Haben Sie Probleme mit der Windows 11-Sperrbildschirm-Timeout? Möchten Sie wissen, was Sie tun können, um es zu ändern? Das letzte Mal, als wir dieses Thema unter Windows 10 behandelt haben, war nur eine Option verfügbar, aber Windows 11 bietet Ihnen mehr Optionen.
Dieses Mal können Sie das Zeitlimit für den Sperrbildschirm über Einstellungen, Systemsteuerung, Eingabeaufforderung (CMD) ändern. und Registierungseditor. Indem Sie das Zeitlimit für die Bildschirmsperre ändern, können Sie einen Timer einstellen, um den Bildschirm Ihres PCs zu sperren, um unbefugten Zugriff zu verhindern.
1. Ändern Sie das Windows 11-Sperrbildschirm-Timeout über Einstellungen
Eine der einfachsten Möglichkeiten, das Sperrbildschirm-Timeout unter Windows 11 zu ändern, ist die Verwendung der Windows-Einstellungs-App. Das Ändern des Zeitlimits für den Sperrbildschirm kann Ihnen auch dabei helfen, Strom zu sparen und gleichzeitig Ihre Privatsphäre zu schützen, indem Sie den Akkuverbrauch Ihres Laptops oder PCs ändern. So ändern Sie das Windows 11-Sperrbildschirm-Timeout über die Einstellungen.
1. Öffnen Sie die Windows-Einstellungen (Windows-Taste + I Tastaturkürzel).
2. Gehen Sie zu System > Power (& Battery) > Screen and sleep. Wenn Sie einen PC verwenden, der ständig angeschlossen sein muss, ist Ihr Leistung Bildschirm kann so aussehen, mit nur 2 Optionen; Wenn es angeschlossen ist, schalte meinen Bildschirm danach aus und Wenn es angeschlossen ist, versetze mein Gerät danach in den Ruhezustand.
Wenn Sie jedoch einen Laptop mit Akku haben, sehen Sie möglicherweise 4 Optionen, einschließlich Im Akkubetrieb wie im Bild unten.
3. Unter Bildschirm und schlafen, klicken Sie auf die Drop-down-Menüs, um die Sperrbildschirmeinstellungen auf Ihre bevorzugte Zeitüberschreitungsdauer für den Sperrbildschirm zu ändern. Sie können zwischen Schritten von 1 Minute bis 5 Stunden wählen. Derzeit sind keine benutzerdefinierten Optionen verfügbar.
Schließen Sie jetzt die App „Einstellungen“, um zu überprüfen, ob Sie das Zeitlimit für den Sperrbildschirm unter Windows 11 erfolgreich geändert haben.
2. Systemsteuerung
Wie Sie vielleicht bereits wissen, enthält die Systemsteuerung viele erweiterte Optionen, um Änderungen an Ihrem Energiesparplan vorzunehmen, und Sie können auch das Zeitlimit für den Sperrbildschirm unter Windows 11 ändern. Hier ist, was zu tun ist.
1. Öffnen Schalttafel.
2. Gehen Sie in der Systemsteuerung zu System & Sicherheit > Energieoptionen
3. Klicken Sie auf Planeinstellungen ändern neben Ihrem ausgewählten Energiesparplan.
4. Ändern Sie Ihre bevorzugten Timeout-Einstellungen für Windows 11-Sperrbildschirme eingesteckt und batteriebetrieben.
5. Klicken Sie auf Änderungen speichern und schließen Sie die Systemsteuerung, wenn Sie fertig sind.
3. Eingabeaufforderung (CMD)
So ändern Sie das Zeitlimit für den Sperrbildschirm mithilfe von CMD unter Windows 11.
1. Öffnen Sie die Eingabeaufforderung (CMD) als Administrator auf Ihrem PC.
Wenn Sie ein Programm als Administrator starten möchten, können Sie dies tun, indem Sie im Start- oder Suchmenü nach dem Programm suchen, das Sie verwenden möchten, und sobald es markiert ist, verwenden Sie die Strg + Umschalt + Eingabe Tastaturkürzel.
Sobald Sie die Tastenkombination ausgeführt haben, müssen Sie die Benutzerkontensteuerung (UAC) bestätigen, und dann wird die gewünschte App als Administrator geöffnet.
2. Geben Sie den folgenden Befehl ein und klicken Sie Eintreten um ein Sperrbildschirm-Timeout auf eine beliebige Zeit in Minuten einzustellen Batteriebetrieben:
powercfg -change -monitor-timeout-dc {Minuten}
Achten Sie darauf, den Wert {Minuten} auf Ihr bevorzugtes Zeitlimit für den Sperrbildschirm einzustellen. Im folgenden Beispiel ist das Zeitlimit für den Windows 11-Sperrbildschirm auf 5 Minuten eingestellt, wenn Batteriebetrieben.
3. Geben Sie den folgenden Befehl ein und drücken Sie Eintreten um eine Zeitüberschreitung für den Sperrbildschirm festzulegen Eingesteckt.
powercfg -change -monitor-timeout-ac {Minuten}
Achten Sie darauf, den Wert {Minuten} auf Ihr bevorzugtes Zeitlimit für den Sperrbildschirm einzustellen. Im folgenden Beispiel ist das Sperrbildschirm-Timeout auf 10 Minuten eingestellt, wenn Eingesteckt.
4. Schließen Sie die Eingabeaufforderung, wenn Sie fertig sind.
4. Registrierungseditor
Obwohl dies nicht so bequem ist, können Sie eine kleine Änderung an der Windows-Registrierung vornehmen, um das Zeitlimit für den Sperrbildschirm unter Windows 11 zu ändern. Bitte befolgen Sie diese Schritte sorgfältig.
1. Öffnen Sie den Windows-Registrierungseditor, indem Sie Folgendes eingeben regedit im Start- oder Suchmenü und drücken Sie Eintreten.
2. Sobald Sie die UAC-Eingabeaufforderung bestätigen, wird der Registrierungseditor geöffnet. Gehen Sie zu folgendem Ort:
Computer\HKEY_LOCAL_MACHINE\SYSTEM\CurrentControlSet\Control\Power\PowerSettings\7516b95f-f776-4464-8c53-06167f40cc99\8EC4B3A5-6868-48c2-BE75-4F3044BE88A7
3. Doppelklicken Sie im rechten Bereich auf die Attribute Schlüssel und ändern Sie seine Messwert zu 2 und klicken OK um die Änderungen zu speichern.
Die Registrierungsbearbeitung, die Sie gerade vorgenommen haben, hat eine Option namens freigeschaltet Timeout für Konsolensperranzeige aus in Windows 11. Führen Sie die folgenden Schritte aus, um diese Option zum Ändern des Zeitlimits für die Sperranzeige anzupassen.
1. Öffnen Sie die Schalttafel erneut auswählen Energieoptionen, und klicken Sie auf Planeinstellungen ändern neben Ihrem Energiesparplan.
2. Klicken Sie auf Erweiterte Energieeinstellungen ändern, und erweitern Sie dann die Anzeige Kategorie im Popup-Fenster.
3. Jetzt sehen Sie die Timeout für Konsolensperranzeige aus Option können Sie sie erweitern und die Standardzeit auf einen beliebigen Betrag ändern. Klicken Sich bewerben und OK um Ihre Änderungen zu speichern.
Wie ändere ich das Timeout des Windows 11-Sperrbildschirms? Lass es uns in den Kommentaren wissen!
FAQ
Wie ändere ich die Bildschirmhelligkeit unter Windows 11?
Folgendes müssen Sie tun, um die Helligkeit Ihres Geräts über den Batteriesparmodus unter Windows 11 anzupassen: Klicken Sie zunächst mit der rechten Maustaste auf das Batteriesymbol in der unteren rechten Ecke Ihres Bildschirms und wählen Sie „Power and Sleep Einstellungen“, um fortzufahren
Kann ich meine Symbole in Windows 11 ändern?
Ja, Sie können Ihre Symbole in Windows 11 offiziell ändern, aber dieser Vorgang ist umständlich. Dies liegt daran, dass Sie die Symbole für jedes Element im Explorer einzeln ändern müssen. Darüber hinaus erlauben Ihnen einige System-Apps nicht, ihre Symbole zu ändern. Dies kann jedoch leicht umgangen werden, indem Sie eine Verknüpfung für dieselbe Anwendung verwenden.
Sind Sie mit den neuen Symbolen von Windows 11 unzufrieden?
Windows 11 bringt zahlreiche UI-Änderungen mit sich, die von den Benutzern größtenteils begrüßt wurden. Was die neuen Icons angeht, scheinen viele Nutzer jedoch unzufrieden zu sein.Sie erhalten keine Vorschau des Inhalts eines Ordners mehr, wenn Sie Symbole anzeigen, und einige finden, dass die neuen Symbole für den Schnellzugriff falsch ausgerichtet sind.
Wie ändere ich die Bildschirmfarbe in Windows 10?
Sie können auch auf das Startmenü klicken und das Zahnradsymbol unter der Registerkarte „Alle Apps“ auswählen. Navigieren Sie nach dem Zugriff auf die Einstellungsoberfläche zur Option „System“ und wählen Sie dann die Option „Anzeige“ im linken Navigationsmenü Dann sehen Sie auf der rechten Seite unter dem Abschnitt „Helligkeit und Farbe“ einen Schieberegler
Wie aktiviere ich spezielle Desktopsymbole in Windows 11?
Standardmäßig zeigt Windows 11 keine speziellen Symbole (wie „Dieser PC“ oder „Papierkorb“) auf Ihrem Desktop an. Wenn Sie einen klassischen Windows-Look wünschen, können Sie ganz einfach spezielle Desktopsymbole aktivieren. Hier ist, wie es geht. Klicken Sie zunächst mit der rechten Maustaste auf eine leere Stelle auf dem Desktop und wählen Sie im erscheinenden Menü „Personalisieren“.
Was ist die Standardgröße für Desktopsymbole in Windows 11?
Desktopsymbole bieten einfache Verknüpfungen zu Software, Ordnern und Dateien. Diese Symbole sind in Windows 11 standardmäßig mittelgroß. Es gibt jedoch verschiedene Möglichkeiten, Desktop-Symbole je nach Vorliebe kleiner oder größer zu machen. Hier sind fünf Möglichkeiten, wie Sie die Größe der Desktopsymbole in Windows 11 nach Ihren Wünschen anpassen können.
Wie ändere ich die Desktopsymbole unter Windows 11?
Man muss nur wissen, wo man sie findet. Wenn Sie ein etwas traditionelleres Aussehen wünschen, wird Windows 11 weiterhin mit den „Desktop-Symboleinstellungen“ ausgeliefert, mit denen Sie die gewünschten Symbole auf dem Desktop auswählen und deren Symbole beliebig ändern können.
Hat Windows 11 diese PC-Symbole?
Standardmäßig zeigt Windows 11 keine speziellen Symbole (wie „Dieser PC“ oder „Papierkorb“) auf Ihrem Desktop an. Wenn Sie einen klassischen Windows-Look wünschen, können Sie ganz einfach spezielle Desktopsymbole aktivieren.
Sind die neuen Hintergrundbilder von Windows 11 schön?
Abgesehen davon sind die Hintergrundbilder des neuen Betriebssystems in der Tat wunderschön! 1. Schönes Glas Die neue Desktop-Ästhetik von Windows 11 versucht, das Aussehen von Glas nachzuahmen.Infolgedessen gibt es viel Transparenz auf vielen Desktop-Elementen, von Fenstern bis zu Menüs.
Ist es möglich, das Aussehen von Windows 11 anzupassen?
Auch hier nicht ohne die Verwendung eines Tools eines Drittanbieters, um das Aussehen von Windows 11 anzupassen. Es ist eine so grundlegende Funktion, und Windows 10 würde es Ihnen ermöglichen, es oben oder an den Rändern des Displays zu platzieren. Warum wegnehmen? Dies hat ähnliche Ärgernisse wie das Startmenü. Microsoft hat Optionen in Windows 11 und damit die Benutzerauswahl entfernt.
Hat Windows 11 die gleichen Probleme wie Windows 10?
„Aber ich musste lachen, als ich innerhalb von fünf Minuten nach dem ersten Start von Windows 11 auf ein Menü stieß, das sich seit 2007 kaum verändert hat. Windows 11 mag nett aussehen, aber es hat immer noch das gleiche nervtötende Problem wie Windows 10, was bedeutet, dass die neuen Menüs mit den alten um grundlegende Funktionen konkurrieren.“
Hat Windows 11 eine automatische Helligkeit?
Die automatische oder (adaptive) Helligkeit ist nur auf Windows 11-Systemen mit integriertem Display wie einem Laptop, Tablet oder einem All-in-One-Desktop-PC verfügbar. Sie sehen beispielsweise keine automatische Helligkeitsoption, wenn Sie einen Desktop mit einem externen Monitor verwenden.
Warum kann ich die Helligkeit meines Bildschirms nicht ändern?
Wenn Sie kein integriertes Display haben (wie ein Laptop oder Tablet), ist der Schieberegler für die Bildschirmhelligkeit in den Schnelleinstellungen nicht verfügbar (ausgegraut). In diesem Fall müssen Sie die physischen Bedienelemente Ihres Monitors verwenden, um die Bildschirmhelligkeit zu ändern.
Wie stelle ich die Helligkeit auf meinem Laptop-Bildschirm Windows 11 ein?
Verwenden Sie auf der Seite „Anzeige“ den Schieberegler „Helligkeit“ unter „Helligkeit & Farbe“, um „Helligkeit der integrierten Anzeige anzupassen“. ” Ziehen Sie den Cursor nach rechts, um die Helligkeit des Bildschirms Ihres Laptops zu erhöhen, oder nach links, um die Helligkeit in Windows 11 zu verringern.

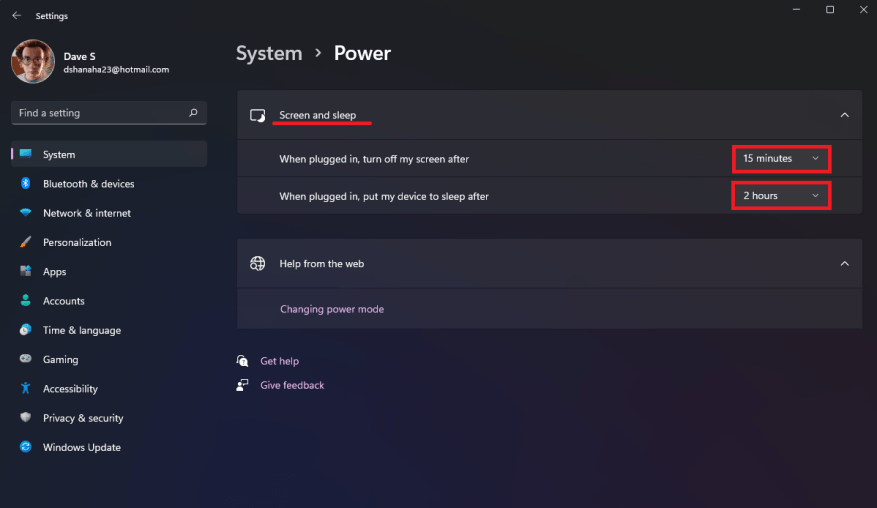
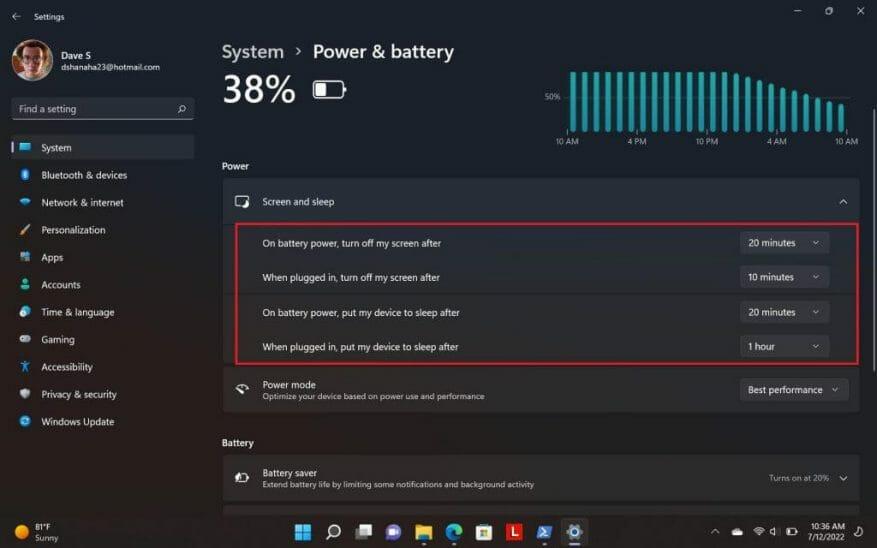
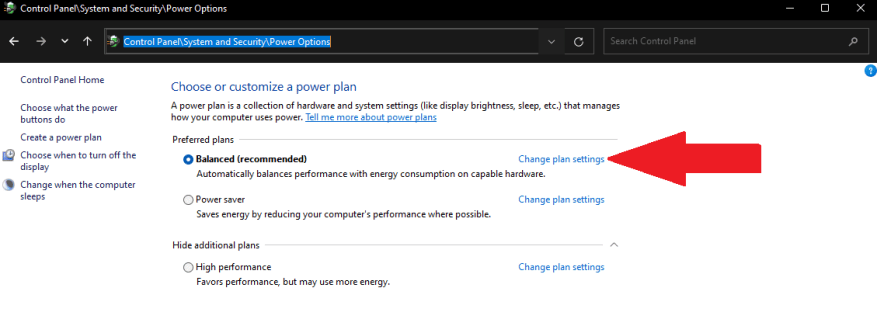
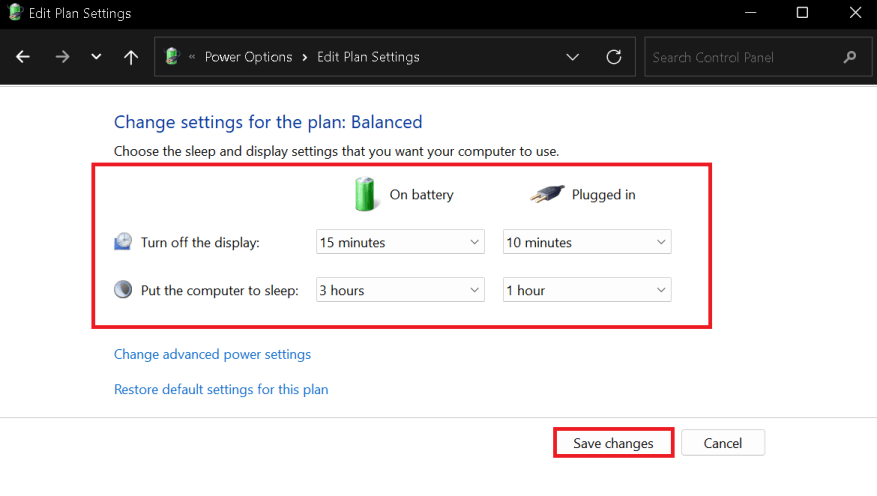
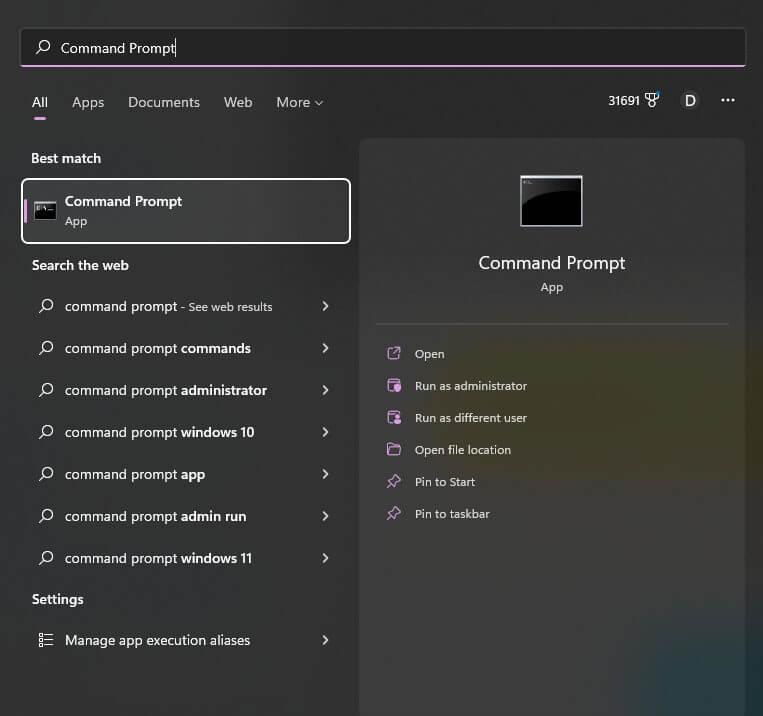
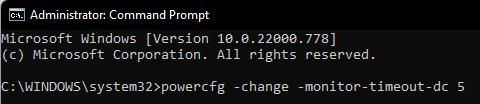
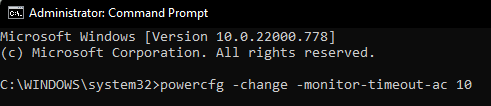
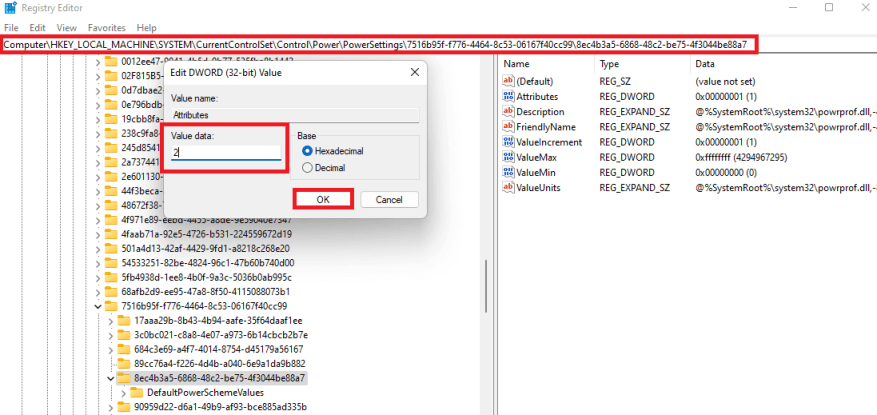
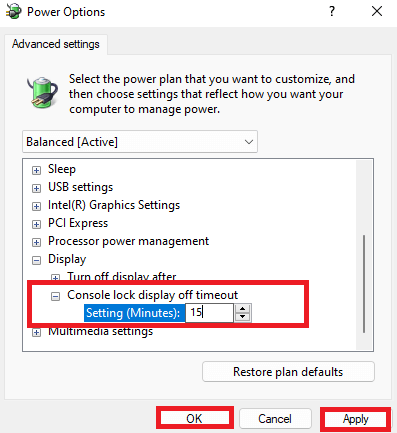



-on-windows-11-and-the-web.jpg)