Hai problemi con il Timeout della schermata di blocco di Windows 11? Vuoi sapere cosa puoi fare per cambiarlo? L’ultima volta che abbiamo trattato questo argomento su Windows 10, c’era solo 1 opzione disponibile, ma Windows 11 ti offre più opzioni.
Questa volta, puoi modificare il timeout della schermata di blocco tramite Impostazioni, Pannello di controllo, Prompt dei comandi (CMD), e Editore del Registro di sistema. Modificando il timeout della schermata di blocco, è possibile impostare un timer per bloccare lo schermo del PC per impedire l’accesso non autorizzato.
1. Modifica il timeout della schermata di blocco di Windows 11 tramite Impostazioni
Uno dei modi più semplici per modificare il timeout della schermata di blocco su Windows 11 è utilizzare l’app Impostazioni di Windows. La modifica del timeout della schermata di blocco può anche aiutarti a risparmiare energia mentre proteggi la tua privacy modificando la quantità di batteria consumata dal tuo laptop o PC. Ecco come modificare il timeout della schermata di blocco di Windows 11 tramite Impostazioni.
1. Apri le Impostazioni di Windows (Tasto Windows + I scorciatoia da tastiera).
2. Vai a Sistema > Alimentazione (e batteria) > Schermo e sospensione. Se stai utilizzando un PC che deve essere sempre collegato, il tuo Potenza lo schermo potrebbe apparire così, con solo 2 opzioni; Una volta collegato, spegni lo schermo dopo e Una volta collegato, metti il mio dispositivo in modalità di sospensione.
Tuttavia, se hai un laptop con una batteria, potresti vedere 4 opzioni, tra cui A batteria come nell’immagine qui sotto.
3. Sotto Schermo e sonno, fai clic sui menu a discesa per modificare le impostazioni della schermata di blocco sul periodo di timeout della schermata di blocco preferito. È possibile scegliere tra incrementi da 1 minuto a 5 ore. Al momento non sono disponibili opzioni personalizzate.
Ora chiudi l’app Impostazioni per verificare se hai modificato correttamente il timeout della schermata di blocco su Windows 11.
2. Pannello di controllo
Come forse già saprai, il Pannello di controllo includeva molte opzioni avanzate per apportare modifiche al tuo piano di alimentazione e puoi anche modificare il timeout della schermata di blocco su Windows 11, ecco cosa fare.
1. Apri Pannello di controllo.
2. Nel Pannello di controllo, vai a Sistema e sicurezza > Opzioni risparmio energia
3. Fare clic Modifica le impostazioni del piano accanto al piano di alimentazione selezionato.
4. Modifica le impostazioni di timeout della schermata di blocco di Windows 11 preferite quando connesso e a batteria.
5. Fare clic Salvare le modifiche e al termine chiudi il Pannello di controllo.
3. Prompt dei comandi (CMD)
Ecco come modificare il timeout della schermata di blocco utilizzando CMD su Windows 11.
1. Apri il prompt dei comandi (CMD) come amministratore sul tuo PC.
Se vuoi avviare un programma come amministratore, puoi farlo cercando il programma che vuoi usare nel menu Start o Cerca e, una volta evidenziato, usa il Ctrl + Maiusc + Invio scorciatoia da tastiera.
Dopo aver eseguito la scorciatoia da tastiera, dovrai confermare il prompt Controllo account utente (UAC) e quindi l’app desiderata si aprirà come amministratore.
2. Digita il seguente comando e premi accedere per impostare un timeout della schermata di blocco a qualsiasi ora tu voglia in minuti quando A batteria:
powercfg -change -monitor-timeout-dc {minuti}
Assicurati di impostare il valore {minutes} sul timeout della schermata di blocco preferito. Nell’esempio seguente, il timeout della schermata di blocco di Windows 11 è impostato su 5 minuti quando A batteria.
3. Digitare il seguente comando e premere accedere per impostare un timeout della schermata di blocco quando Connesso.
powercfg -change -monitor-timeout-ac {minuti}
Assicurati di impostare il valore {minutes} sul timeout della schermata di blocco preferito. Nell’esempio seguente, il timeout della schermata di blocco è impostato su 10 minuti quando Connesso.
4. Al termine, chiudere il prompt dei comandi.
4. Editor del Registro di sistema
Sebbene non sia così conveniente, puoi utilizzare una piccola modifica al registro di Windows per modificare il timeout della schermata di blocco su Windows 11. Segui attentamente questi passaggi.
1. Aprire l’editor del registro di Windows digitando regedit nel menu Start o Cerca e premere accedere.
2. Dopo aver confermato la richiesta UAC, si aprirà l’editor del registro. Vai alla seguente posizione:
Computer\HKEY_LOCAL_MACHINE\SYSTEM\CurrentControlSet\Control\Power\PowerSettings\7516b95f-f776-4464-8c53-06167f40cc99\8EC4B3A5-6868-48c2-BE75-4F3044BE88A7
3. Nel riquadro di destra, fare doppio clic su Attributi chiave e cambiarla Dati di valore a 2 e fare clic OK per salvare le modifiche.
La modifica del registro che hai appena effettuato ha sbloccato un’opzione chiamata Timeout di disattivazione visualizzazione blocco console in Windows 11. Per personalizzare questa opzione per modificare il timeout di visualizzazione del blocco, attenersi alla seguente procedura.
1. Apri il Pannello di controllo di nuovo, seleziona Opzioni di alimentazionee fare clic su Modifica le impostazioni del piano accanto al tuo piano di alimentazione.
2. Fare clic su Modifica le impostazioni di alimentazione avanzate, quindi espandere il Schermo categoria nella finestra pop-up.
3. Ora vedi il Timeout di disattivazione visualizzazione blocco console opzione, puoi espanderla e modificare l’ora predefinita a qualsiasi importo desideri. Clic Applicare e OK per salvare le modifiche.
Come modificare il timeout della schermata di blocco di Windows 11? Fateci sapere nei commenti!
FAQ
Come modificare la luminosità dello schermo su Windows 11?
Ecco cosa devi fare per regolare la luminosità del tuo dispositivo tramite la modalità risparmio batteria su Windows 11: Innanzitutto, fai clic con il pulsante destro del mouse sull’icona della batteria situata nell’angolo in basso a destra dello schermo e scegli l’opzione “Accensione e sospensione impostazioni” per procedere
Posso cambiare le mie icone in Windows 11?
Sì, puoi cambiare ufficialmente le tue icone in Windows 11 ma questo processo è macchinoso. Questo perché è necessario modificare le icone per ogni elemento in Explorer individualmente. Inoltre, alcune app di sistema non ti consentono di cambiare le loro icone, tuttavia, questo può essere facilmente aggirato utilizzando un collegamento per la stessa applicazione.
Non sei soddisfatto delle nuove icone di Windows 11?
Windows 11 porta con sé numerose modifiche all’interfaccia utente che sono state per la maggior parte apprezzate dagli utenti. Tuttavia, quando si tratta delle nuove icone, molti utenti sembrano scontenti.Non si ottengono più anteprime dei contenuti di una cartella durante la visualizzazione delle icone e alcuni ritengono che le nuove icone di accesso rapido siano disallineate.
Come cambiare il colore dello schermo in Windows 10?
Puoi anche fare clic sul menu di avvio e scegliere l’icona a forma di ingranaggio situata nella scheda “Tutte le app” Dopo aver effettuato l’accesso all’interfaccia delle impostazioni, accedere all’opzione “Sistema”, quindi scegliere l’opzione “Visualizza” nel menu di navigazione a sinistra Quindi, vedrai un cursore sul lato destro nella sezione “Luminosità e colore”.
Come abilitare icone desktop speciali in Windows 11?
Per impostazione predefinita, Windows 11 non visualizza icone speciali (come “Questo PC” o “Cestino”) sul desktop. Se desideri un aspetto classico di Windows, puoi abilitare facilmente icone speciali del desktop. Ecco come farlo. Innanzitutto, fai clic con il pulsante destro del mouse su un punto vuoto sul desktop e seleziona “Personalizza” nel menu che appare.
Qual è la dimensione predefinita dell’icona del desktop in Windows 11?
Le icone del desktop forniscono semplici collegamenti a software, cartelle e file. Queste icone sono di dimensioni medie per impostazione predefinita in Windows 11. Tuttavia, ci sono vari modi per rendere le icone del desktop più piccole o più grandi a seconda delle preferenze. Ecco cinque modi in cui puoi ridimensionare le icone del desktop in Windows 11 in base alle tue preferenze.
Come posso modificare le icone del desktop su Windows 11?
Hai solo bisogno di sapere dove trovarli. Se desideri un aspetto un po’ più tradizionale, Windows 11 continua a essere fornito con le “Impostazioni icone del desktop” che ti consentono di scegliere le icone che desideri sul desktop e l’opzione per cambiare le loro icone come preferisci.
Windows 11 ha queste icone per PC?
Per impostazione predefinita, Windows 11 non visualizza icone speciali (come “Questo PC” o “Cestino”) sul desktop. Se desideri un aspetto classico di Windows, puoi abilitare facilmente icone speciali del desktop.
I nuovi sfondi di Windows 11 sono belli?
Detto questo, gli sfondi del nuovo sistema operativo sono davvero bellissimi! 1. Beautiful Glass La nuova estetica desktop di Windows 11 cerca di imitare l’aspetto del vetro.Di conseguenza, c’è molta trasparenza su molti elementi del desktop, dalle finestre ai menu.
È possibile personalizzare l’aspetto di Windows 11?
Ancora una volta, non senza l’utilizzo di uno strumento di terze parti per personalizzare l’aspetto di Windows 11. È una funzionalità di base e Windows 10 ti consente di posizionarlo nella parte superiore o lungo i bordi del display. Perché portarlo via? Questo ha fastidi simili al menu Start. Microsoft ha rimosso le opzioni in Windows 11 e con essa la scelta dell’utente.
Windows 11 ha gli stessi problemi di Windows 10?
“Ma ho dovuto ridere quando, entro cinque minuti dal primo avvio di Windows 11, mi sono trovata faccia a faccia con un menu che è appena cambiato dal 2007. Windows 11 può sembrare carino, ma ha ancora lo stesso problema esasperante come Windows 10, ovvero che i nuovi menu competono con quelli vecchi per le funzionalità di base.”
Windows 11 ha la luminosità automatica?
La luminosità automatica o (adattiva) è disponibile solo su sistemi Windows 11 con display integrato come laptop, tablet o PC desktop all-in-one. Ad esempio, non vedrai un’opzione di luminosità automatica quando utilizzi un desktop con un monitor esterno.
Perché non posso cambiare la luminosità del mio schermo?
Se non disponi di un display integrato (come un laptop o un tablet), il dispositivo di scorrimento della luminosità dello schermo in Impostazioni rapide non sarà disponibile (in grigio). In tal caso, dovrai utilizzare i controlli fisici del monitor per modificare la luminosità dello schermo.
Come posso regolare la luminosità dello schermo del mio laptop Windows 11?
Nella pagina Display, usa il dispositivo di scorrimento Luminosità in “Luminosità e colore” per “Regola la luminosità del display integrato. ” Trascina il cursore a destra per aumentare la luminosità dello schermo del tuo laptop o trascinalo a sinistra per ridurre la luminosità in Windows 11.

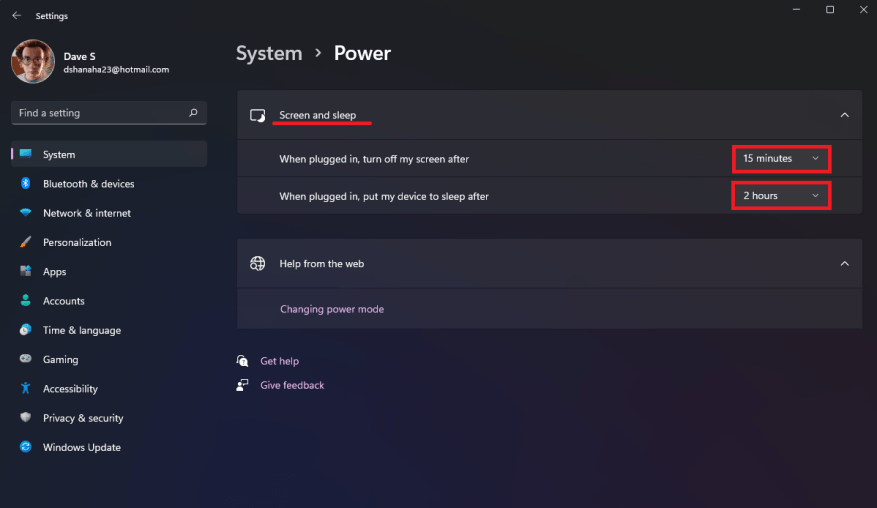
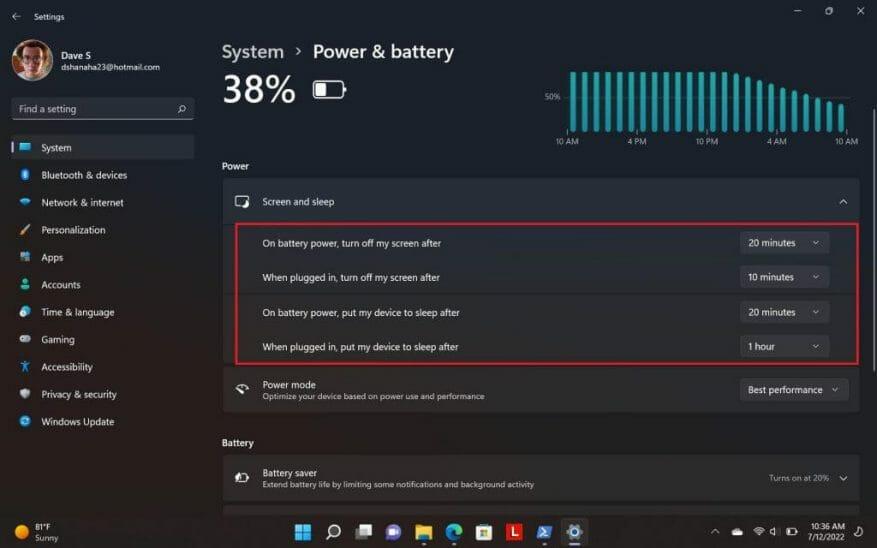
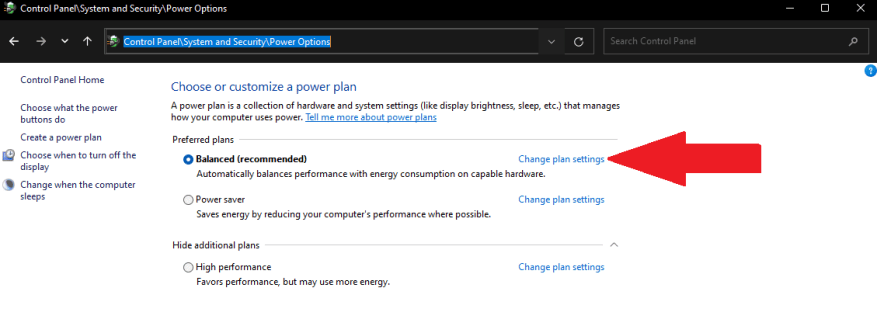
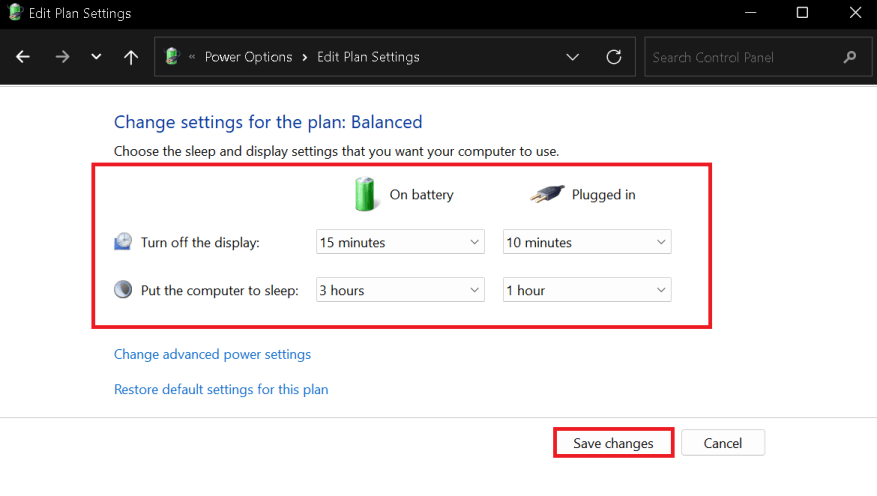
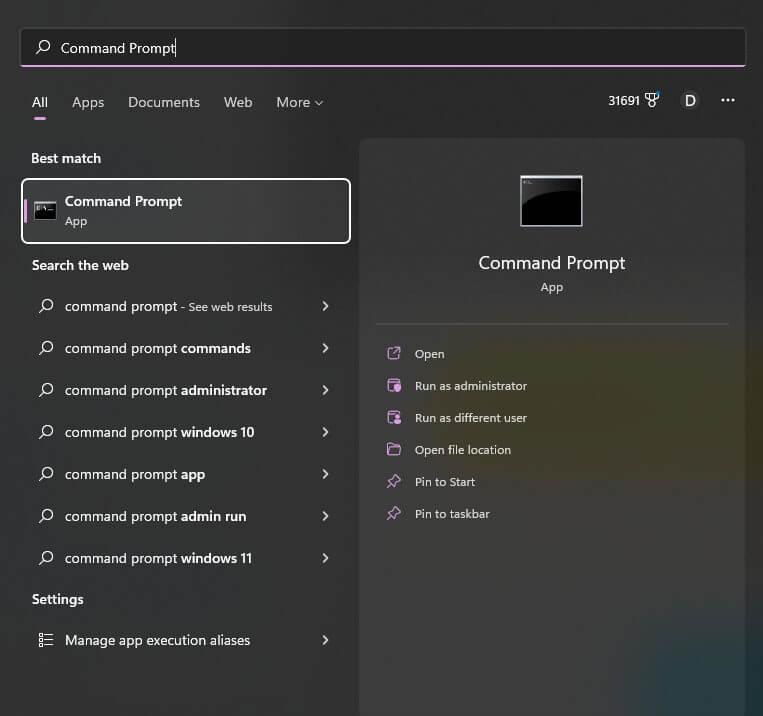
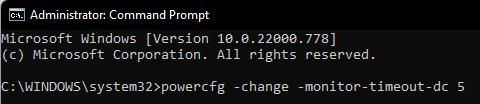
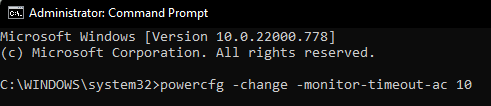
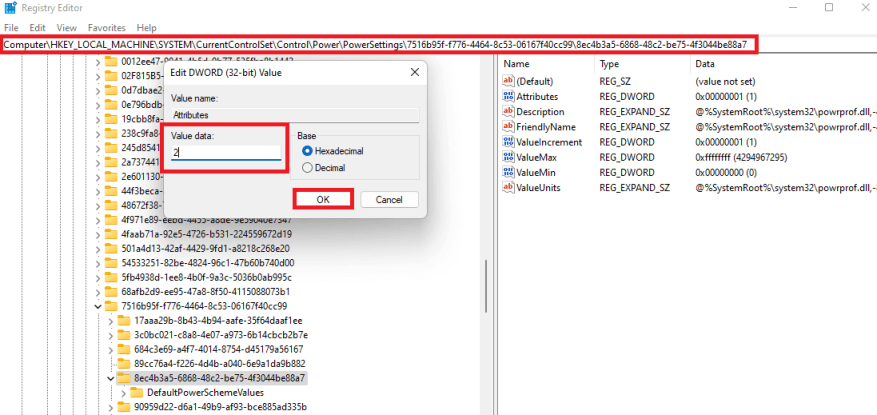
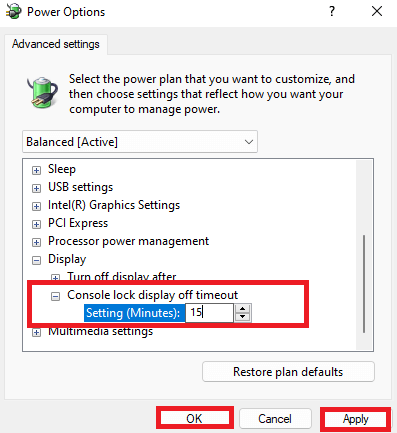



-on-windows-11-and-the-web.jpg)