Έχετε προβλήματα με το Λήξη χρονικού ορίου κλειδώματος οθόνης των Windows 11? Θέλετε να μάθετε τι μπορείτε να κάνετε για να το αλλάξετε; Την τελευταία φορά που καλύψαμε αυτό το θέμα στα Windows 10, υπήρχε μόνο 1 διαθέσιμη επιλογή, αλλά τα Windows 11 σας δίνουν περισσότερες επιλογές.
Αυτή τη φορά, μπορείτε να αλλάξετε το χρονικό όριο λήξης της οθόνης κλειδώματος μέσω Ρυθμίσεις, Πίνακας Ελέγχου, Γραμμή εντολών (CMD), και Επεξεργαστής Μητρώου. Αλλάζοντας το χρονικό όριο κλειδώματος οθόνης, μπορείτε να ρυθμίσετε ένα χρονόμετρο για να κλειδώνει την οθόνη του υπολογιστή σας για να αποτρέψετε μη εξουσιοδοτημένη πρόσβαση.
1. Αλλάξτε το χρονικό όριο κλειδώματος οθόνης των Windows 11 μέσω των Ρυθμίσεων
Ένας από τους ευκολότερους τρόπους για να αλλάξετε το χρονικό όριο λήξης της οθόνης κλειδώματος στα Windows 11 είναι χρησιμοποιώντας την εφαρμογή Ρυθμίσεις των Windows. Η αλλαγή του χρονικού ορίου κλειδώματος της οθόνης σας μπορεί επίσης να σας βοηθήσει να εξοικονομήσετε ενέργεια ενώ προστατεύετε το απόρρητό σας αλλάζοντας την ποσότητα της μπαταρίας που καταναλώνει ο φορητός υπολογιστής ή ο υπολογιστής σας. Δείτε πώς μπορείτε να αλλάξετε το χρονικό όριο της οθόνης κλειδώματος των Windows 11 μέσω των Ρυθμίσεων.
1. Ανοίξτε τις Ρυθμίσεις των Windows (Πλήκτρο Windows + I συντόμευση πληκτρολογίου).
2. Πηγαίνετε στο Σύστημα > Τροφοδοσία (& Μπαταρία) > Οθόνη και ύπνος. Εάν χρησιμοποιείτε υπολογιστή που πρέπει να είναι πάντα συνδεδεμένος στην πρίζα, Εξουσία Η οθόνη μπορεί να μοιάζει με αυτό, με μόνο 2 επιλογές. Όταν συνδεθεί, απενεργοποιήστε την οθόνη μου μετά και Όταν είναι συνδεδεμένη, βάλτε τη συσκευή μου σε κατάσταση αναστολής λειτουργίας μετά.
Ωστόσο, εάν έχετε φορητό υπολογιστή με μπαταρία, ενδέχεται να δείτε 4 επιλογές, μεταξύ των οποίων Σε ισχύ μπαταρίας όπως στην παρακάτω εικόνα.
3. Κάτω Οθόνη και ύπνος, κάντε κλικ στα αναπτυσσόμενα μενού για να αλλάξετε τις ρυθμίσεις της οθόνης κλειδώματος στην προτιμώμενη περίοδο χρονικού ορίου λήξης της οθόνης κλειδώματος. Μπορείτε να επιλέξετε από 1 λεπτό έως 5 ώρες προσαυξήσεις. Δεν υπάρχουν προσαρμοσμένες επιλογές αυτήν τη στιγμή.
Τώρα, κλείστε την εφαρμογή Ρυθμίσεις για να ελέγξετε εάν αλλάξατε με επιτυχία το χρονικό όριο λήξης της οθόνης κλειδώματος στα Windows 11.
2. Πίνακας Ελέγχου
Όπως ίσως γνωρίζετε ήδη, ο Πίνακας Ελέγχου περιλάμβανε πολλές προηγμένες επιλογές για να κάνετε αλλαγές στο σχέδιο παροχής ενέργειας και μπορείτε επίσης να αλλάξετε το χρονικό όριο λήξης της οθόνης κλειδώματος στα Windows 11. Δείτε τι πρέπει να κάνετε.
1. Ανοίξτε Πίνακας Ελέγχου.
2. Στον Πίνακα Ελέγχου, μεταβείτε στο Σύστημα και ασφάλεια > Επιλογές ενέργειας
3. Κάντε κλικ Αλλαγή ρυθμίσεων σχεδίου δίπλα στο επιλεγμένο σχέδιο παροχής ενέργειας.
4. Αλλάξτε τις προτιμώμενες ρυθμίσεις χρονικού ορίου λήξης κλειδώματος οθόνης των Windows 11 όταν συνδεδεμένος και σε μπαταρία.
5. Κάντε κλικ Αποθήκευσε τις αλλαγές και κλείστε τον Πίνακα Ελέγχου όταν τελειώσετε.
3. Γραμμή εντολών (CMD)
Δείτε πώς μπορείτε να αλλάξετε το χρονικό όριο λήξης της οθόνης κλειδώματος χρησιμοποιώντας CMD στα Windows 11.
1. Ανοίξτε τη Γραμμή εντολών (CMD) ως διαχειριστής στον υπολογιστή σας.
Εάν θέλετε να ξεκινήσετε οποιοδήποτε πρόγραμμα ως διαχειριστής, μπορείτε να το κάνετε αναζητώντας το πρόγραμμα που θέλετε να χρησιμοποιήσετε στο μενού Έναρξη ή Αναζήτηση και μόλις επισημανθεί, χρησιμοποιήστε το Ctrl + Shift + Enter συντόμευση πληκτρολογίου.
Μόλις εκτελέσετε τη συντόμευση πληκτρολογίου, θα πρέπει να επιβεβαιώσετε την προτροπή Έλεγχος λογαριασμού χρήστη (UAC) και, στη συνέχεια, η εφαρμογή που θέλετε θα ανοίξει ως διαχειριστής.
2. Πληκτρολογήστε την ακόλουθη εντολή και πατήστε Εισαγω για να ορίσετε ένα χρονικό όριο κλειδώματος οθόνης σε όποια ώρα θέλετε μέσα σε λίγα λεπτά Σε μπαταρία:
powercfg -change -monitor-timeout-dc {minutes}
Βεβαιωθείτε ότι έχετε ορίσει την τιμή {λεπτά} στο χρονικό όριο κλειδώματος οθόνης που προτιμάτε. Στο παρακάτω παράδειγμα, το χρονικό όριο λήξης της οθόνης κλειδώματος των Windows 11 έχει οριστεί στα 5 λεπτά όταν Σε μπαταρία.
3. Πληκτρολογήστε την ακόλουθη εντολή και πατήστε Εισαγω για να ορίσετε ένα χρονικό όριο κλειδώματος οθόνης όταν Συνδεδεμένος.
powercfg -change -monitor-timeout-ac {minutes}
Βεβαιωθείτε ότι έχετε ορίσει την τιμή {λεπτά} στο χρονικό όριο κλειδώματος οθόνης που προτιμάτε. Στο παρακάτω παράδειγμα, το χρονικό όριο κλειδώματος οθόνης έχει οριστεί στα 10 λεπτά όταν Συνδεδεμένος.
4. Κλείστε τη γραμμή εντολών όταν τελειώσετε.
4. Επεξεργαστής Μητρώου
Αν και δεν είναι τόσο βολικό, μπορείτε να χρησιμοποιήσετε μια μικρή επεξεργασία στο μητρώο των Windows για να αλλάξετε το χρονικό όριο λήξης της οθόνης κλειδώματος στα Windows 11. Ακολουθήστε αυτά τα βήματα προσεκτικά.
1. Ανοίξτε τον Επεξεργαστή Μητρώου των Windows πληκτρολογώντας regedit στο μενού Έναρξη ή Αναζήτηση και πατήστε Εισαγω.
2. Μόλις επιβεβαιώσετε την προτροπή UAC, θα ανοίξει ο Επεξεργαστής Μητρώου. Μεταβείτε στην ακόλουθη τοποθεσία:
Υπολογιστής\HKEY_LOCAL_MACHINE\SYSTEM\CurrentControlSet\Control\Power\PowerSettings\7516b95f-f776-4464-8c53-06167f40cc99\8EC4B3A5-6868-45-48F83BE
3. Στο δεξιό τμήμα του παραθύρου, κάντε διπλό κλικ στο Γνωρίσματα κλειδί και αλλάξτε το Δεδομένα αξίας προς την 2 και κάντε κλικ Εντάξει για να αποθηκεύσετε τις αλλαγές.
Η Επεξεργασία Μητρώου που μόλις κάνατε ξεκλείδωσε μια επιλογή που ονομάζεται Λήξη χρονικού ορίου απενεργοποίησης οθόνης κλειδώματος κονσόλας στα Windows 11. Για να προσαρμόσετε αυτήν την επιλογή για να αλλάξετε το χρονικό όριο εμφάνισης κλειδώματος, ακολουθήστε τα παρακάτω βήματα.
1. Ανοίξτε το Πίνακας Ελέγχου πάλι, επιλέξτε Επιλογές ενέργειαςκαι κάντε κλικ στο Αλλαγή ρυθμίσεων σχεδίου δίπλα στο σχέδιο ενέργειας σας.
2. Κάντε κλικ στο Αλλαγή σύνθετων ρυθμίσεων ισχύος, και στη συνέχεια επεκτείνετε το Απεικόνιση κατηγορία στο αναδυόμενο παράθυρο.
3. Τώρα βλέπετε το Λήξη χρονικού ορίου απενεργοποίησης οθόνης κλειδώματος κονσόλας επιλογή, μπορείτε να την επεκτείνετε και να αλλάξετε την προεπιλεγμένη ώρα σε όποιο ποσό θέλετε. Κάντε κλικ Ισχύουν και Εντάξει για να αποθηκεύσετε τις αλλαγές σας.
Πώς να αλλάξετε το χρονικό όριο κλειδώματος οθόνης των Windows 11; Ενημερώστε μας στα σχόλια!
FAQ
Πώς να αλλάξετε τη φωτεινότητα της οθόνης στα Windows 11;
Δείτε τι πρέπει να κάνετε για να προσαρμόσετε τη φωτεινότητα της συσκευής σας μέσω της λειτουργίας εξοικονόμησης μπαταρίας στα Windows 11: Πρώτα απ ‘όλα, κάντε δεξί κλικ στο εικονίδιο της μπαταρίας που βρίσκεται στην κάτω δεξιά γωνία της οθόνης σας και επιλέξτε το “Power and Sleep ρυθμίσεις» για να συνεχίσετε
Μπορώ να αλλάξω τα εικονίδια μου στα Windows 11;
Ναι, μπορείτε να αλλάξετε επίσημα τα εικονίδια σας στα Windows 11, αλλά αυτή η διαδικασία είναι επίπονη. Αυτό συμβαίνει επειδή πρέπει να αλλάξετε τα εικονίδια για κάθε στοιχείο στον Explorer ξεχωριστά. Επιπλέον, ορισμένες εφαρμογές συστήματος δεν σας επιτρέπουν να αλλάξετε τα εικονίδια τους, ωστόσο, αυτό μπορεί εύκολα να παρακαμφθεί χρησιμοποιώντας μια συντόμευση για την ίδια εφαρμογή.
Είστε δυσαρεστημένοι με τα νέα εικονίδια των Windows 11;
Τα Windows 11 φέρνουν μαζί πολυάριθμες αλλαγές διεπαφής χρήστη που έχουν γίνει ευπρόσδεκτες από τους χρήστες ως επί το πλείστον. Ωστόσο, όταν πρόκειται για τα νέα εικονίδια, πολλοί χρήστες φαίνεται να είναι δυσαρεστημένοι.Δεν λαμβάνετε πλέον προεπισκοπήσεις των περιεχομένων ενός φακέλου κατά την προβολή εικονιδίων και ορισμένοι θεωρούν ότι τα νέα εικονίδια γρήγορης πρόσβασης δεν είναι ευθυγραμμισμένα.
Πώς να αλλάξετε το χρώμα της οθόνης στα Windows 10;
Μπορείτε επίσης να κάνετε κλικ στο μενού έναρξης και να επιλέξετε το εικονίδιο με το γρανάζι που βρίσκεται κάτω από την καρτέλα “Όλες οι εφαρμογές” Αφού αποκτήσετε πρόσβαση στη διεπαφή ρυθμίσεων, μεταβείτε στην επιλογή “Σύστημα” και στη συνέχεια επιλέξτε την επιλογή “Εμφάνιση” στο αριστερό μενού πλοήγησης Στη συνέχεια, θα δείτε ένα ρυθμιστικό στη δεξιά πλευρά κάτω από την ενότητα “Φωτεινότητα και χρώμα”.
Πώς να ενεργοποιήσετε ειδικά εικονίδια επιφάνειας εργασίας στα Windows 11;
Από προεπιλογή, τα Windows 11 δεν εμφανίζουν ειδικά εικονίδια (όπως “This PC” ή “Recycle Bin”) στην επιφάνεια εργασίας σας. Εάν θέλετε μια κλασική εμφάνιση των Windows, μπορείτε να ενεργοποιήσετε εύκολα ειδικά εικονίδια επιφάνειας εργασίας. Δείτε πώς να το κάνετε. Πρώτα, κάντε δεξί κλικ σε ένα κενό σημείο στην επιφάνεια εργασίας και επιλέξτε “Εξατομίκευση” στο μενού που εμφανίζεται.
Ποιο είναι το προεπιλεγμένο μέγεθος εικονιδίου επιφάνειας εργασίας στα Windows 11;
Τα εικονίδια επιφάνειας εργασίας παρέχουν εύκολες συντομεύσεις σε λογισμικό, φακέλους και αρχεία. Αυτά τα εικονίδια είναι μεσαίου μεγέθους από προεπιλογή στα Windows 11. Ωστόσο, υπάρχουν διάφοροι τρόποι με τους οποίους μπορείτε να κάνετε τα εικονίδια της επιφάνειας εργασίας μικρότερα ή μεγαλύτερα ανάλογα με την προτίμηση. Ακολουθούν πέντε τρόποι με τους οποίους μπορείτε να αλλάξετε το μέγεθος των εικονιδίων της επιφάνειας εργασίας στα Windows 11 ώστε να ταιριάζουν στις προτιμήσεις σας.
Πώς μπορώ να αλλάξω τα εικονίδια της επιφάνειας εργασίας στα Windows 11;
Αρκεί να ξέρετε πού θα τα βρείτε. Εάν θέλετε λίγο πιο παραδοσιακή εμφάνιση, τα Windows 11 συνεχίζουν να αποστέλλονται με τις “Ρυθμίσεις εικονιδίων επιφάνειας εργασίας” που σας επιτρέπουν να επιλέξετε τα εικονίδια που θέλετε στην επιφάνεια εργασίας και την επιλογή να αλλάξετε τα εικονίδια τους σε οτιδήποτε θέλετε.
Τα Windows 11 έχουν αυτά τα εικονίδια υπολογιστή;
Από προεπιλογή, τα Windows 11 δεν εμφανίζουν ειδικά εικονίδια (όπως “This PC” ή “Recycle Bin”) στην επιφάνεια εργασίας σας. Εάν θέλετε μια κλασική εμφάνιση των Windows, μπορείτε να ενεργοποιήσετε εύκολα ειδικά εικονίδια επιφάνειας εργασίας.
Είναι όμορφες οι νέες ταπετσαρίες των windows 11;
Τούτου λεχθέντος, οι ταπετσαρίες του νέου λειτουργικού συστήματος είναι, πράγματι, όμορφες! 1. Beautiful Glass Η νέα αισθητική επιφάνειας εργασίας των Windows 11 προσπαθεί να μιμηθεί την εμφάνιση του γυαλιού.Ως αποτέλεσμα, υπάρχει μεγάλη διαφάνεια σε πολλά στοιχεία επιφάνειας εργασίας, από παράθυρα έως μενού.
Είναι δυνατή η προσαρμογή της εμφάνισης των Windows 11;
Και πάλι, όχι χωρίς να χρησιμοποιήσετε ένα εργαλείο τρίτου κατασκευαστή για να προσαρμόσετε την εμφάνιση των Windows 11. Είναι μια τόσο βασική δυνατότητα και τα Windows 10 θα σας επέτρεπαν να το τοποθετήσετε στο επάνω μέρος ή κατά μήκος των άκρων της οθόνης. Γιατί να το αφαιρέσετε; Αυτό έχει παρόμοια ενοχλήματα με το μενού Έναρξη. Η Microsoft έχει αφαιρέσει τις επιλογές στα Windows 11 και μαζί με αυτήν την επιλογή του χρήστη.
Τα Windows 11 έχουν τα ίδια προβλήματα με τα Windows 10;
«Αλλά έπρεπε να γελάσω όταν, μέσα σε πέντε λεπτά από την εκκίνηση των Windows 11 για πρώτη φορά, ήρθα πρόσωπο με πρόσωπο με ένα μενού που έχει αλλάξει ελάχιστα από το 2007. Τα Windows 11 μπορεί να φαίνονται ωραία, αλλά έχουν ακόμα το ίδιο τρελό πρόβλημα όπως τα Windows 10, δηλαδή τα νέα μενού ανταγωνίζονται τα αρχαία για βασική λειτουργικότητα».
Τα Windows 11 έχουν αυτόματη φωτεινότητα;
Η αυτόματη ή (προσαρμοστική) φωτεινότητα είναι διαθέσιμη μόνο σε συστήματα Windows 11 με ενσωματωμένη οθόνη, όπως φορητό υπολογιστή, tablet ή επιτραπέζιο υπολογιστή all-in-one. Δεν θα δείτε μια επιλογή αυτόματης φωτεινότητας όταν, για παράδειγμα, χρησιμοποιείτε επιτραπέζιο υπολογιστή με εξωτερική οθόνη.
Γιατί δεν μπορώ να αλλάξω τη φωτεινότητα στην οθόνη μου;
Εάν δεν έχετε ενσωματωμένη οθόνη (όπως φορητό υπολογιστή ή tablet), το ρυθμιστικό φωτεινότητας της οθόνης στις Γρήγορες ρυθμίσεις δεν θα είναι διαθέσιμο (με γκρι χρώμα). Σε αυτήν την περίπτωση, θα χρειαστεί να χρησιμοποιήσετε τα φυσικά χειριστήρια της οθόνης σας για να αλλάξετε τη φωτεινότητα της οθόνης σας.
Πώς μπορώ να προσαρμόσω τη φωτεινότητα στην οθόνη του φορητού υπολογιστή μου windows 11;
Στη σελίδα Εμφάνιση, χρησιμοποιήστε το ρυθμιστικό Brightness στην περιοχή “Brightness & color” για να “Adjust the brightness of the ενσωματωμένη οθόνη. Σύρετε τον κέρσορα προς τα δεξιά για να αυξήσετε τη φωτεινότητα της οθόνης του φορητού υπολογιστή σας ή σύρετέ τον προς τα αριστερά για να μειώσετε τη φωτεινότητα στα Windows 11.

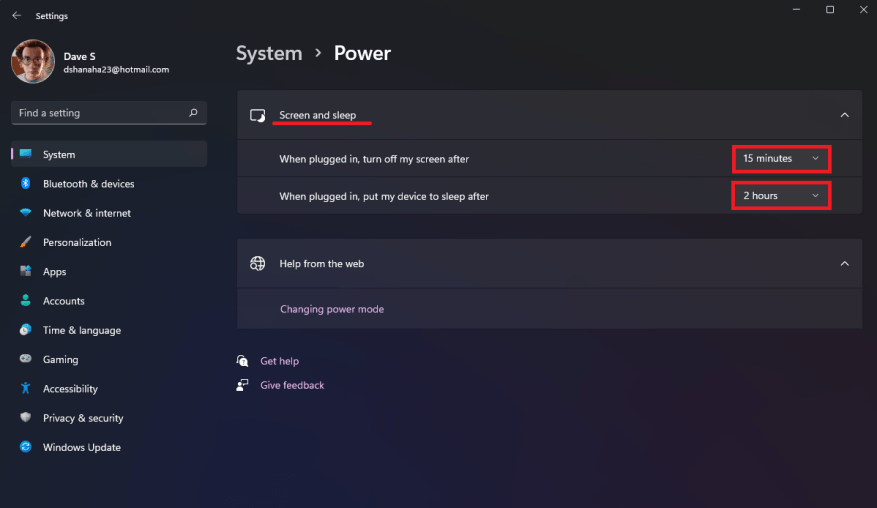
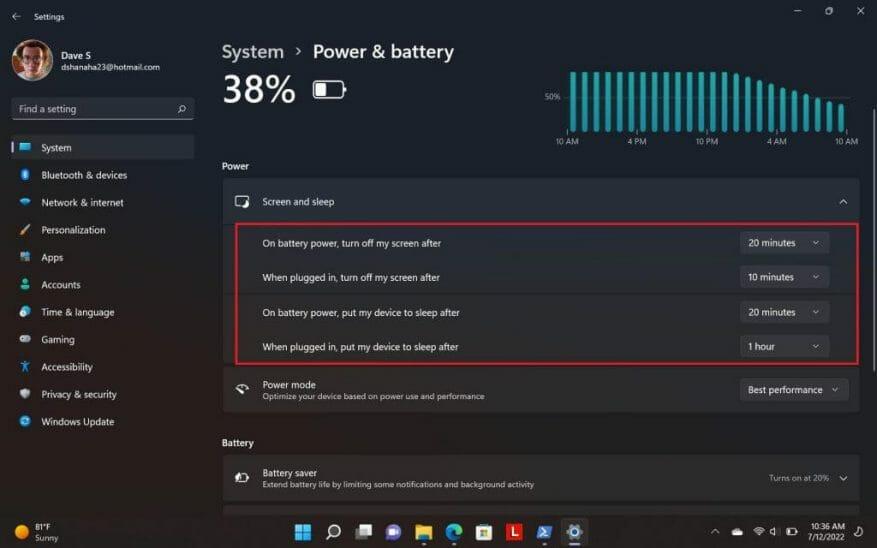
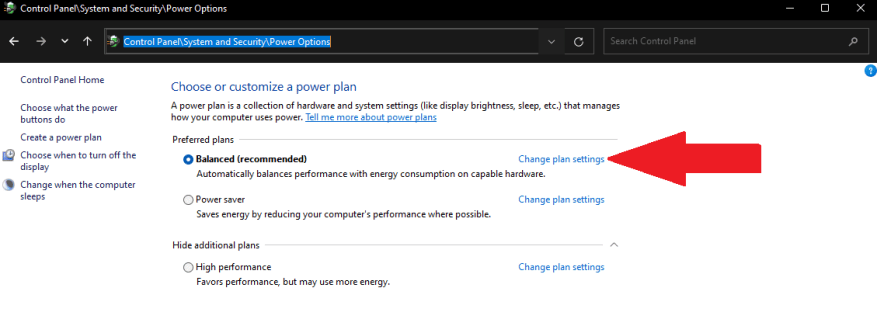
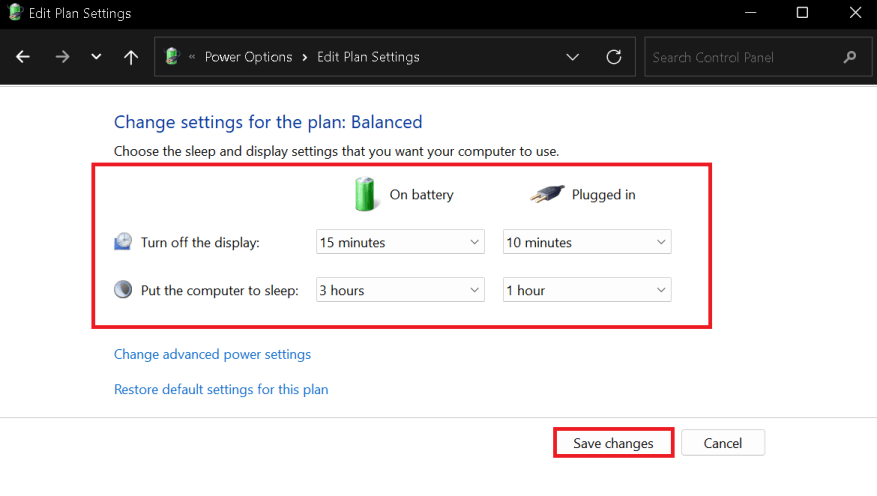
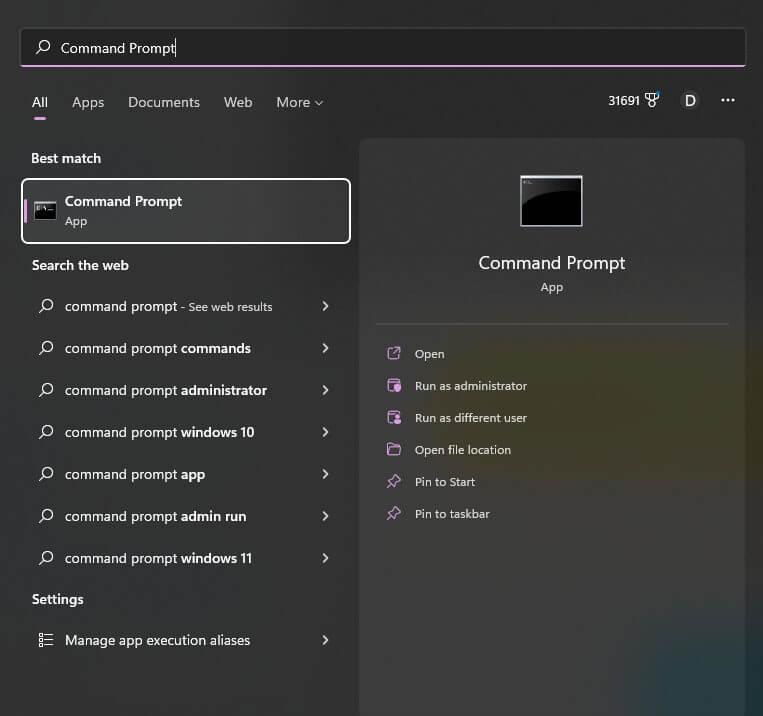
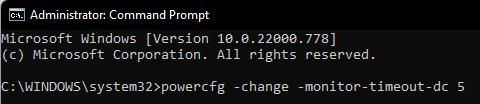
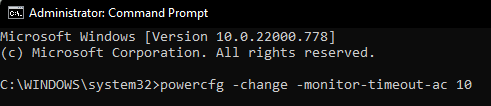
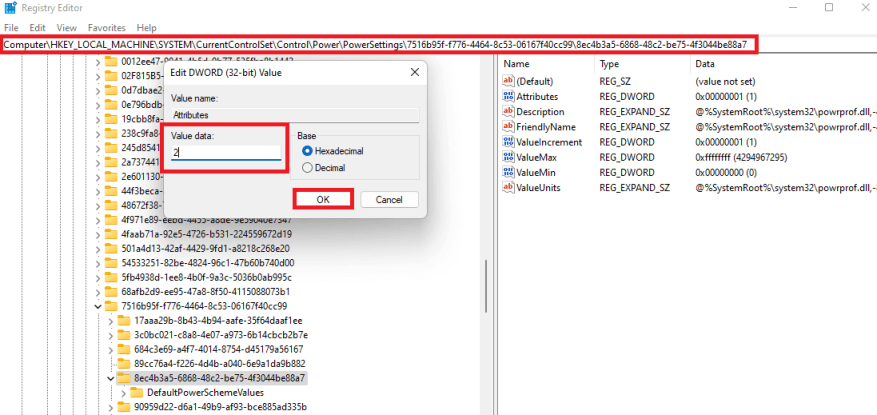
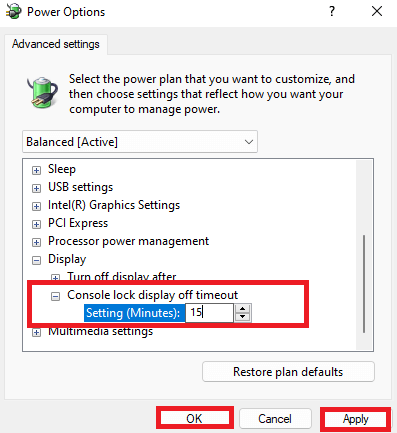



-on-windows-11-and-the-web.jpg)