Máte problémy s Uplynutie časového limitu obrazovky uzamknutia systému Windows 11? Chcete vedieť, čo môžete urobiť, aby ste to zmenili? Keď sme sa naposledy venovali tejto téme v systéme Windows 10, bola k dispozícii iba 1 možnosť, ale systém Windows 11 vám ponúka viac možností.
Tentoraz môžete zmeniť časový limit uzamknutej obrazovky cez Nastavenia, Ovládací panel, Príkazový riadok (CMD), a Editor databázy Registry. Zmenou časového limitu uzamknutej obrazovky môžete nastaviť časovač na uzamknutie obrazovky počítača, aby ste zabránili neoprávnenému prístupu.
1. Zmeňte časový limit uzamknutia obrazovky Windows 11 cez Nastavenia
Jedným z najjednoduchších spôsobov, ako zmeniť časový limit uzamknutej obrazovky v systéme Windows 11, je použitie aplikácie Nastavenia systému Windows. Zmena časového limitu uzamknutej obrazovky vám tiež môže pomôcť ušetriť energiu a zároveň chrániť svoje súkromie zmenou množstva batérie, ktorú váš laptop alebo počítač spotrebuje. Tu je návod, ako zmeniť časový limit uzamknutia obrazovky Windows 11 prostredníctvom Nastavenia.
1. Otvorte Nastavenia systému Windows (Kláves Windows + I klávesová skratka).
2. Prejdite na Systém > Napájanie (a batéria) > Obrazovka a spánok. Ak používate počítač, ktorý musí byť neustále zapojený do elektrickej siete, Moc obrazovka môže vyzerať takto, len s 2 možnosťami; Po pripojení vypnite moju obrazovku a Po pripojení prepnite moje zariadenie do režimu spánku.
Ak však máte notebook s batériou, môžete vidieť 4 možnosti vrátane Pri napájaní z batérie ako na obrázku nižšie.
3. Pod Obrazovka a spánok, kliknite na rozbaľovacie ponuky a zmeňte nastavenia uzamknutej obrazovky na preferovaný časový limit uzamknutej obrazovky. Môžete si vybrať od 1 minúty do 5 hodín. Momentálne nie sú k dispozícii žiadne vlastné možnosti.
Teraz zatvorte aplikáciu Nastavenia a skontrolujte, či ste úspešne zmenili časový limit uzamknutej obrazovky v systéme Windows 11.
2. Ovládací panel
Ako už možno viete, Ovládací panel obsahoval veľa pokročilých možností na vykonanie zmien vo vašom pláne napájania a môžete tiež zmeniť časový limit uzamknutej obrazovky v systéme Windows 11, tu je to, čo robiť.
1. Otvorte Ovládací panel.
2. V ovládacom paneli prejdite na Systém a zabezpečenie > Možnosti napájania
3. Kliknite Zmeňte nastavenia plánu vedľa zvoleného plánu napájania.
4. Zmeňte preferované nastavenia časového limitu uzamknutia obrazovky Windows 11, keď zapojený a na batérii.
5. Kliknite Uložiť zmeny a po dokončení zatvorte ovládací panel.
3. Príkazový riadok (CMD)
Tu je postup, ako zmeniť časový limit uzamknutia obrazovky pomocou CMD v systéme Windows 11.
1. Otvorte príkazový riadok (CMD) ako správca v počítači.
Ak chcete spustiť ľubovoľný program ako správca, môžete tak urobiť tak, že v ponuke Štart alebo Hľadať program, ktorý chcete použiť, vyhľadáte a keď sa zvýrazní, použite Ctrl + Shift + Enter klávesová skratka.
Po vykonaní klávesovej skratky budete musieť potvrdiť výzvu Kontrola používateľských účtov (UAC) a potom sa požadovaná aplikácia otvorí ako správca.
2. Napíšte nasledujúci príkaz a stlačte Zadajte nastaviť časový limit uzamknutej obrazovky na ľubovoľný čas v minútach Na batérii:
powercfg -change -monitor-timeout-dc {minúty}
Nezabudnite nastaviť hodnotu {minút} na preferovaný časový limit uzamknutej obrazovky. V nižšie uvedenom príklade je časový limit uzamknutej obrazovky systému Windows 11 nastavený na 5 minút Na batérii.
3. Napíšte nasledujúci príkaz a stlačte Zadajte nastaviť časový limit uzamknutia obrazovky, kedy Zapojený.
powercfg -change -monitor-timeout-ac {minúty}
Nezabudnite nastaviť hodnotu {minút} na preferovaný časový limit uzamknutej obrazovky. V nižšie uvedenom príklade je časový limit uzamknutej obrazovky nastavený na 10 minút Zapojený.
4. Po dokončení zatvorte príkazový riadok.
4. Editor databázy Registry
Aj keď to nie je také pohodlné, môžete použiť malú úpravu databázy Registry systému Windows na zmenu časového limitu uzamknutej obrazovky v systéme Windows 11. Pozorne postupujte podľa týchto krokov.
1. Otvorte Editor databázy Registry systému Windows zadaním regedit v ponuke Štart alebo Hľadať a stlačte Zadajte.
2. Po potvrdení výzvy UAC sa otvorí Editor databázy Registry. Prejdite na nasledujúce miesto:
Počítač\HKEY_LOCAL_MACHINE\SYSTEM\CurrentControlSet\Control\Power\PowerSettings\7516b95f-f776-4464-8c53-06167f40cc99\8EC4B3A5-6868-48c2-BE75-4F3744BE88A
3. Na pravej table dvakrát kliknite na ikonu Atribúty kľúč a zmeňte ho Hodnotové údaje do 2 a kliknite OK aby sa zmeny uložili.
Úprava databázy Registry, ktorú ste práve vykonali, odomkla možnosť s názvom Časový limit vypnutia displeja uzamknutia konzoly vypršal v systéme Windows 11. Ak chcete prispôsobiť túto možnosť a zmeniť časový limit zobrazenia uzamknutia, vykonajte nasledujúce kroky.
1. Otvorte Ovládací panel znova vyberte Možnosti napájaniaa kliknite na Zmeňte nastavenia plánu vedľa vášho plánu napájania.
2. Kliknite na Zmeňte rozšírené nastavenia napájaniaa potom rozbaľte Displej kategórie vo vyskakovacom okne.
3. Teraz vidíte Časový limit vypnutia displeja uzamknutia konzoly vypršal môžete ju rozšíriť a zmeniť predvolený čas na ľubovoľnú hodnotu. Kliknite Použiť a OK aby sa zmeny uložili.
Ako zmeniť časový limit uzamknutej obrazovky systému Windows 11? Dajte nám vedieť v komentároch!
FAQ
Ako zmeniť jas obrazovky v systéme Windows 11?
Tu je to, čo musíte urobiť, aby ste upravili jas svojho zariadenia prostredníctvom režimu šetriča batérie v systéme Windows 11: Najprv kliknite pravým tlačidlom myši na ikonu batérie umiestnenú v pravom dolnom rohu obrazovky a vyberte možnosť „Napájanie a spánok nastavenia“ a pokračujte
Môžem zmeniť svoje ikony v systéme Windows 11?
Áno, môžete oficiálne zmeniť svoje ikony v systéme Windows 11, ale tento proces je ťažkopádny. Je to preto, že musíte zmeniť ikony pre každú položku v Prieskumníkovi samostatne. Niektoré systémové aplikácie vám navyše neumožňujú zmeniť ich ikony, dá sa to však ľahko obísť použitím skratky pre rovnakú aplikáciu.
Nie ste spokojní s novými ikonami systému Windows 11?
Windows 11 prináša množstvo zmien používateľského rozhrania, ktoré používatelia väčšinou uvítali. Pokiaľ však ide o nové ikony, mnohí používatelia sa zdajú byť nespokojní.Pri prezeraní ikon sa vám už nezobrazujú ukážky obsahu priečinka a niektorí považujú nové ikony rýchleho prístupu za nesprávne zarovnané.
Ako zmeniť farbu obrazovky v systéme Windows 10?
Môžete tiež kliknúť na ponuku Štart a vybrať ikonu ozubeného kolieska umiestnenú na karte „Všetky aplikácie“ Po vstupe do rozhrania nastavení prejdite na možnosť „Systém“ a potom vyberte možnosť „Zobraziť“ v navigačnej ponuke na ľavej strane. Potom sa na pravej strane v časti Jas a farba zobrazí posúvač
Ako povoliť špeciálne ikony na pracovnej ploche v systéme Windows 11?
V predvolenom nastavení systém Windows 11 na pracovnej ploche nezobrazuje žiadne špeciálne ikony (napríklad „Tento počítač“ alebo „Kôš“). Ak chcete klasický vzhľad systému Windows, môžete jednoducho povoliť špeciálne ikony na pracovnej ploche. Tu je návod, ako na to. Najprv kliknite pravým tlačidlom myši na prázdne miesto na pracovnej ploche a v zobrazenej ponuke vyberte možnosť „Prispôsobiť“.
Aká je predvolená veľkosť ikony na pracovnej ploche v systéme Windows 11?
Ikony na pracovnej ploche poskytujú jednoduché skratky k softvéru, priečinkom a súborom. Tieto ikony majú v systéme Windows 11 štandardne strednú veľkosť. Existujú však rôzne spôsoby, ako môžete ikony na pracovnej ploche zmenšiť alebo zväčšiť v závislosti od preferencií. Tu je päť spôsobov, ako môžete zmeniť veľkosť ikon na pracovnej ploche v systéme Windows 11 tak, aby vyhovovali vašim preferenciám.
Ako zmením ikony na pracovnej ploche v systéme Windows 11?
Musíte len vedieť, kde ich nájdete. Ak chcete trochu tradičnejší vzhľad, Windows 11 sa naďalej dodáva s „Nastavenia ikon na ploche“, ktoré vám umožňujú vybrať ikony, ktoré chcete mať na pracovnej ploche, a možnosť zmeniť ich ikony na čokoľvek, čo sa vám páči.
Má Windows 11 ikony tohto počítača?
V predvolenom nastavení systém Windows 11 na pracovnej ploche nezobrazuje žiadne špeciálne ikony (napríklad „Tento počítač“ alebo „Kôš“). Ak chcete klasický vzhľad systému Windows, môžete jednoducho povoliť špeciálne ikony na pracovnej ploche.
Sú nové tapety Windows 11 krásne?
To znamená, že tapety nového OS sú skutočne krásne! 1. Krásne sklo Nová estetika pracovnej plochy Windows 11 sa snaží napodobniť vzhľad skla.Výsledkom je veľká transparentnosť mnohých prvkov pracovnej plochy, od okien po ponuky.
Je možné prispôsobiť vzhľad systému Windows 11?
Opäť platí, že nie bez použitia nástroja tretej strany na prispôsobenie vzhľadu Windowsu 11. Je to taká základná funkcia a Windows 10 by vám umožnil umiestniť ju na hornú časť alebo pozdĺž okrajov displeja. Prečo to odoberať? To má podobné nepríjemnosti ako ponuka Štart. Spoločnosť Microsoft odstránila možnosti v systéme Windows 11 a s tým aj voľbu používateľa.
Má Windows 11 rovnaké problémy ako Windows 10?
„Ale musel som sa smiať, keď som sa do piatich minút od spustenia Windowsu 11 po prvý raz stretol zoči-voči s ponukou, ktorá sa od roku 2007 takmer nezmenila. Windows 11 môže vyzerať pekne, ale stále má ten istý šialený problém. ako Windows 10, čo znamená, že nové ponuky súperia so starými o základnú funkčnosť.“
Má Windows 11 automatický jas?
Automatický alebo (adaptívny) jas je k dispozícii iba v systémoch Windows 11 so vstavaným displejom, ako je laptop, tablet alebo stolný počítač typu všetko v jednom. Keď napríklad používate pracovnú plochu s externým monitorom, možnosť automatického jasu sa nezobrazí.
Prečo nemôžem zmeniť jas obrazovky?
Ak nemáte vstavaný displej (napríklad prenosný počítač alebo tablet), posúvač jasu obrazovky v rýchlych nastaveniach bude nedostupný (sivý). V takom prípade budete musieť na zmenu jasu obrazovky použiť fyzické ovládacie prvky monitora.
Ako upravím jas na obrazovke prenosného počítača so systémom Windows 11?
Na stránke Displej použite posúvač Jas v časti „Jas a farba“ na „Nastavenie jasu vstavaného displeja. “ Potiahnutím kurzora doprava zvýšite jas obrazovky prenosného počítača alebo ho potiahnutím doľava znížite v systéme Windows 11.

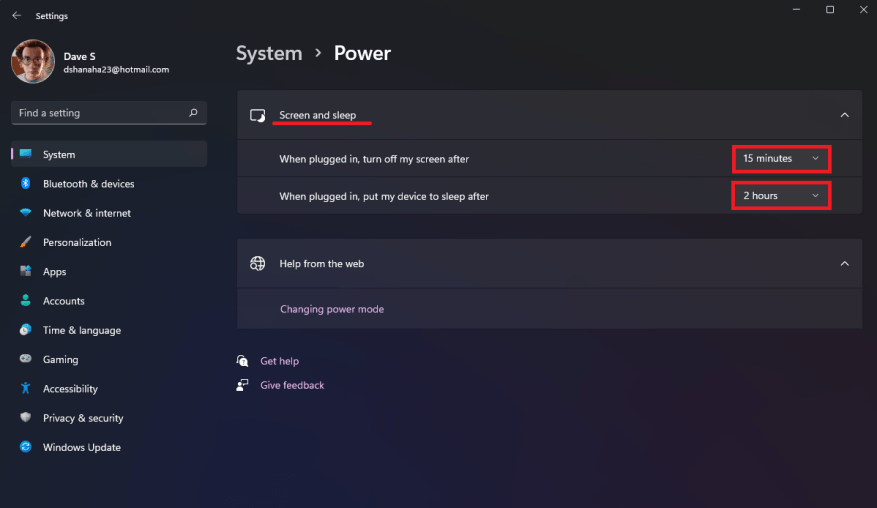
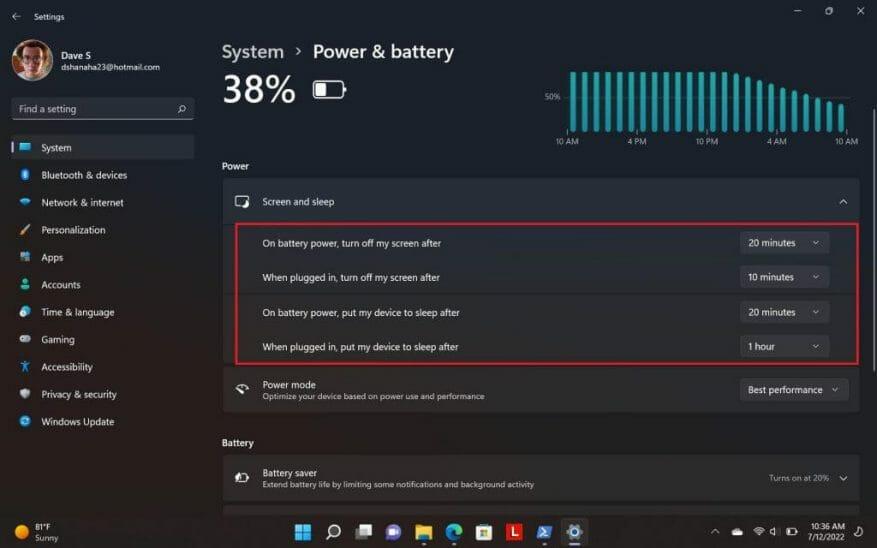
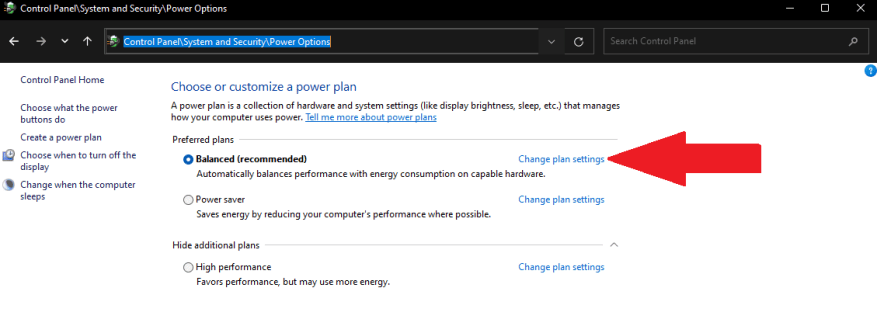
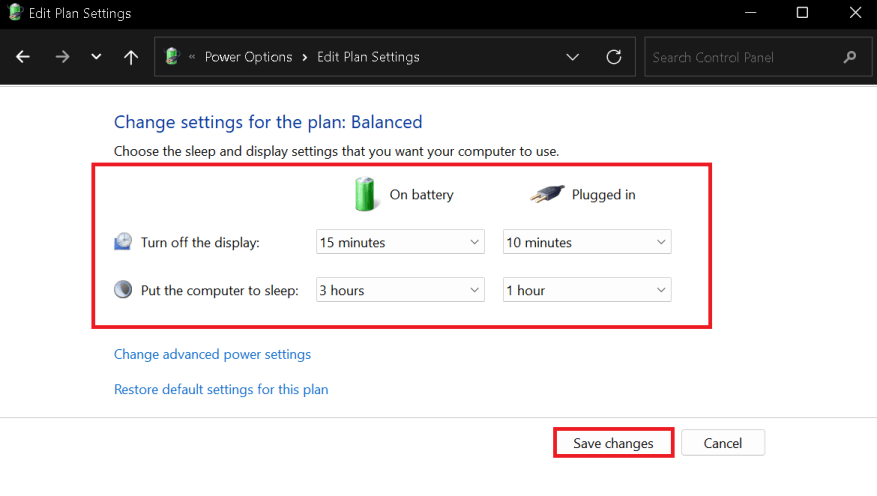
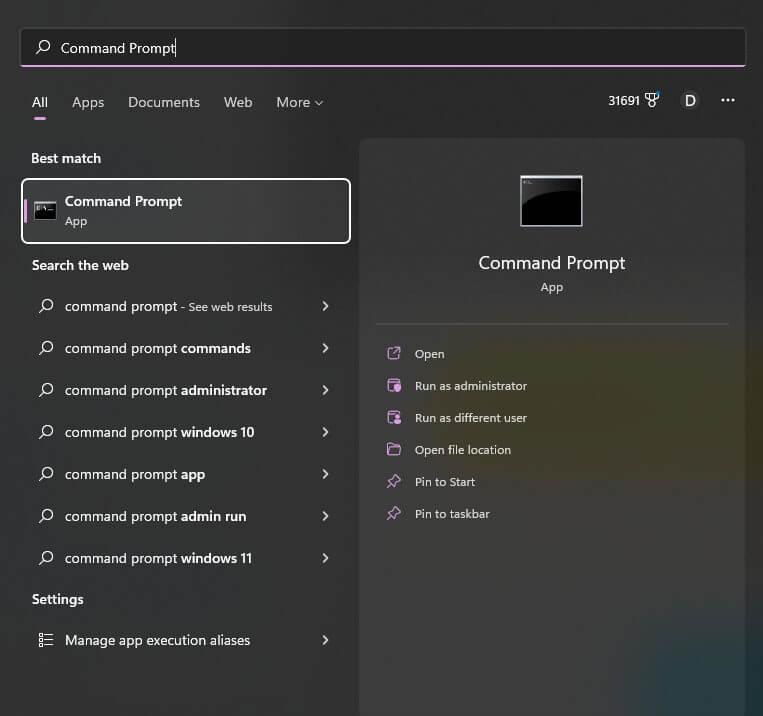
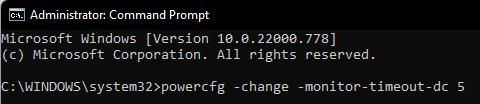
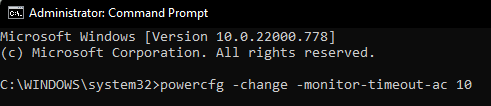
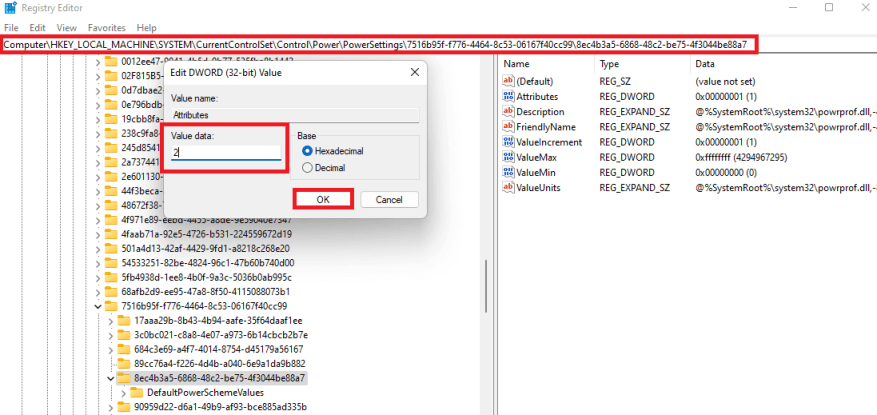
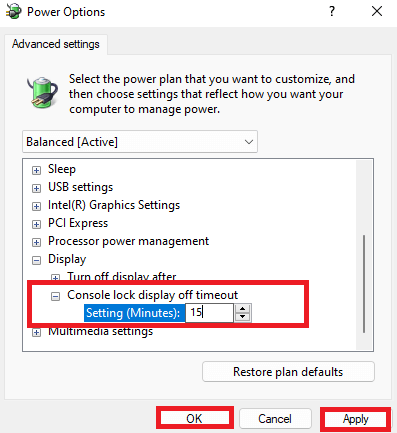



-on-windows-11-and-the-web.jpg)