Har du problem med Windows 11 tidsgräns för låsskärmen? Vill du veta vad du kan göra för att ändra det? Förra gången vi täckte detta ämne på Windows 10 fanns det bara ett alternativ tillgängligt, men Windows 11 ger dig fler alternativ.
Den här gången kan du ändra tidsgränsen för låsskärmen via Inställningar, Kontrollpanelen, Kommandotolken (CMD), och Registerredigerare. Genom att ändra tidsgränsen för låsskärmen kan du ställa in en timer för att låsa datorns skärm för att förhindra obehörig åtkomst.
1. Ändra tidsgränsen för låsskärmen för Windows 11 via Inställningar
Ett av de enklaste sätten att ändra tidsgränsen för låsskärmen på Windows 11 är att använda appen Windows Settings. Att ändra tidsgränsen för låsskärmen kan också hjälpa dig att spara ström samtidigt som du skyddar din integritet genom att ändra mängden batteri som din bärbara dator eller dator förbrukar. Så här ändrar du Windows 11-låsskärmens timeout via Inställningar.
1. Öppna Windows-inställningar (Windows-tangent + I tangentbordsgenväg).
2. Gå till System > Ström (& batteri) > Skärm och viloläge. Om du använder en dator som alltid måste vara ansluten, kan din Kraft skärmen kan se ut så här, med bara 2 alternativ; När den är ansluten, stäng av skärmen efteråt och När den är ansluten, sätt min enhet i viloläge efter.
Men om du har en bärbar dator med batteri kan du se 4 alternativ, inklusive På batteri som på bilden nedan.
3. Under Skärm och sömnklickar du på rullgardinsmenyerna för att ändra inställningarna för låsskärmen till önskad tidsgräns för låsskärmen. Du kan välja mellan 1 minut till 5 timmars steg. Inga anpassade alternativ är tillgängliga för närvarande.
Stäng nu appen Inställningar för att kontrollera om du har ändrat tidsgränsen för låsskärmen på Windows 11 framgångsrikt.
2. Kontrollpanelen
Som du kanske redan vet innehöll kontrollpanelen många avancerade alternativ för att göra ändringar i ditt energischema och du kan också ändra tidsgränsen för låsskärmen på Windows 11, här är vad du ska göra.
1. Öppna Kontrollpanel.
2. Gå till i Kontrollpanelen System och säkerhet > Energialternativ
3. Klicka Ändra planinställningar bredvid ditt valda energischema.
4. Ändra dina favoritinställningar för Windows 11-låsskärmens timeout när inkopplad och på batteri.
5. Klicka Spara ändringar och stäng kontrollpanelen när du är klar.
3. Kommandotolk (CMD)
Så här ändrar du tidsgränsen för låsskärmen med CMD på Windows 11.
1. Öppna Kommandotolken (CMD) som administratör på din PC.
Om du vill starta något program som administratör kan du göra det genom att söka efter det program du vill använda i Start- eller Sök-menyn, och när det är markerat, använd Ctrl + Shift + Enter tangentbordsgenväg.
När du har utfört kortkommandot måste du bekräfta uppmaningen User Account Control (UAC) och sedan öppnas den app du vill ha som administratör.
2. Skriv följande kommando och tryck Stiga på för att ställa in en tidsgräns för låsskärmen till vilken tid du vill i minuter när På batteri:
powercfg -change -monitor-timeout-dc {minuter}
Se till att ställa in värdet för {minutes} till önskad tidsgräns för låsskärmen. I exemplet nedan är tidsgränsen för låsskärmen i Windows 11 inställd på 5 minuter när På batteri.
3. Skriv följande kommando och tryck Stiga på för att ställa in en tidsgräns för låsskärmen när Inkopplad.
powercfg -change -monitor-timeout-ac {minuter}
Se till att ställa in värdet för {minutes} till önskad tidsgräns för låsskärmen. I exemplet nedan är tidsgränsen för låsskärmen inställd på 10 minuter när Inkopplad.
4. Stäng kommandotolken när du är klar.
4. Registerredigerare
Även om det inte är så praktiskt, kan du använda en liten redigering av Windows-registret för att ändra tidsgränsen för låsskärmen i Windows 11. Följ dessa steg noggrant.
1. Öppna Windows Registerredigerare genom att skriva regedit i Start- eller Sök-menyn och tryck på Stiga på.
2. När du har bekräftat UAC-prompten öppnas Registereditorn. Gå till följande plats:
Dator\HKEY_LOCAL_MACHINE\SYSTEM\CurrentControlSet\Control\Power\PowerSettings\7516b95f-f776-4464-8c53-06167f40cc99\8EC4B3A5-6868-48c2-BE8A074-4F
3. I den högra rutan dubbelklickar du på Attribut nyckel och ändra dess Värdedata till 2 och klicka OK för att spara ändringarna.
Registerredigeringen som du just gjorde låste upp ett alternativ som heter Tidsgräns för konsollås display av i Windows 11. Utför följande steg för att anpassa det här alternativet för att ändra tidsgränsen för låsskärmen.
1. Öppna Kontrollpanel igen, välj Energialternativ, och klicka på Ändra planinställningar bredvid din energiplan.
2. Klicka på Ändra avancerade energiinställningar, och expandera sedan Visa kategori i popup-fönstret.
3. Nu ser du Tidsgräns för konsollås display av alternativet kan du utöka det och ändra standardtiden till vilket belopp du vill. Klick Tillämpa och OK för att spara dina ändringar.
Hur ändrar jag tidsgränsen för låsskärmen i Windows 11? Låt oss veta i kommentarerna!
FAQ
Hur ändrar jag skärmens ljusstyrka på Windows 11?
Här är vad du behöver göra för att justera ljusstyrkan på din enhet genom batterisparläget i Windows 11: Först och främst högerklicka på batteriikonen som finns längst ner till höger på skärmen och välj ”Ström och vila” inställningar” för att fortsätta
Kan jag ändra mina ikoner i Windows 11?
Ja, du kan officiellt ändra dina ikoner i Windows 11 men den här processen är besvärlig. Detta beror på att du behöver ändra ikoner för varje objekt i Utforskaren individuellt. Dessutom tillåter vissa systemappar dig inte att ändra deras ikoner, men detta kan enkelt kringgås genom att använda en genväg för samma applikation.
Är du missnöjd med Windows 11:s nya ikoner?
Windows 11 tar med sig många UI-ändringar som har välkomnats av användare för det mesta. Men när det kommer till de nya ikonerna verkar många användare vara missnöjda.Du får inte längre förhandsvisningar av innehållet i en mapp när du tittar på ikoner och vissa tycker att de nya snabbåtkomstikonerna är feljusterade.
Hur ändrar man skärmfärg i Windows 10?
Du kan också klicka på startmenyn och välja kugghjulsikonen som finns under fliken ”Alla appar” Efter att ha kommit åt inställningsgränssnittet, navigera till alternativet ”System”, följt av att välja alternativet ”Visa” på den vänstra navigeringsmenyn Sedan ser du ett skjutreglage på höger sida under avsnittet ”Ljusstyrka och färg”.
Hur aktiverar man speciella skrivbordsikoner i Windows 11?
Som standard visar Windows 11 inga speciella ikoner (som ”Den här datorn” eller ”Papperskorgen”) på ditt skrivbord. Om du vill ha ett klassiskt Windows-utseende kan du enkelt aktivera speciella skrivbordsikoner. Så här gör du. Högerklicka först på en tom plats på skrivbordet och välj ”Anpassa” i menyn som visas.
Vad är standardstorleken på skrivbordsikonen i Windows 11?
Skrivbordsikoner ger enkla genvägar till programvara, mappar och filer. Dessa ikoner är medelstora som standard i Windows 11. Det finns dock olika sätt att göra skrivbordsikoner mindre eller större beroende på önskemål. Här är fem sätt du kan ändra storlek på skrivbordsikonerna i Windows 11 för att passa dina önskemål.
Hur ändrar jag skrivbordsikonerna i Windows 11?
Du behöver bara veta var du hittar dem. Om du vill ha ett lite mer traditionellt utseende, fortsätter Windows 11 att levereras med ”Desktop Icon Settings” som låter dig välja de ikoner du vill ha på skrivbordet och möjligheten att ändra deras ikoner till vad du vill.
Har Windows 11 dessa PC-ikoner?
Som standard visar Windows 11 inga speciella ikoner (som ”Den här datorn” eller ”Papperskorgen”) på ditt skrivbord. Om du vill ha ett klassiskt Windows-utseende kan du enkelt aktivera speciella skrivbordsikoner.
Är Windows 11:s nya tapeter vackra?
Som sagt, det nya operativsystemets bakgrundsbilder är verkligen vackra! 1. Beautiful Glass Windows 11:s nya desktop-estetik försöker efterlikna glasets utseende.Som ett resultat finns det mycket transparens på många skrivbordselement, från fönster till menyer.
Är det möjligt att anpassa utseendet på Windows 11?
Återigen, inte utan att använda ett tredjepartsverktyg för att anpassa utseendet på Windows 11. Det är en sådan grundläggande funktion, och Windows 10 skulle låta dig placera den på toppen eller längs kanterna på skärmen. Varför ta bort det? Detta har liknande irritationsmoment som Start-menyn. Microsoft har tagit bort alternativ i Windows 11 och med det användarval.
Har Windows 11 samma problem som Windows 10?
”Men jag var tvungen att skratta när jag, inom fem minuter efter att jag startade Windows 11 för första gången, stod öga mot öga med en meny som knappt har ändrats sedan 2007. Windows 11 kan se trevligt ut, men det har fortfarande samma irriterande problem som Windows 10, vilket innebär att de nya menyerna konkurrerar med gamla om grundläggande funktionalitet.”
Har Windows 11 automatisk ljusstyrka?
Automatisk eller (adaptiv) ljusstyrka är endast tillgänglig på Windows 11-system med en inbyggd skärm som en bärbar dator, surfplatta eller en allt-i-ett-dator. Du kommer inte att se ett alternativ för automatisk ljusstyrka när du till exempel använder ett skrivbord med en extern bildskärm.
Varför kan jag inte ändra ljusstyrkan på min skärm?
Om du inte har en inbyggd skärm (som en bärbar dator eller surfplatta) är skjutreglaget för skärmens ljusstyrka i Snabbinställningar inte tillgängligt (nedtonat). I så fall måste du använda skärmens fysiska kontroller för att ändra skärmens ljusstyrka.
Hur justerar jag ljusstyrkan på min bärbara dators skärm windows 11?
På sidan Display använder du skjutreglaget för ljusstyrka under ”Ljusstyrka och färg” för att ”Justera ljusstyrkan på den inbyggda skärmen. Dra markören åt höger för att öka ljusstyrkan på din bärbara dators skärm, eller dra den åt vänster för att minska ljusstyrkan i Windows 11.

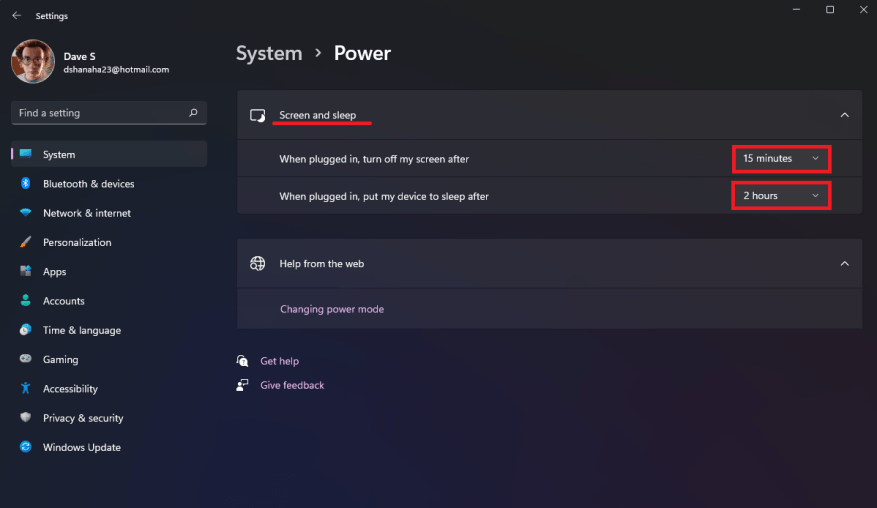
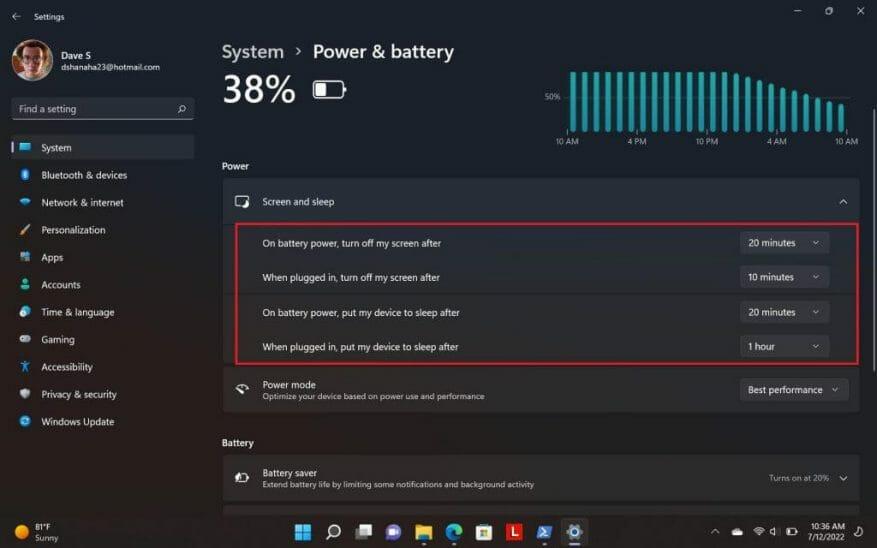
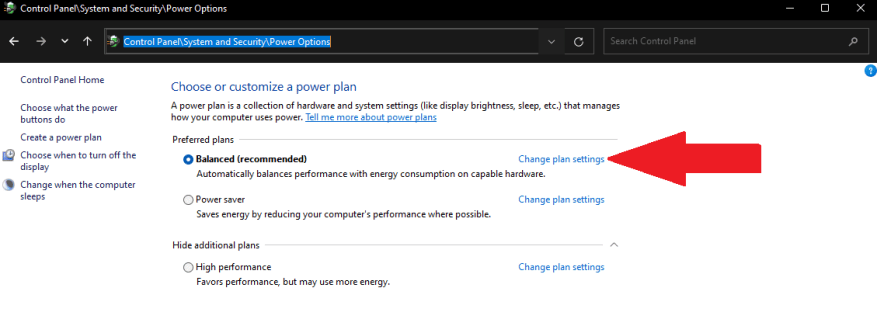
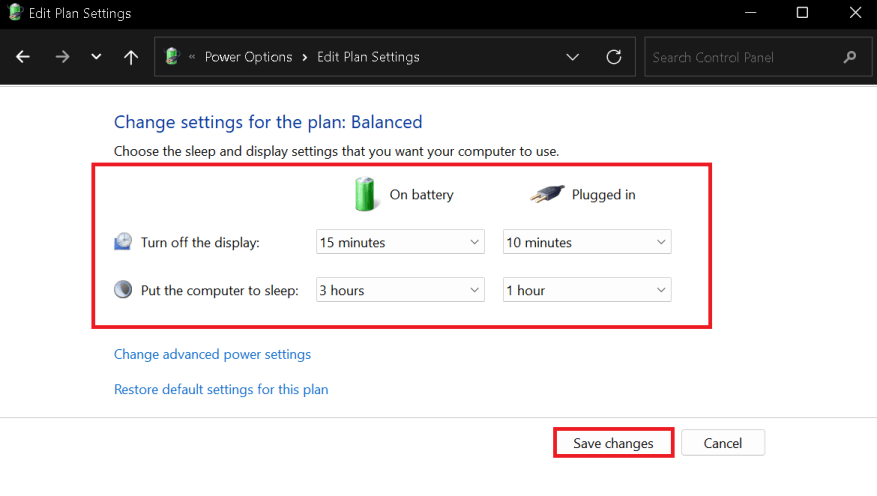
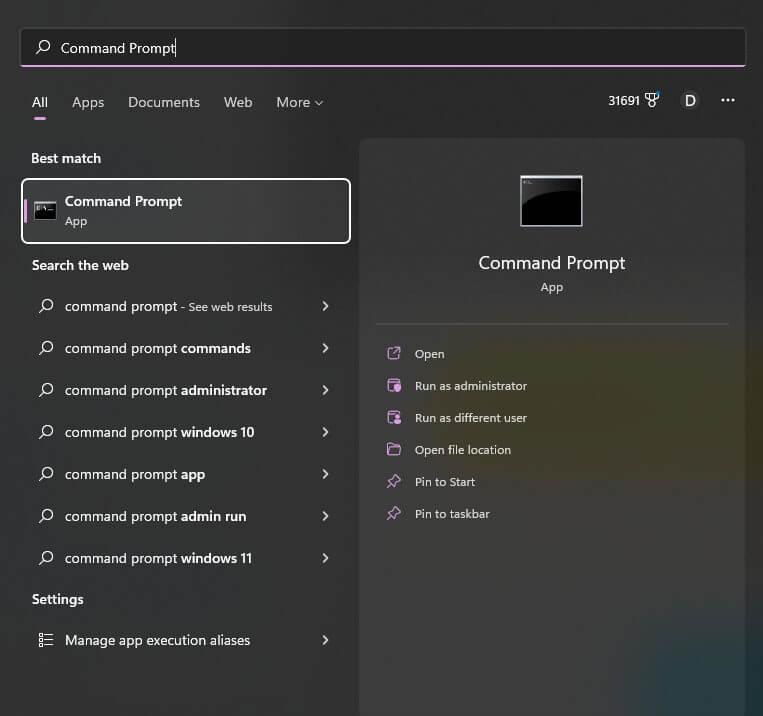
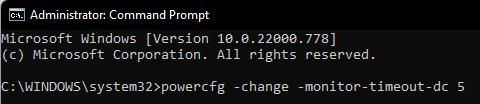
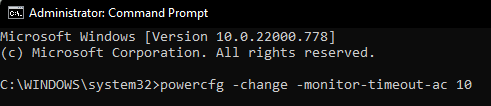
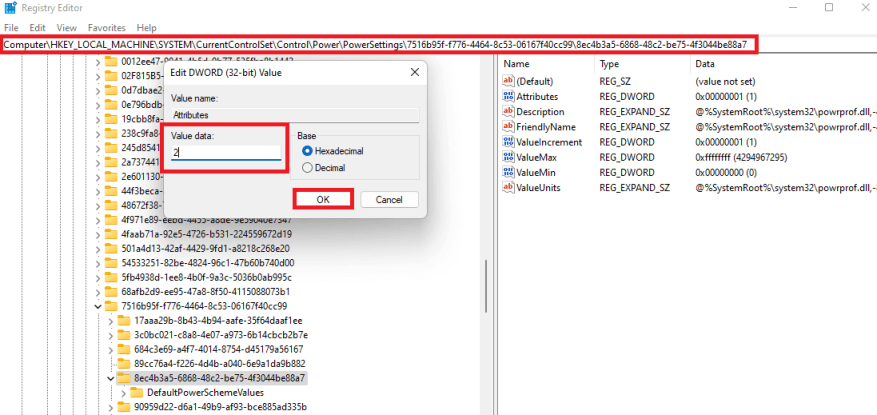
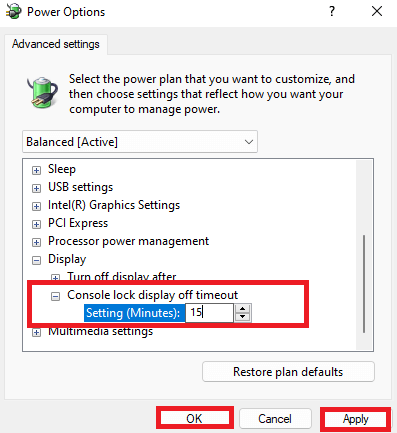



-on-windows-11-and-the-web.jpg)