Onko sinulla ongelmia ko Windows 11:n lukitusnäytön aikakatkaisu? Haluatko tietää, mitä voit tehdä muuttaaksesi sen? Kun viimeksi käsittelimme tätä aihetta Windows 10:ssä, käytettävissä oli vain yksi vaihtoehto, mutta Windows 11 tarjoaa sinulle enemmän vaihtoehtoja.
Tällä kertaa voit muuttaa lukitusnäytön aikakatkaisua Asetuksista, Ohjauspaneelista, komentokehotteesta (CMD), ja Rekisterieditori. Muuttamalla lukitusnäytön aikakatkaisua voit asettaa ajastimen lukitsemaan tietokoneesi näytön luvattoman käytön estämiseksi.
1. Muuta Windows 11:n lukitusnäytön aikakatkaisua Asetuksissa
Yksi helpoimmista tavoista muuttaa lukitusnäytön aikakatkaisua Windows 11:ssä on käyttää Windowsin Asetukset-sovellusta. Lukitusnäytön aikakatkaisun muuttaminen voi myös auttaa säästämään virtaa samalla kun suojaat yksityisyyttäsi muuttamalla kannettavan tietokoneen tai PC:n akun määrää. Näin voit muuttaa Windows 11:n lukitusnäytön aikakatkaisun asetusten kautta.
1. Avaa Windowsin asetukset (Windows-näppäin + I pikanäppäin).
2. Siirry kohtaan Järjestelmä > Virta (ja akku) > Näyttö ja lepotila. Jos käytät tietokonetta, jonka on oltava kytkettynä aina, sinun Tehoa näyttö voi näyttää tältä, vain 2 vaihtoehtoa; Kun se on kytketty, sammuta näyttö sen jälkeen ja Laita laitteeni nukkumaan, kun se on kytkettynä.
Jos sinulla on kannettava tietokone, jossa on akku, saatat nähdä 4 vaihtoehtoa, mukaan lukien Akkuvirralla kuten alla olevassa kuvassa.
3. Alle Näyttö ja uni, napsauta avattavia valikoita muuttaaksesi lukitusnäytön asetukset haluamallesi lukitusnäytön aikakatkaisujaksolle. Voit valita 1 minuutin ja 5 tunnin väliltä. Mukautettuja vaihtoehtoja ei ole tällä hetkellä saatavilla.
Sulje nyt Asetukset-sovellus tarkistaaksesi, oletko muuttanut lukitusnäytön aikakatkaisun onnistuneesti Windows 11:ssä.
2. Ohjauspaneeli
Kuten ehkä jo tiedät, Ohjauspaneeli sisälsi monia lisäasetuksia, joilla voit tehdä muutoksia virrankäyttösuunnitelmaasi, ja voit myös muuttaa lukitusnäytön aikakatkaisua Windows 11:ssä. Toimi näin.
1. Avaa Ohjauspaneeli.
2. Siirry Ohjauspaneelissa kohtaan Järjestelmä ja suojaus > Virranhallinta-asetukset
3. Napsauta Muuta suunnitelman asetuksia valitsemasi virrankäyttösuunnitelman vieressä.
4. Muuta haluamasi Windows 11:n lukitusnäytön aikakatkaisuasetukset, kun kytketty ja akulla.
5. Napsauta Tallenna muutokset ja sulje Ohjauspaneeli, kun olet valmis.
3. Komentorivi (CMD)
Näin voit muuttaa lukitusnäytön aikakatkaisun käyttämällä CMD Windowsissa 11.
1. Avaa Command Prompt (CMD) järjestelmänvalvojana tietokoneellasi.
Jos haluat käynnistää minkä tahansa ohjelman järjestelmänvalvojana, voit tehdä sen etsimällä haluamasi ohjelman Käynnistä- tai Etsi-valikosta ja kun se on korostettuna, käytä Ctrl + Vaihto + Enter pikanäppäin.
Kun olet suorittanut pikanäppäimen, sinun on vahvistettava User Account Control (UAC) -kehote ja sitten haluamasi sovellus avautuu järjestelmänvalvojana.
2. Kirjoita seuraava komento ja paina Tulla sisään asettaaksesi lukitusnäytön aikakatkaisun haluamaasi aikaan minuutteina milloin tahansa Akulla:
powercfg -change -monitor-timeout-dc {minuuttia}
Muista asettaa arvoksi {minutes} haluamasi lukitusnäytön aikakatkaisu. Alla olevassa esimerkissä Windows 11:n lukitusnäytön aikakatkaisuksi on asetettu 5 minuuttia, kun Akulla.
3. Kirjoita seuraava komento ja paina Tulla sisään asettaaksesi lukitusnäytön aikakatkaisun Kytketty.
powercfg -change -monitor-timeout-ac {minutes}
Muista asettaa arvoksi {minutes} haluamasi lukitusnäytön aikakatkaisu. Alla olevassa esimerkissä lukitusnäytön aikakatkaisu on asetettu 10 minuuttiin, kun Kytketty.
4. Sulje komentokehote, kun olet valmis.
4. Rekisterieditori
Vaikka se ei olekaan niin kätevää, voit muuttaa lukitusnäytön aikakatkaisua Windows 11:ssä pienellä muokkauksella Windowsin rekisteriin. Noudata näitä ohjeita huolellisesti.
1. Avaa Windowsin rekisterieditori kirjoittamalla regedit Käynnistä- tai Etsi-valikossa ja paina Tulla sisään.
2. Kun olet vahvistanut UAC-kehotteen, Rekisterieditori avautuu. Mene seuraavaan paikkaan:
Tietokone\HKEY_LOCAL_MACHINE\SYSTEM\CurrentControlSet\Control\Power\PowerSettings\7516b95f-f776-4464-8c53-06167f40cc99\8EC4B3A5-6868-48c2-BEA748-48c2-BEA747
3. Kaksoisnapsauta oikeanpuoleisessa ruudussa -kuvaketta Attribuutit avain ja vaihda se Arvotiedot to 2 ja napsauta OK tallentaaksesi muutokset.
Juuri tekemäsi rekisterin muokkaus avasi vaihtoehdon nimeltä Konsolin lukituksen näyttö pois päältä aikakatkaisu Windows 11:ssä. Voit mukauttaa tämän asetuksen muuttamaan näytön lukituksen aikakatkaisua suorittamalla seuraavat vaiheet.
1. Avaa Ohjauspaneeli uudelleen, valitse Virta-asetukset, ja napsauta Muuta suunnitelman asetuksia tehosuunnitelmasi vieressä.
2. Napsauta Muuta virran lisäasetuksiaja laajenna sitten Näyttö luokkaa ponnahdusikkunassa.
3. Nyt näet Konsolin lukituksen näyttö pois päältä aikakatkaisu -vaihtoehtoa, voit laajentaa sitä ja muuttaa oletusajan haluamaasi määrään. Klikkaus Käytä ja OK tallentaaksesi muutokset.
Kuinka muuttaa Windows 11:n lukitusnäytön aikakatkaisua? Kerro meille kommenteissa!
FAQ
Kuinka muuttaa näytön kirkkautta Windows 11:ssä?
Voit säätää laitteesi kirkkautta Windows 11:n virransäästötilan avulla seuraavasti: Napsauta ensin hiiren kakkospainikkeella näytön oikeassa alakulmassa olevaa akkukuvaketta ja valitse Virta ja lepotila. asetukset” -vaihtoehto jatkaaksesi
Voinko muuttaa kuvakkeitani Windows 11:ssä?
Kyllä, voit virallisesti muuttaa kuvakkeitasi Windows 11:ssä, mutta tämä prosessi on hankala. Tämä johtuu siitä, että sinun on vaihdettava kunkin Resurssienhallinnan kohteen kuvakkeet erikseen. Lisäksi jotkin järjestelmäsovellukset eivät salli sinun muuttaa kuvakkeitaan, mutta tämä voidaan helposti kiertää käyttämällä saman sovelluksen pikakuvaketta.
Oletko tyytymätön Windows 11:n uusiin kuvakkeisiin?
Windows 11 tuo mukanaan lukuisia käyttöliittymämuutoksia, jotka käyttäjät ovat enimmäkseen suhtautuneet myönteisesti. Kuitenkin, kun kyse on uusista kuvakkeista, monet käyttäjät näyttävät olevan tyytymättömiä.Et enää saa esikatselua kansion sisällöstä kuvakkeita tarkastellessasi, ja joidenkin mielestä uudet pikakuvakkeet ovat kohdistettu väärin.
Kuinka muuttaa näytön väriä Windows 10:ssä?
Voit myös napsauttaa aloitusvalikkoa ja valita ”Kaikki sovellukset” -välilehden alla olevaa rataskuvaketta Kun olet avannut asetusliittymän, siirry kohtaan ”Järjestelmä” ja valitse sitten ”Näyttö” vasemmanpuoleisesta navigointivalikosta. Sitten näet liukusäätimen oikealla puolella ”Kirkkaus ja värit” -osion alla
Kuinka ottaa käyttöön erityiset työpöydän kuvakkeet Windows 11:ssä?
Oletusarvon mukaan Windows 11 ei näytä mitään erityisiä kuvakkeita (kuten ”Tämä tietokone” tai ”Roskakori”) työpöydälläsi. Jos haluat perinteisen Windows-ulkoasun, voit ottaa käyttöön erityiset työpöydän kuvakkeet. Näin voit tehdä sen. Napsauta ensin hiiren kakkospainikkeella tyhjää kohtaa työpöydällä ja valitse näkyviin tulevasta valikosta Mukauta.
Mikä on oletusarvoinen työpöydän kuvakkeen koko Windows 11:ssä?
Työpöydän kuvakkeet tarjoavat helpot pikakuvakkeet ohjelmistoihin, kansioihin ja tiedostoihin. Nämä kuvakkeet ovat oletuksena keskikokoisia Windows 11:ssä. On kuitenkin useita tapoja, joilla voit pienentää tai suurentaa työpöydän kuvakkeita mieltymysten mukaan. Tässä on viisi tapaa, joilla voit muuttaa Windows 11:n työpöydän kuvakkeiden kokoa mieltymystesi mukaan.
Kuinka vaihdan työpöydän kuvakkeita Windows 11:ssä?
Sinun tarvitsee vain tietää, mistä ne löytää. Jos haluat hieman perinteisemmän ulkoasun, Windows 11 toimittaa edelleen ”Desktop Icon Settings” -toiminnon, jonka avulla voit valita haluamasi kuvakkeet työpöydälle ja vaihtaa niiden kuvakkeet mihin tahansa haluamaasi.
Onko Windows 11:ssä näitä PC-kuvakkeita?
Oletusarvon mukaan Windows 11 ei näytä mitään erityisiä kuvakkeita (kuten ”Tämä tietokone” tai ”Roskakori”) työpöydälläsi. Jos haluat perinteisen Windows-ulkoasun, voit ottaa käyttöön erityiset työpöydän kuvakkeet.
Ovatko Windows 11:n uudet taustakuvat kauniita?
Siitä huolimatta uuden käyttöjärjestelmän taustakuvat ovat todellakin kauniita! 1. Kaunis lasi Windows 11:n uusi työpöydän estetiikka yrittää jäljitellä lasin ulkoasua.Tämän seurauksena monissa työpöydän elementeissä on paljon läpinäkyvyyttä ikkunoista valikoihin.
Onko mahdollista muokata Windows 11:n ulkoasua?
Jälleen, ei ilman kolmannen osapuolen työkalun käyttämistä Windows 11:n ulkoasun mukauttamiseen. Se on niin perusominaisuus, ja Windows 10 antaa sinun sijoittaa sen näytön yläosaan tai reunoille. Miksi ottaa se pois? Tässä on samanlaisia häiriöitä kuin Käynnistä-valikossa. Microsoft on poistanut Windows 11:n vaihtoehdot ja sen mukana käyttäjän valinnan.
Onko Windows 11:ssä samat ongelmat kuin Windows 10:ssä?
”Mutta minun piti nauraa, kun viiden minuutin sisällä Windows 11:n käynnistämisestä ensimmäistä kertaa törmäsin kasvokkain valikon kanssa, joka on tuskin muuttunut vuoden 2007 jälkeen. Windows 11 saattaa näyttää hyvältä, mutta siinä on edelleen sama järisyttävä ongelma kuten Windows 10, mikä tarkoittaa, että uudet valikot kilpailevat vanhojen valikoiden kanssa perustoiminnallisuuksista.”
Onko Windows 11:ssä automaattinen kirkkaus?
Automaattinen tai (mukautuva) kirkkaus on käytettävissä vain Windows 11 -järjestelmissä, joissa on sisäänrakennettu näyttö, kuten kannettava tietokone, tabletti tai all-in-one-pöytätietokone. Et näe automaattista kirkkausvaihtoehtoa, kun käytät esimerkiksi työpöytää ulkoisen näytön kanssa.
Miksi en voi muuttaa näytön kirkkautta?
Jos sinulla ei ole sisäänrakennettua näyttöä (kuten kannettava tietokone tai tabletti), pika-asetusten näytön kirkkauden liukusäädin ei ole käytettävissä (harmaana). Siinä tapauksessa sinun on käytettävä näytön fyysisiä säätimiä näytön kirkkauden muuttamiseksi.
Kuinka säädän kannettavan tietokoneeni näytön kirkkautta Windows 11:ssä?
Käytä Näyttö-sivun Kirkkaus-liukusäädintä kohdassa ”Kirkkaus ja väri” valitaksesi ”Säädä sisäänrakennetun näytön kirkkautta”. ” Lisää kannettavan tietokoneen näytön kirkkautta vetämällä osoitinta oikealle tai vähennä kirkkautta Windows 11:ssä vetämällä sitä vasemmalle.

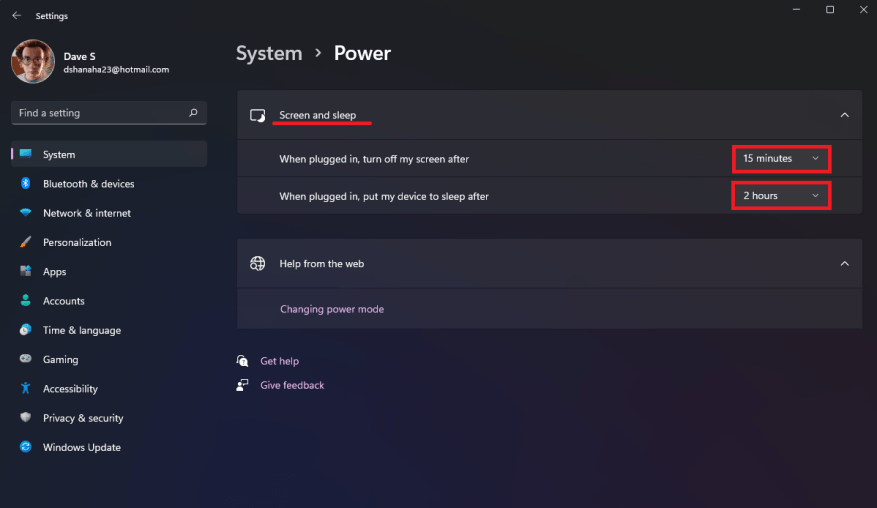
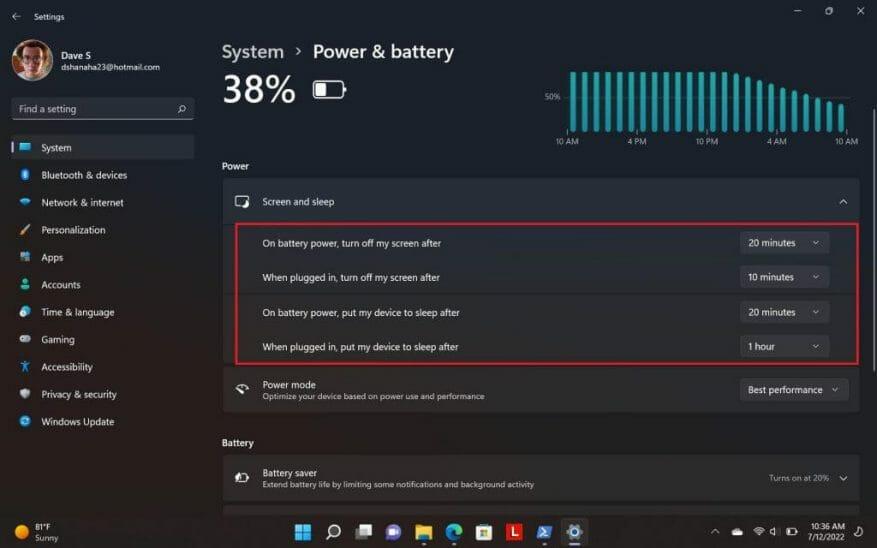
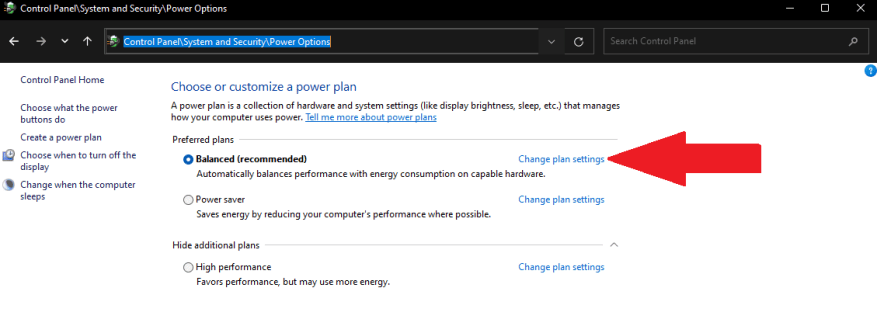
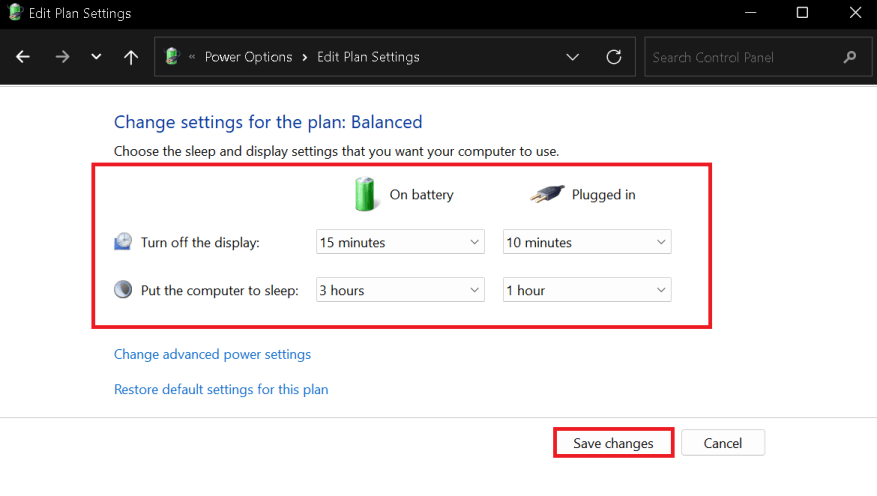
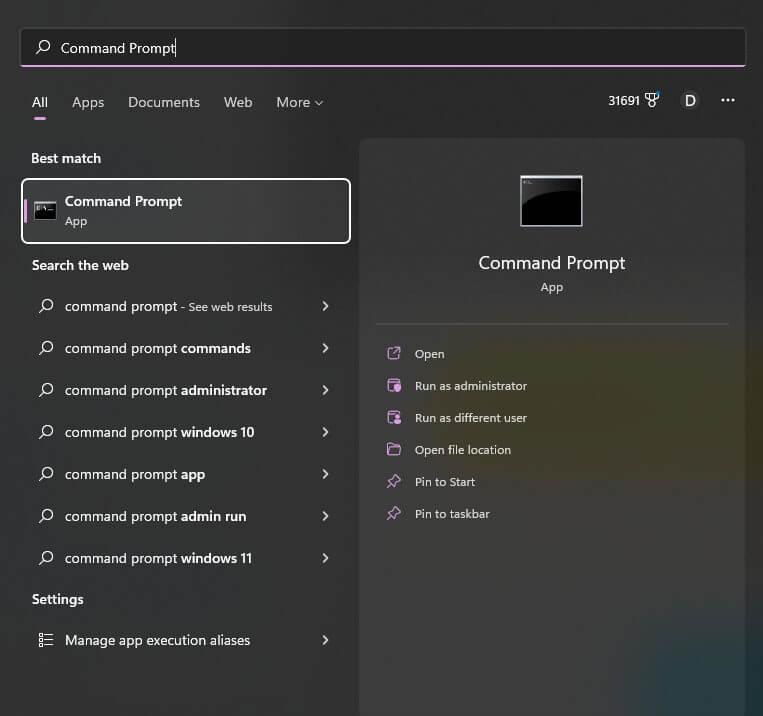
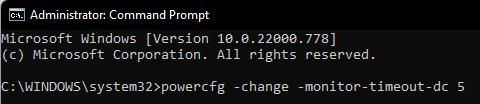
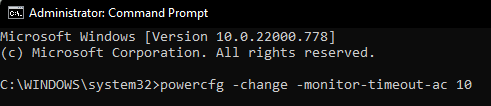
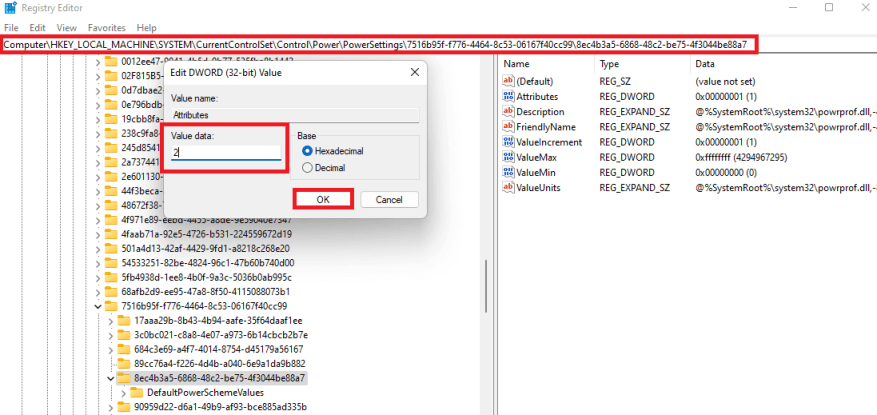
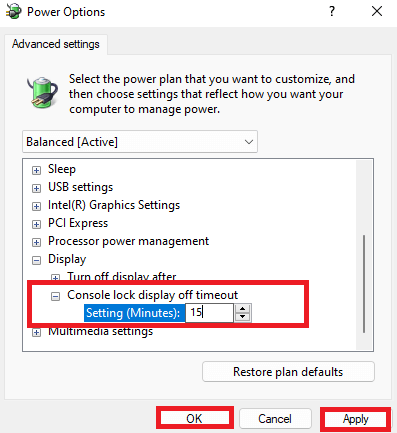



-on-windows-11-and-the-web.jpg)