Problémái vannak a A Windows 11 képernyőzárolási időtúllépése? Szeretné tudni, mit tehet a változás érdekében? Amikor legutóbb foglalkoztunk ezzel a témával a Windows 10 rendszeren, csak 1 lehetőség volt elérhető, de a Windows 11 több lehetőséget kínál.
Ezúttal megváltoztathatja a lezárási képernyő időtúllépését a Beállítások, Vezérlőpult, Parancssor (CMD), és Rendszerleíróadatbázis-szerkesztő. A lezárási képernyő időkorlátjának módosításával beállíthat egy időzítőt a számítógép képernyőjének zárolására, hogy megakadályozza az illetéktelen hozzáférést.
1. Módosítsa a Windows 11 lezárási képernyő időtúllépését a Beállításokban
A lezárási képernyő időtúllépésének módosításának egyik legegyszerűbb módja a Windows 11 rendszerben a Windows Beállítások alkalmazás használata. A lezárási képernyő időtúllépésének módosítása energiát takaríthat meg, miközben megvédi magánéletét a laptop vagy számítógép által fogyasztott akkumulátor mennyiségének módosításával. Így módosíthatja a Windows 11 lezárási képernyő időtúllépését a Beállításokban.
1. Nyissa meg a Windows beállításait (Windows billentyű + I billentyűparancs).
2. Nyissa meg a következőt: Rendszer > Tápellátás (és akkumulátor) > Képernyő és alvó állapot. Ha olyan számítógépet használ, amelyhez mindig csatlakoztatva kell lennie, a Erő a képernyő így nézhet ki, mindössze 2 lehetőséggel; Ha csatlakoztatva van, kapcsolja ki a képernyőt ezután és Ha csatlakoztatva van, tegye alvó állapotba a készüléket.
Ha azonban akkumulátoros laptopja van, 4 lehetőséget láthat, köztük Akkumulátorról mint az alábbi képen.
3. Alatt Képernyő és alvás, kattintson a legördülő menükre, hogy módosítsa a lezárási képernyő beállításait a kívánt lezárási képernyő időtúllépésére. Választhat 1 perctől 5 óráig terjedő lépésekben. Jelenleg nem állnak rendelkezésre egyéni beállítások.
Most zárja be a Beállítások alkalmazást, és ellenőrizze, hogy sikeresen módosította-e a lezárási képernyő időtúllépését a Windows 11 rendszeren.
2. Vezérlőpult
Amint azt már valószínűleg tudja, a Vezérlőpult számos speciális lehetőséget tartalmazott az energiagazdálkodási terv módosításához, és módosíthatja a lezárási képernyő időtúllépését is a Windows 11 rendszerben. Itt van a teendő.
1. Nyissa meg Vezérlőpult.
2. A Vezérlőpulton lépjen a következőre: Rendszer és biztonság > Energiagazdálkodási lehetőségek
3. Kattintson a gombra A terv beállításainak módosítása a kiválasztott energiagazdálkodási terv mellett.
4. Módosítsa a kívánt Windows 11 lezárási képernyő időtúllépési beállításait, amikor bedugva és akkumulátorról.
5. Kattintson a gombra Változtatások mentése és zárja be a Vezérlőpultot, ha végzett.
3. Parancssor (CMD)
Így módosíthatja a lezárási képernyő időtúllépését a használatával CMD Windows alatt 11.
1. Nyissa meg a Command Prompt (CMD) parancsot rendszergazdaként a számítógépén.
Ha bármilyen programot rendszergazdaként szeretne elindítani, ezt úgy teheti meg, hogy a Start vagy a Keresés menüben megkeresi a használni kívánt programot, és ha ki van jelölve, használja a Ctrl + Shift + Enter billentyűparancs.
Miután végrehajtotta a billentyűparancsot, meg kell erősítenie a felhasználói fiókok felügyelete (UAC) parancsot, majd a kívánt alkalmazás rendszergazdaként megnyílik.
2. Írja be a következő parancsot, és nyomja meg a gombot Belép a lezárási képernyő időtúllépésének beállításához tetszőleges időpontra percekben, amikor Akkumulátorról:
powercfg -change -monitor-timeout-dc {perc}
Ügyeljen arra, hogy a {minutes} értéket a kívánt lezárási képernyő időtúllépésére állítsa be. Az alábbi példában a Windows 11 képernyőzárolási időkorlátja 5 percre van beállítva, amikor Akkumulátorról.
3. Írja be a következő parancsot, és nyomja meg a gombot Belép hogy beállítsa a lezárási képernyő időtúllépését Bedugva.
powercfg -change -monitor-timeout-ac {perc}
Ügyeljen arra, hogy a {minutes} értéket a kívánt lezárási képernyő időtúllépésére állítsa be. Az alábbi példában a lezárási képernyő időtúllépése 10 percre van beállítva, amikor Bedugva.
4. Zárja be a Parancssort, ha végzett.
4. Rendszerleíróadatbázis-szerkesztő
Bár nem túl kényelmes, a Windows rendszerleíró adatbázis kis módosításával módosíthatja a lezárási képernyő időtúllépését a Windows 11 rendszerben. Kérjük, kövesse ezeket a lépéseket figyelmesen.
1. Nyissa meg a Windows Rendszerleíróadatbázis-szerkesztőt gépeléssel regedit a Start vagy a Keresés menüben, és nyomja meg a gombot Belép.
2. Miután megerősítette az UAC-kérést, megnyílik a Rendszerleíróadatbázis-szerkesztő. Menjen a következő helyre:
Számítógép\HKEY_LOCAL_MACHINE\SYSTEM\CurrentControlSet\Control\Power\PowerSettings\7516b95f-f776-4464-8c53-06167f40cc99\8EC4B3A5-6868-48c2-BEA748-48c2-BEA074
3. A jobb oldali ablaktáblában kattintson duplán a ikonra Attribútumok kulcsot és változtassa meg Értékadatok nak nek 2 és kattintson rendben a változtatások mentéséhez.
Az imént végrehajtott beállításjegyzék-szerkesztés feloldotta az úgynevezett opciót A konzolzár kijelzőjének kikapcsolási időtúllépése A Windows 11 rendszerben. Ennek a beállításnak a testreszabásához a zárolási megjelenítési időtúllépés módosításához hajtsa végre a következő lépéseket.
1. Nyissa meg a Vezérlőpult ismét válassza ki Energiagazdálkodási lehetőségek, és kattintson a gombra A terv beállításainak módosítása az energiaterved mellett.
2. Kattintson a gombra Módosítsa a speciális energiabeállításokat, majd bontsa ki a Kijelző kategória a felugró ablakban.
3. Most látja a A konzolzár kijelzőjének kikapcsolási időtúllépése opciót, kibonthatja, és az alapértelmezett időt tetszőleges mennyiségre módosíthatja. Kattintson Alkalmaz és rendben a módosítások mentéséhez.
Hogyan lehet megváltoztatni a Windows 11 képernyőzárási időtúllépését? Tudassa velünk a megjegyzésekben!
GYIK
Hogyan lehet megváltoztatni a képernyő fényerejét a Windows 11 rendszerben?
A következőket kell tennie az eszköz fényerejének beállításához az akkumulátorkímélő módban a Windows 11 rendszerben: Először is kattintson a jobb gombbal a képernyő jobb alsó sarkában található akkumulátor ikonra, és válassza a „Tápellátás és alvó üzemmód beállítások” opciót a folytatáshoz
Módosíthatom az ikonjaimat a Windows 11 rendszerben?
Igen, hivatalosan megváltoztathatja ikonjait a Windows 11 rendszerben, de ez a folyamat nehézkes. Ennek az az oka, hogy az Intéző minden eleméhez külön-külön kell módosítania az ikonokat. Ezenkívül egyes rendszeralkalmazások nem teszik lehetővé az ikonok megváltoztatását, ez azonban könnyen megkerülhető, ha ugyanazon alkalmazás parancsikonját használja.
Elégedetlen a Windows 11 új ikonjaival?
A Windows 11 számos UI-módosítást hoz, amelyeket a felhasználók többnyire örömmel fogadtak. Azonban, amikor az új ikonokról van szó, úgy tűnik, sok felhasználó elégedetlen.Az ikonok megtekintésekor többé nem láthatja a mappa tartalmának előnézetét, és egyesek úgy találják, hogy az új gyorselérési ikonok rosszul igazodtak.
Hogyan lehet megváltoztatni a képernyő színét a Windows 10 rendszerben?
A Start menüre kattintva a „Minden alkalmazás” fül alatt található fogaskerék ikont is kiválaszthatja. A beállítási felület elérése után navigáljon a „Rendszer” lehetőségre, majd válassza a „Kijelző” lehetőséget a bal oldali navigációs menüben. Ezután megjelenik egy csúszka a jobb oldalon a „Fényerő és szín” részben
Hogyan lehet engedélyezni a speciális asztali ikonokat a Windows 11 rendszerben?
Alapértelmezés szerint a Windows 11 nem jelenít meg semmilyen speciális ikont (például „Ez a számítógép” vagy a „Lomtár”) az asztalon. Ha klasszikus Windows megjelenést szeretne, egyszerűen engedélyezheti a speciális asztali ikonokat. Íme, hogyan kell csinálni. Először kattintson a jobb gombbal egy üres helyre az asztalon, és válassza a „Személyre szabás” lehetőséget a megjelenő menüben.
Mi az alapértelmezett asztali ikonméret a Windows 11 rendszerben?
Az asztali ikonok egyszerű parancsikonokat biztosítanak a szoftverekhez, mappákhoz és fájlokhoz. Ezek az ikonok alapértelmezés szerint közepes méretűek a Windows 11 rendszerben. Az asztali ikonokat azonban többféle módon is kicsinyítheti vagy megnövelheti a preferenciáktól függően. Íme öt módszer, amellyel átméretezheti az asztali ikonokat a Windows 11 rendszerben saját igényei szerint.
Hogyan módosíthatom az asztali ikonokat Windows 11 rendszerben?
Csak tudnod kell, hol találod őket. Ha egy kicsit hagyományosabb megjelenésre vágyik, a Windows 11 továbbra is az „Asztali ikonbeállításokkal” jelenik meg, amely lehetővé teszi az asztalon megjeleníteni kívánt ikonok kiválasztását, valamint a kívánt ikonok megváltoztatását.
A Windows 11-ben vannak ilyen PC-ikonok?
Alapértelmezés szerint a Windows 11 nem jelenít meg semmilyen speciális ikont (például „Ez a számítógép” vagy a „Lomtár”) az asztalon. Ha klasszikus Windows megjelenést szeretne, egyszerűen engedélyezheti a speciális asztali ikonokat.
Szépek a Windows 11 új háttérképei?
Ennek ellenére az új operációs rendszer háttérképei valóban gyönyörűek! 1. Gyönyörű üveg A Windows 11 új asztali esztétikája az üveg megjelenését próbálja utánozni.Ennek eredményeként sok az átlátszóság sok asztali elemen, az ablakoktól a menükig.
Testreszabható a Windows 11 megjelenése?
Ismétlem, nem anélkül, hogy külső féltől származó eszközt használna a Windows 11 megjelenésének testreszabásához. Ez egy alapvető funkció, és a Windows 10 lehetővé teszi, hogy a képernyő tetejére vagy szélei mentén helyezze el. Miért kell elvenni? Ennek a Start menühöz hasonló kellemetlenségei vannak. A Microsoft eltávolította a Windows 11 beállításait, és ezzel együtt a felhasználói választási lehetőségeket is.
A Windows 11 ugyanazokkal a problémákkal rendelkezik, mint a Windows 10?
„De nevetnem kellett, amikor a Windows 11 első indítását követő öt percen belül egy olyan menüvel találkoztam, amely 2007 óta alig változott. A Windows 11 szépnek tűnhet, de még mindig ugyanaz az őrjítő probléma. mint a Windows 10, vagyis az új menük az ősi menükkel versenyeznek az alapvető funkciókért.”
A Windows 11 rendelkezik automatikus fényerővel?
Az automatikus vagy (adaptív) fényerő csak a beépített kijelzővel rendelkező Windows 11 rendszereken érhető el, például laptopon, táblagépen vagy többfunkciós asztali számítógépen. Nem fog megjelenni az automatikus fényerő beállítás, ha például egy asztali számítógépet külső monitorral használ.
Miért nem tudom megváltoztatni a képernyő fényerejét?
Ha nem rendelkezik beépített kijelzővel (például laptopon vagy táblagépen), a Gyorsbeállítások képernyő fényerejének csúszkája nem érhető el (szürkén jelenik meg). Ebben az esetben a monitor fizikai vezérlőit kell használnia a képernyő fényerejének módosításához.
Hogyan állíthatom be a Windows 11-es laptop képernyőjének fényerejét?
A Megjelenítés oldalon használja a Fényerő csúszkát a „Fényerő és szín” alatt a „Beépített kijelző fényerejének módosításához”. ” Húzza a kurzort jobbra a laptop képernyőjének fényerejének növeléséhez, vagy húzza balra a fényerő csökkentéséhez Windows 11 rendszerben.

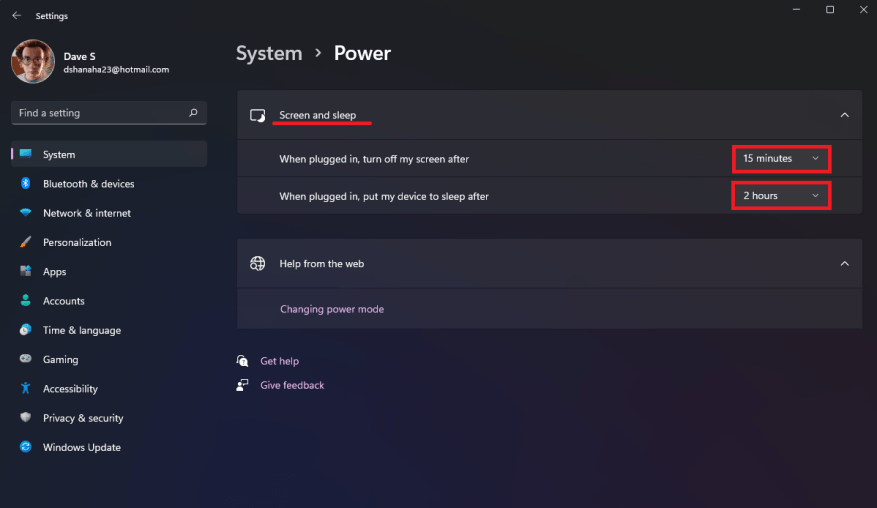
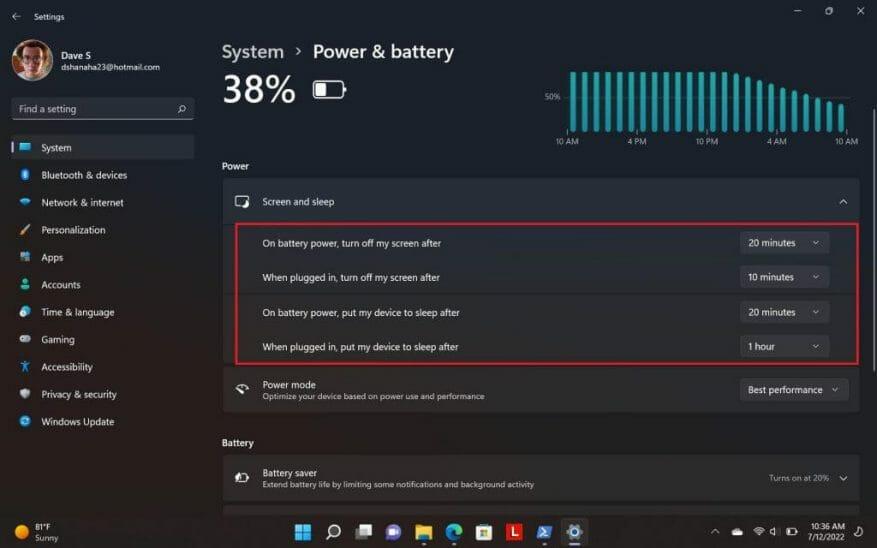
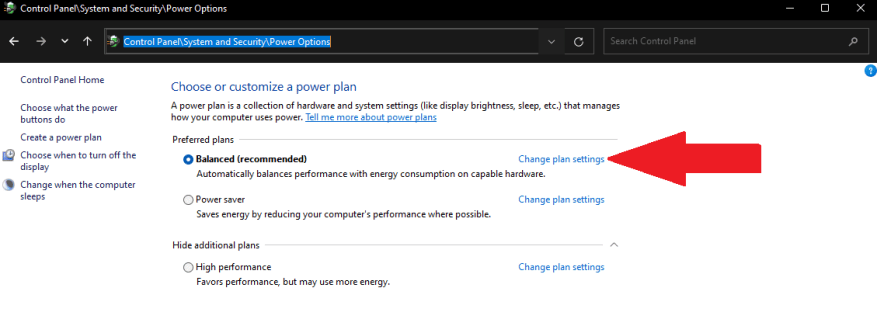
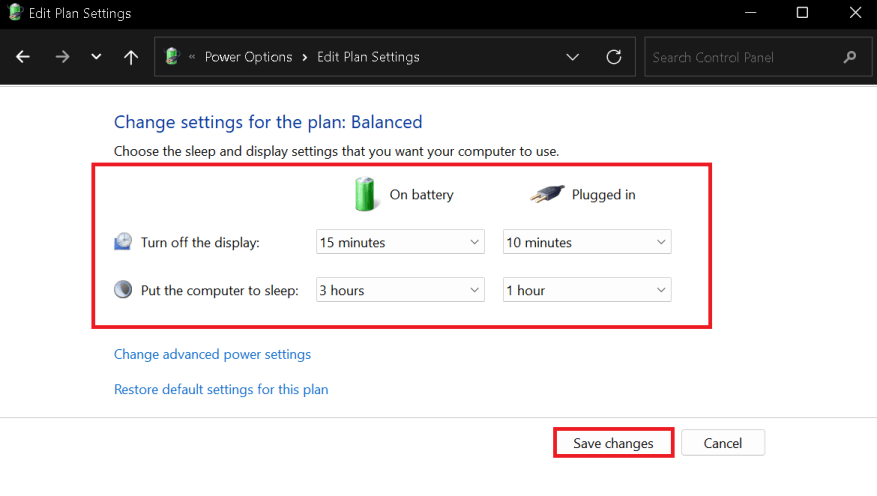
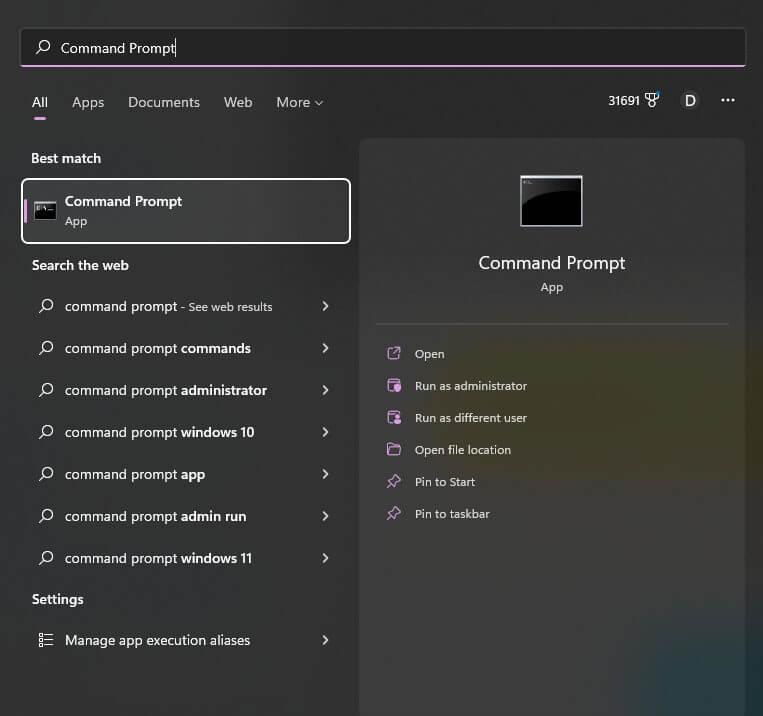
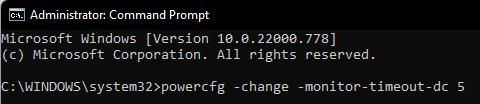
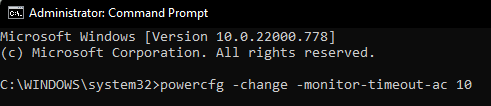
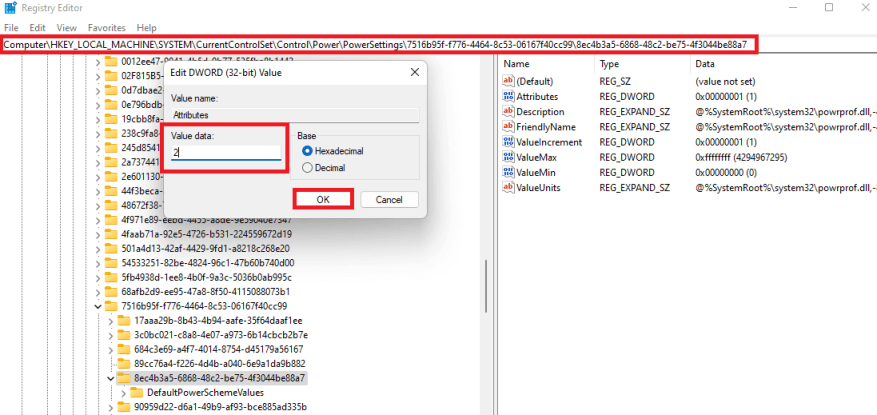
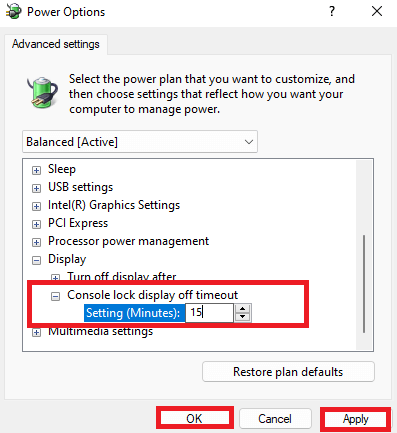



-on-windows-11-and-the-web.jpg)