Heeft u problemen met de Time-out voor Windows 11-vergrendelingsscherm? Wil je weten wat je kunt doen om dit te veranderen? De laatste keer dat we dit onderwerp behandelden op Windows 10, was er maar 1 optie beschikbaar, maar Windows 11 geeft je meer opties.
Deze keer kun je de time-out van het vergrendelscherm wijzigen via Instellingen, Configuratiescherm, Opdrachtprompt (CMD), en Register-editor. Door de time-out van het vergrendelscherm te wijzigen, kunt u een timer instellen om het scherm van uw pc te vergrendelen om ongeautoriseerde toegang te voorkomen.
1. Wijzig de time-out van het Windows 11-vergrendelingsscherm via Instellingen
Een van de gemakkelijkste manieren om de time-out van het vergrendelscherm op Windows 11 te wijzigen, is door de app Windows-instellingen te gebruiken. Door de time-out van uw vergrendelingsscherm te wijzigen, kunt u ook energie besparen terwijl u uw privacy beschermt door de hoeveelheid batterij die uw laptop of pc verbruikt te wijzigen. Hier leest u hoe u de time-out van het Windows 11-vergrendelingsscherm kunt wijzigen via Instellingen.
1. Open Windows-instellingen (Windows-toets + I Toetsenbord sneltoets).
2. Ga naar Systeem > Voeding (& Batterij) > Scherm en slaapstand. Als u een pc gebruikt die altijd op een stopcontact moet worden aangesloten, Stroom scherm kan er zo uitzien, met slechts 2 opties; Wanneer aangesloten, schakel mijn scherm daarna uit en Wanneer aangesloten, zet mijn apparaat daarna in de sluimerstand.
Als u echter een laptop met een batterij heeft, ziet u mogelijk 4 opties, waaronder: Op batterijvoeding zoals in de afbeelding hieronder.
3. Onder Scherm en slaap, klikt u op de vervolgkeuzemenu’s om de instellingen voor het vergrendelscherm te wijzigen in de time-outperiode voor het vergrendelscherm. U kunt kiezen tussen stappen van 1 minuut tot 5 uur. Er zijn op dit moment geen aangepaste opties beschikbaar.
Sluit nu de app Instellingen om te controleren of u de time-out van het vergrendelingsscherm op Windows 11 met succes hebt gewijzigd.
2. Configuratiescherm
Zoals je misschien al weet, bevat het Configuratiescherm veel geavanceerde opties om wijzigingen aan te brengen in je energiebeheerschema en je kunt ook de time-out van het vergrendelingsscherm op Windows 11 wijzigen. Dit is wat je moet doen.
1. Openen Controlepaneel.
2. Ga in het Configuratiescherm naar Systeem en beveiliging > Energiebeheer
3. Klik op Abonnementsinstellingen wijzigen naast het door u geselecteerde energieplan.
4. Wijzig de time-outinstellingen van uw Windows 11-vergrendelingsscherm wanneer: ingeplugd en op batterij.
5. Klik op Wijzigingen opslaan en sluit het Configuratiescherm als u klaar bent.
3. Opdrachtprompt (CMD)
Hier leest u hoe u de time-out van het vergrendelscherm kunt wijzigen met: CMD op Windows 11.
1. Open Command Prompt (CMD) als beheerder op uw pc.
Als u een programma als beheerder wilt starten, kunt u dit doen door te zoeken naar het programma dat u wilt gebruiken in het menu Start of Zoeken, en als het eenmaal is gemarkeerd, gebruikt u de Ctrl + Shift + Enter Toetsenbord sneltoets.
Nadat u de sneltoets hebt uitgevoerd, moet u de prompt Gebruikersaccountbeheer (UAC) bevestigen en vervolgens wordt de gewenste app als beheerder geopend.
2. Typ het volgende commando en druk op Binnenkomen om een time-out voor het vergrendelscherm in te stellen op elke gewenste tijd in minuten wanneer Op batterij:
powercfg -change -monitor-timeout-dc {minuten}
Zorg ervoor dat u de waarde van {minuten} instelt op de gewenste time-out voor het vergrendelingsscherm. In het onderstaande voorbeeld is de time-out voor het vergrendelingsscherm van Windows 11 ingesteld op 5 minuten wanneer: Op batterij.
3. Typ de volgende opdracht en druk op Binnenkomen om een time-out voor het vergrendelscherm in te stellen wanneer: Ingeplugd.
powercfg -change -monitor-timeout-ac {minuten}
Zorg ervoor dat u de waarde van {minuten} instelt op de gewenste time-out voor het vergrendelingsscherm. In het onderstaande voorbeeld is de time-out voor het vergrendelscherm ingesteld op 10 minuten wanneer: Ingeplugd.
4. Sluit de opdrachtprompt als u klaar bent.
4. Register-editor
Hoewel niet zo handig, kunt u een kleine wijziging in het Windows-register gebruiken om de time-out van het vergrendelscherm op Windows 11 te wijzigen. Volg deze stappen zorgvuldig.
1. Open de Windows Register-editor door te typen regedit in het menu Start of Zoeken en druk op Binnenkomen.
2. Nadat u de UAC-prompt hebt bevestigd, wordt de Register-editor geopend. Ga naar de volgende locatie:
Computer\HKEY_LOCAL_MACHINE\SYSTEM\CurrentControlSet\Control\Power\PowerSettings\7516b95f-f776-4464-8c53-06167f40cc99\8EC4B3A5-6868-48c2-BE75-4F3044BE88A7
3. Dubbelklik in het rechterdeelvenster op de attributen sleutel en verander zijn Waarde data tot 2 en klik Oké om de wijzigingen op te slaan.
De registerbewerking die u zojuist hebt ontgrendeld, heeft een optie met de naam Time-out weergave consolevergrendeling uit in Windows 11. Voer de volgende stappen uit om deze optie aan te passen om de time-out van het vergrendelingsscherm te wijzigen.
1. Open de Controlepaneel nogmaals, selecteer Energiebeheeren klik op Abonnementsinstellingen wijzigen naast uw energieplan.
2. Klik op Geavanceerde energie-instellingen wijzigen, en vouw vervolgens de . uit Weergave categorie in het pop-upvenster.
3. Nu zie je de Time-out weergave consolevergrendeling uit optie, kunt u deze uitbreiden en de standaardtijd wijzigen in elk gewenst bedrag. Klik Van toepassing zijn en Oké om uw wijzigingen op te slaan.
Hoe de time-out van het Windows 11-vergrendelingsscherm te wijzigen? Laat het ons weten in de reacties!
FAQ
Hoe de helderheid van het scherm op Windows 11 wijzigen?
Dit is wat u moet doen om de helderheid van uw apparaat aan te passen via de batterijbesparingsmodus op Windows 11: Klik eerst met de rechtermuisknop op het batterijpictogram in de rechterbenedenhoek van uw scherm en kies de optie “Power and Sleep instellingen” optie om door te gaan
Kan ik mijn pictogrammen in Windows 11 wijzigen?
Ja, u kunt uw pictogrammen officieel wijzigen in Windows 11, maar dit proces is omslachtig. Dit komt omdat u de pictogrammen voor elk item in Explorer afzonderlijk moet wijzigen. Bovendien staan sommige systeem-apps je niet toe om hun pictogrammen te wijzigen, maar dit kan eenvoudig worden omzeild door een snelkoppeling voor dezelfde applicatie te gebruiken.
Ben je niet tevreden met de nieuwe pictogrammen van Windows 11?
Windows 11 brengt tal van UI-wijzigingen met zich mee die voor het grootste deel door gebruikers zijn verwelkomd. Als het echter om de nieuwe pictogrammen gaat, lijken veel gebruikers niet tevreden.U krijgt niet langer voorbeelden van de inhoud van een map wanneer u pictogrammen bekijkt en sommigen vinden dat de nieuwe pictogrammen voor snelle toegang niet goed zijn uitgelijnd.
Hoe verander ik de schermkleur in Windows 10?
U kunt ook op het startmenu klikken en het tandwielpictogram kiezen dat zich onder het tabblad “Alle apps” bevindt. Na toegang tot de instellingeninterface navigeert u naar de optie “Systeem”, gevolgd door de optie “Beeldscherm” in het navigatiemenu aan de linkerkant Vervolgens ziet u een schuifregelaar aan de rechterkant onder het gedeelte ‘Helderheid en kleur’
Hoe speciale bureaubladpictogrammen in Windows 11 in te schakelen?
Standaard toont Windows 11 geen speciale pictogrammen (zoals “Deze pc” of “Prullenbak”) op uw bureaublad. Als u een klassieke Windows-look wilt, kunt u eenvoudig speciale bureaubladpictogrammen inschakelen. Hier is hoe het te doen. Klik eerst met de rechtermuisknop op een lege plek op het bureaublad en selecteer “Personaliseren” in het menu dat verschijnt.
Wat is de standaardgrootte van het bureaubladpictogram in Windows 11?
Bureaubladpictogrammen bieden gemakkelijke snelkoppelingen naar software, mappen en bestanden. Die pictogrammen zijn standaard middelgroot in Windows 11. Er zijn echter verschillende manieren om bureaubladpictogrammen kleiner of groter te maken, afhankelijk van de voorkeur. Hier zijn vijf manieren waarop u het formaat van de bureaubladpictogrammen in Windows 11 kunt aanpassen aan uw voorkeur.
Hoe wijzig ik de bureaubladpictogrammen in Windows 11?
Je hoeft alleen maar te weten waar je ze kunt vinden. Als je een wat traditioneler uiterlijk wilt, wordt Windows 11 nog steeds geleverd met de “Desktop Icon Settings” waarmee je de gewenste pictogrammen op het bureaublad kunt kiezen en de optie om hun pictogrammen te wijzigen in alles wat je maar wilt.
Heeft Windows 11 deze pc-pictogrammen?
Standaard toont Windows 11 geen speciale pictogrammen (zoals “Deze pc” of “Prullenbak”) op uw bureaublad. Als u een klassieke Windows-look wilt, kunt u eenvoudig speciale bureaubladpictogrammen inschakelen.
Zijn de nieuwe wallpapers van Windows 11 mooi?
Dat gezegd hebbende, de wallpapers van het nieuwe besturingssysteem zijn inderdaad prachtig! 1. Beautiful Glass De nieuwe desktop-esthetiek van Windows 11 probeert het uiterlijk van glas na te bootsen.Als gevolg hiervan is er veel transparantie op veel bureaubladelementen, van vensters tot menu’s.
Is het mogelijk om het uiterlijk van Windows 11 aan te passen?
Nogmaals, niet zonder een tool van derden te gebruiken om het uiterlijk van Windows 11 aan te passen. Het is zo’n basisfunctie en met Windows 10 zou je het op de bovenkant of langs de randen van het scherm kunnen plaatsen. Waarom weghalen? Dit heeft vergelijkbare ergernissen als het menu Start. Microsoft heeft opties in Windows 11 verwijderd en daarmee de gebruikerskeuze.
Heeft Windows 11 dezelfde problemen als Windows 10?
“Maar ik moest lachen toen ik binnen vijf minuten nadat ik Windows 11 voor het eerst opstartte, oog in oog kwam te staan met een menu dat sinds 2007 nauwelijks is veranderd. Windows 11 ziet er misschien leuk uit, maar het heeft nog steeds hetzelfde gekmakende probleem als Windows 10, dat wil zeggen dat de nieuwe menu’s concurreren met oude menu’s voor basisfunctionaliteit.”
Heeft Windows 11 automatische helderheid?
Automatische of (adaptieve) helderheid is alleen beschikbaar op Windows 11-systemen met een ingebouwd beeldscherm zoals een laptop, tablet of een all-in-one desktop-pc. U ziet geen optie voor automatische helderheid wanneer u bijvoorbeeld een desktop met een externe monitor gebruikt.
Waarom kan ik de helderheid op mijn scherm niet wijzigen?
Als je geen ingebouwd beeldscherm hebt (zoals een laptop of tablet), is de schuifregelaar voor schermhelderheid in Snelle instellingen niet beschikbaar (grijs weergegeven). In dat geval moet u de fysieke bedieningselementen van uw monitor gebruiken om de helderheid van uw scherm te wijzigen.
Hoe pas ik de helderheid aan op het scherm van mijn laptop windows 11?
Gebruik op de pagina Weergave de schuifregelaar Helderheid onder “Helderheid en kleur” om “De helderheid van het ingebouwde scherm aan te passen”. Sleep de cursor naar rechts om de helderheid van het scherm van uw laptop te verhogen, of sleep deze naar links om de helderheid te verlagen in Windows 11.

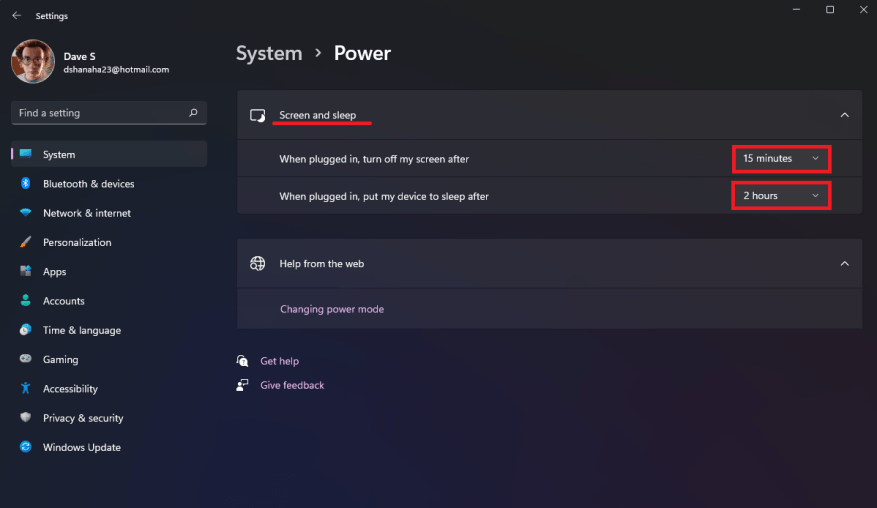
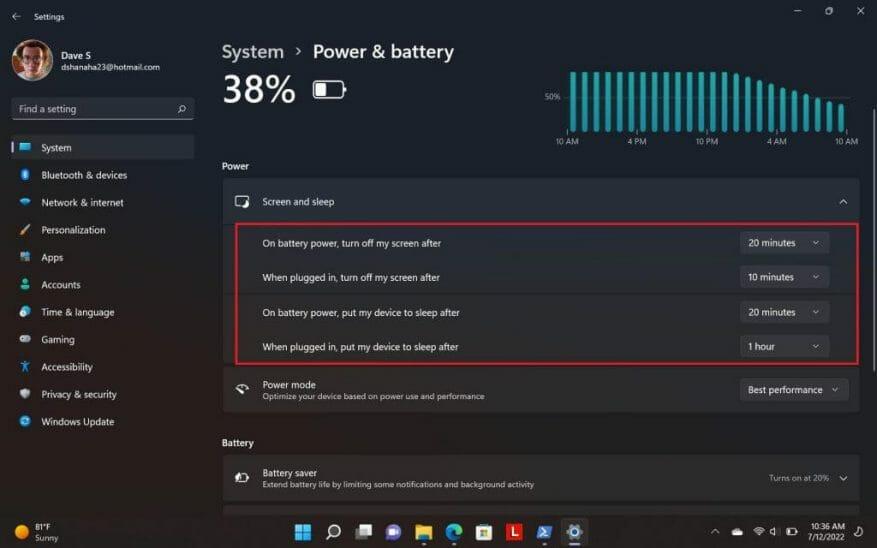
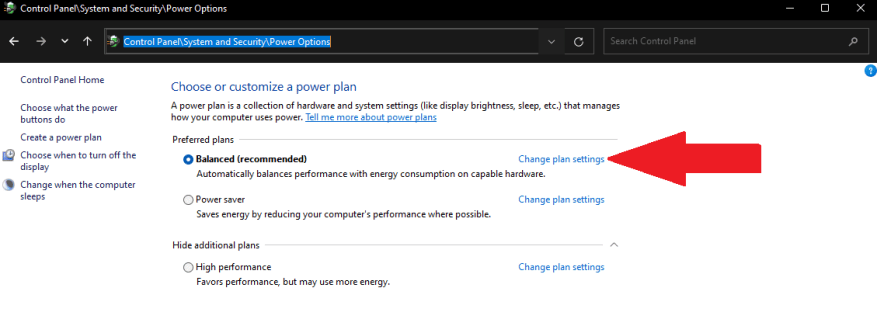
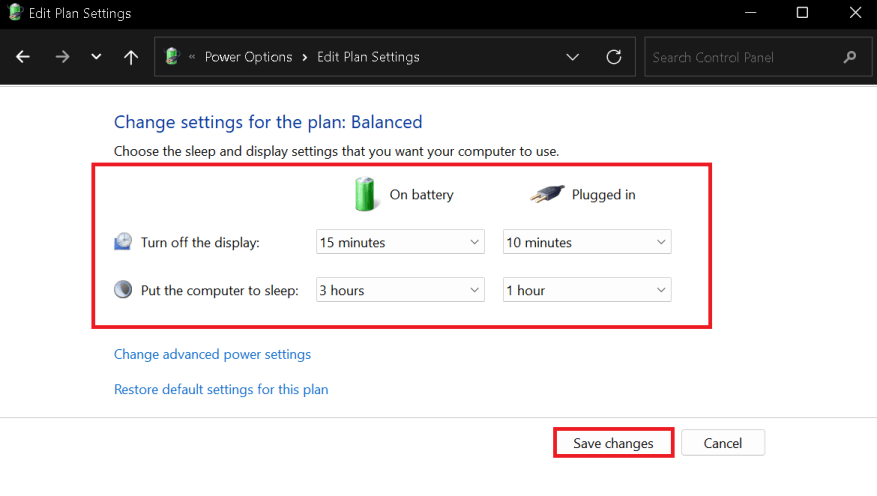
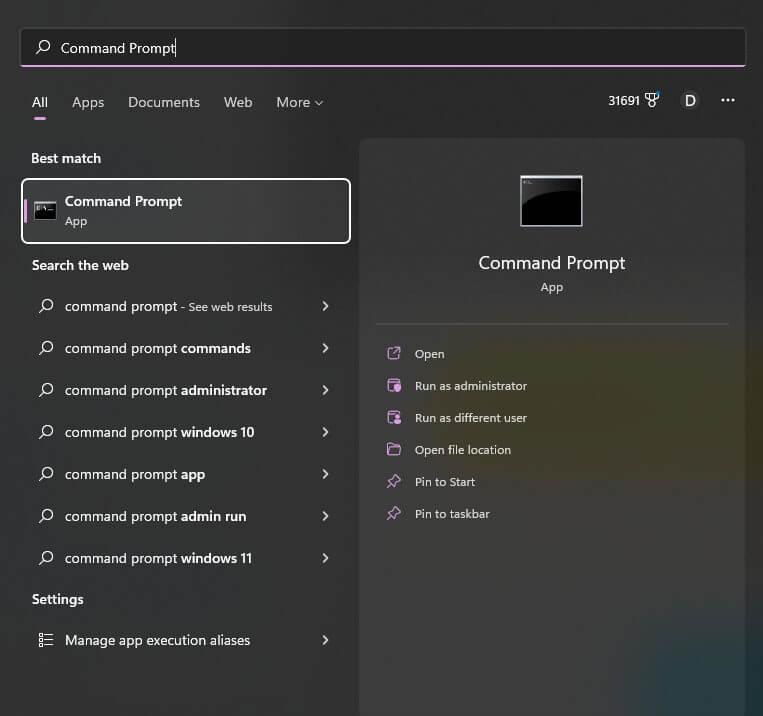
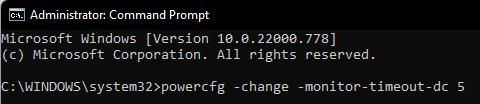
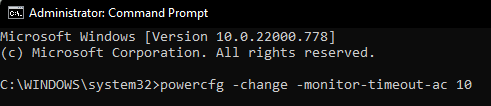
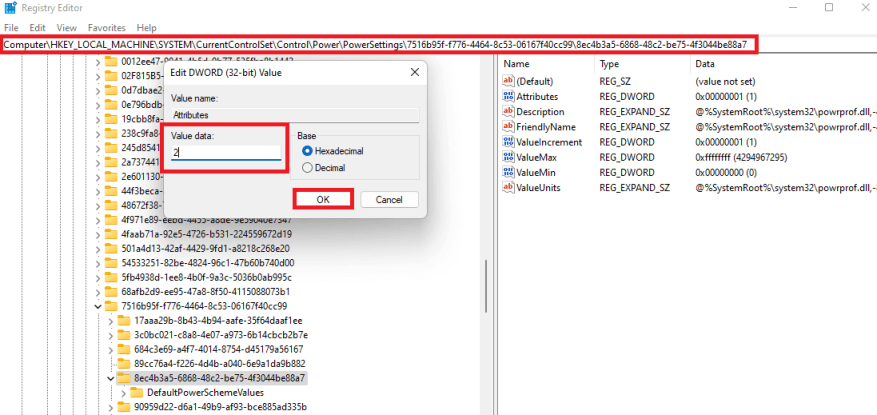
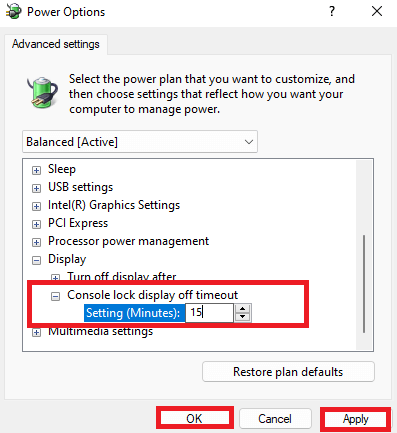



-on-windows-11-and-the-web.jpg)