Máte problémy s Časový limit obrazovky uzamčení Windows 11? Chcete vědět, co můžete udělat, abyste to změnili? Když jsme se naposledy zabývali tímto tématem v systému Windows 10, byla k dispozici pouze 1 možnost, ale systém Windows 11 vám nabízí více možností.
Tentokrát můžete změnit časový limit zamykací obrazovky pomocí Nastavení, Ovládací panely, Příkazový řádek (CMD), a Editor registru. Změnou časového limitu zamykací obrazovky můžete nastavit časovač pro uzamčení obrazovky počítače, abyste zabránili neoprávněnému přístupu.
1. Změňte časový limit zamykací obrazovky Windows 11 pomocí Nastavení
Jedním z nejjednodušších způsobů, jak změnit časový limit zamykací obrazovky v systému Windows 11, je použití aplikace Nastavení systému Windows. Změna časového limitu zamykací obrazovky vám také může pomoci ušetřit energii a zároveň chránit své soukromí změnou množství baterie, kterou váš notebook nebo počítač spotřebovává. Zde je návod, jak změnit časový limit obrazovky uzamčení Windows 11 pomocí Nastavení.
1. Otevřete Nastavení systému Windows (Klávesa Windows + I klávesová zkratka).
2. Přejděte na Systém > Napájení (a baterie) > Obrazovka a spánek. Pokud používáte počítač, který musí být neustále zapojen do zásuvky, vaše Napájení obrazovka může vypadat takto, pouze se 2 možnostmi; Po připojení do sítě vypněte obrazovku a Když je zařízení připojeno, přepněte jej do režimu spánku.
Pokud však máte notebook s baterií, můžete vidět 4 možnosti, včetně Napájení z baterie jako na obrázku níže.
3. Pod Obrazovka a spánek, klikněte na rozevírací nabídky a změňte nastavení zamykací obrazovky na preferovanou dobu časového limitu zamykací obrazovky. Můžete si vybrat mezi 1 minutou až 5 hodinami. V tuto chvíli nejsou k dispozici žádné vlastní možnosti.
Nyní zavřete aplikaci Nastavení a zkontrolujte, zda jste úspěšně změnili časový limit zamykací obrazovky ve Windows 11.
2. Ovládací panel
Jak už možná víte, Ovládací panely obsahovaly mnoho pokročilých možností pro provádění změn ve vašem plánu napájení a můžete také změnit časový limit zamykací obrazovky ve Windows 11, zde je to, co dělat.
1. Otevřete Kontrolní panel.
2. V Ovládacích panelech přejděte na Systém a zabezpečení > Možnosti napájení
3. Klikněte Změňte nastavení plánu vedle vybraného plánu napájení.
4. Změňte preferovaná nastavení časového limitu zamykací obrazovky Windows 11, když zapojený a na baterii.
5. Klikněte Uložit změny a po dokončení zavřete Ovládací panely.
3. Příkazový řádek (CMD)
Zde je návod, jak změnit časový limit zamykací obrazovky pomocí CMD v systému Windows 11.
1. Otevřete ve svém počítači příkazový řádek (CMD) jako správce.
Chcete-li spustit jakýkoli program jako správce, můžete tak učinit vyhledáním programu, který chcete použít v nabídce Start nebo Hledat, a jakmile je zvýrazněn, použijte Ctrl + Shift + Enter klávesová zkratka.
Jakmile provedete klávesovou zkratku, budete muset potvrdit výzvu Řízení uživatelských účtů (UAC) a poté se požadovaná aplikace otevře jako správce.
2. Napište následující příkaz a stiskněte Vstupte pro nastavení časového limitu zamykací obrazovky na libovolný čas v minutách, kdy Na baterii:
powercfg -change -monitor-timeout-dc {minut}
Nezapomeňte nastavit hodnotu {minut} na preferovaný časový limit zamykací obrazovky. V níže uvedeném příkladu je časový limit zamykací obrazovky Windows 11 nastaven na 5 minut, když Na baterii.
3. Napište následující příkaz a stiskněte Vstupte pro nastavení časového limitu uzamčení obrazovky, kdy Zapojený.
powercfg -change -monitor-timeout-ac {minut}
Nezapomeňte nastavit hodnotu {minut} na preferovaný časový limit zamykací obrazovky. V níže uvedeném příkladu je časový limit zamykací obrazovky nastaven na 10 minut, když Zapojený.
4. Po dokončení zavřete příkazový řádek.
4. Editor registru
I když to není tak pohodlné, můžete použít malou úpravu registru Windows ke změně časového limitu zamykací obrazovky ve Windows 11. Postupujte prosím pečlivě podle těchto kroků.
1. Otevřete Editor registru systému Windows zadáním regedit v nabídce Start nebo Hledat a stiskněte Vstupte.
2. Jakmile potvrdíte výzvu UAC, otevře se Editor registru. Přejděte na následující umístění:
Počítač\HKEY_LOCAL_MACHINE\SYSTEM\CurrentControlSet\Control\Power\PowerSettings\7516b95f-f776-4464-8c53-06167f40cc99\8EC4B3A5-6868-48c2-BE75-4F3044BE88A
3. V pravém podokně dvakrát klikněte na Atributy klíč a změňte jej Hodnotové údaje na 2 a klikněte OK pro uložení změn.
Úpravou registru, kterou jste právě provedli, se odemkla možnost s názvem Časový limit vypnutí displeje zámku konzoly vypršel ve Windows 11. Chcete-li upravit tuto možnost a změnit časový limit zobrazení zámku, proveďte následující kroky.
1. Otevřete Kontrolní panel znovu, vyberte Možnosti napájenía klikněte na Změňte nastavení plánu vedle vašeho plánu napájení.
2. Klikněte na Změňte pokročilá nastavení napájenía poté rozbalte Zobrazit kategorie ve vyskakovacím okně.
3. Nyní vidíte Časový limit vypnutí displeje zámku konzoly vypršel můžete ji rozšířit a změnit výchozí čas na libovolnou hodnotu. Klikněte Aplikovat a OK pro uložení změn.
Jak změnit časový limit zamykací obrazovky Windows 11? Dejte nám vědět v komentářích!
FAQ
Jak změnit jas obrazovky v systému Windows 11?
Zde je to, co musíte udělat, abyste upravili jas svého zařízení pomocí režimu spořiče baterie v systému Windows 11: Nejprve klikněte pravým tlačítkem myši na ikonu baterie v pravém dolním rohu obrazovky a vyberte možnost „Napájení a spánek“. nastavení“ a pokračujte
Mohu změnit své ikony ve Windows 11?
Ano, můžete oficiálně změnit své ikony v systému Windows 11, ale tento proces je těžkopádný. Je to proto, že musíte změnit ikony pro každou položku v Průzkumníku samostatně. Některé systémové aplikace vám navíc neumožňují měnit jejich ikony, lze to však snadno obejít pomocí zkratky pro stejnou aplikaci.
Nejste spokojeni s novými ikonami Windows 11?
Windows 11 přináší četné změny uživatelského rozhraní, které uživatelé z větší části uvítali. Pokud však jde o nové ikony, zdá se, že mnoho uživatelů je nespokojených.Při prohlížení ikon se již nezobrazují náhledy obsahu složky a někteří považují nové ikony rychlého přístupu za nesprávně zarovnané.
Jak změnit barvu obrazovky v systému Windows 10?
Můžete také kliknout na nabídku Start a vybrat ikonu ozubeného kola umístěnou na kartě „Všechny aplikace“ Po otevření rozhraní nastavení přejděte na možnost „Systém“ a poté vyberte možnost „Zobrazení“ v levé navigační nabídce. Poté uvidíte posuvník na pravé straně v části „Jas a barva“.
Jak povolit speciální ikony na ploše v systému Windows 11?
Ve výchozím nastavení Windows 11 na ploše nezobrazuje žádné speciální ikony (například „Tento počítač“ nebo „Koš“). Pokud byste chtěli klasický vzhled Windows, můžete snadno povolit speciální ikony na ploše. Zde je návod, jak na to. Nejprve klikněte pravým tlačítkem na prázdné místo na ploše a v zobrazené nabídce vyberte možnost „Přizpůsobit“.
Jaká je výchozí velikost ikony na ploše ve Windows 11?
Ikony na ploše poskytují snadné zástupce softwaru, složek a souborů. Tyto ikony jsou ve výchozím nastavení ve Windows 11 střední velikosti. Existují však různé způsoby, jak můžete ikony na ploše zmenšit nebo zvětšit v závislosti na preferencích. Zde je pět způsobů, jak můžete změnit velikost ikon na ploše v systému Windows 11 tak, aby vyhovovaly vašim preferencím.
Jak změním ikony na ploše v systému Windows 11?
Musíte jen vědět, kde je najít. Pokud chcete trochu tradičnější vzhled, Windows 11 je nadále dodáván s „Nastavením ikon na ploše“, které vám umožní vybrat ikony, které chcete na ploše, a možnost změnit jejich ikony na cokoliv, co se vám líbí.
Má Windows 11 ikony tohoto počítače?
Ve výchozím nastavení Windows 11 na ploše nezobrazuje žádné speciální ikony (například „Tento počítač“ nebo „Koš“). Pokud byste chtěli klasický vzhled Windows, můžete snadno povolit speciální ikony na ploše.
Jsou nové tapety na Windows 11 krásné?
To znamená, že tapety nového OS jsou opravdu krásné! 1. Krásné sklo Nová estetika stolního počítače Windows 11 se snaží napodobit vzhled skla.Výsledkem je, že mnoho prvků plochy, od oken po nabídky, je hodně průhledné.
Je možné přizpůsobit vzhled Windows 11?
Opět platí, že ne bez použití nástroje třetí strany k přizpůsobení vzhledu Windows 11. Je to taková základní funkce a Windows 10 by vám umožnil umístit ji na horní stranu nebo podél okrajů displeje. Proč to brát pryč? To má podobné nepříjemnosti jako nabídka Start. Microsoft odstranil možnosti v systému Windows 11 a s tím i volbu uživatele.
Má Windows 11 stejné problémy jako Windows 10?
„Ale musel jsem se smát, když jsem se během pěti minut po prvním spuštění Windows 11 setkal tváří v tvář s nabídkou, která se od roku 2007 téměř nezměnila. Windows 11 může vypadat hezky, ale stále má stejný šílený problém. jako Windows 10, což znamená, že nové nabídky soutěží se starými o základní funkce.“
Má Windows 11 automatický jas?
Automatický nebo (adaptivní) jas je k dispozici pouze na systémech Windows 11 s vestavěným displejem, jako je notebook, tablet nebo stolní počítač typu all-in-one. Když například používáte plochu s externím monitorem, možnost automatického jasu neuvidíte.
Proč nemohu změnit jas obrazovky?
Pokud nemáte vestavěný displej (jako notebook nebo tablet), posuvník jasu obrazovky v Rychlém nastavení bude nedostupný (zašedlý). V takovém případě budete muset ke změně jasu obrazovky použít fyzické ovládací prvky monitoru.
Jak upravím jas na obrazovce notebooku Windows 11?
Na stránce Displej použijte posuvník Jas v části „Jas a barva“ pro „Upravit jas vestavěného displeje. “ Přetažením kurzoru doprava zvýšíte jas obrazovky svého notebooku nebo jej přetažením doleva snížíte ve Windows 11.

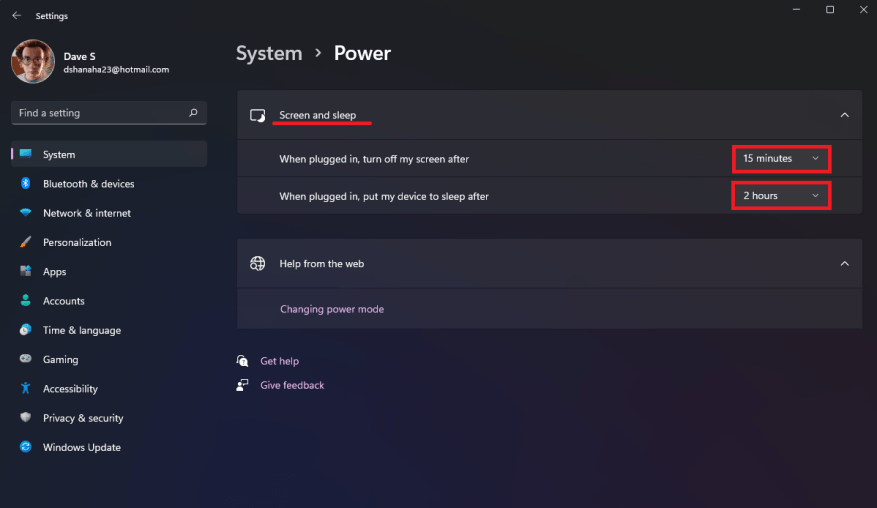
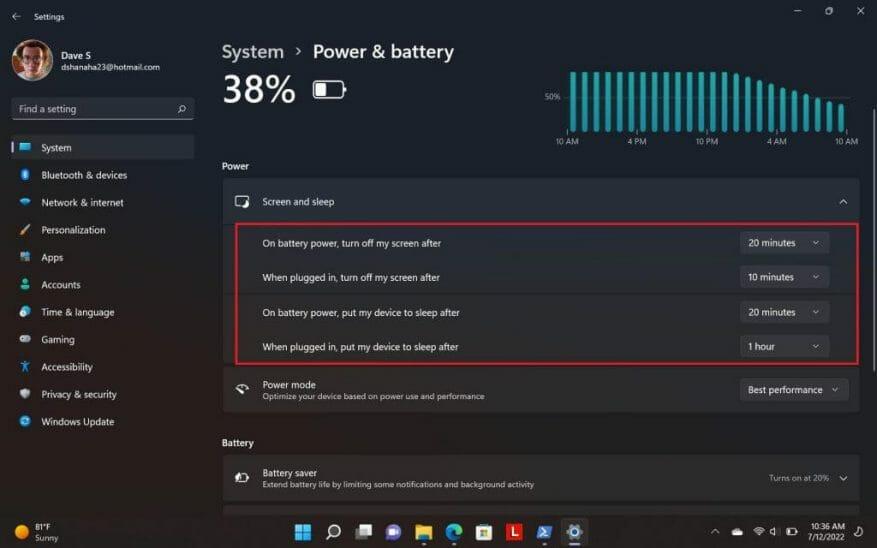
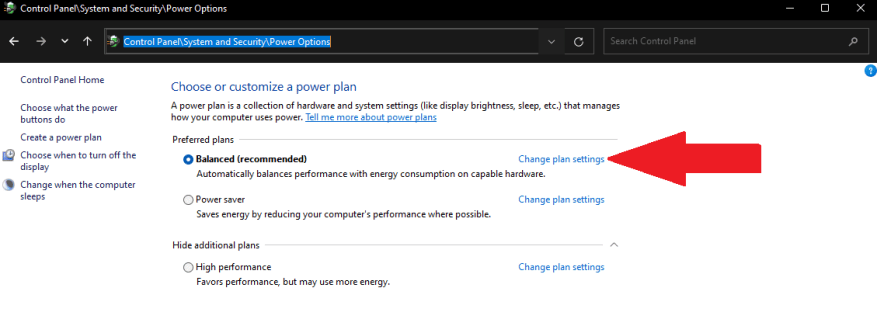
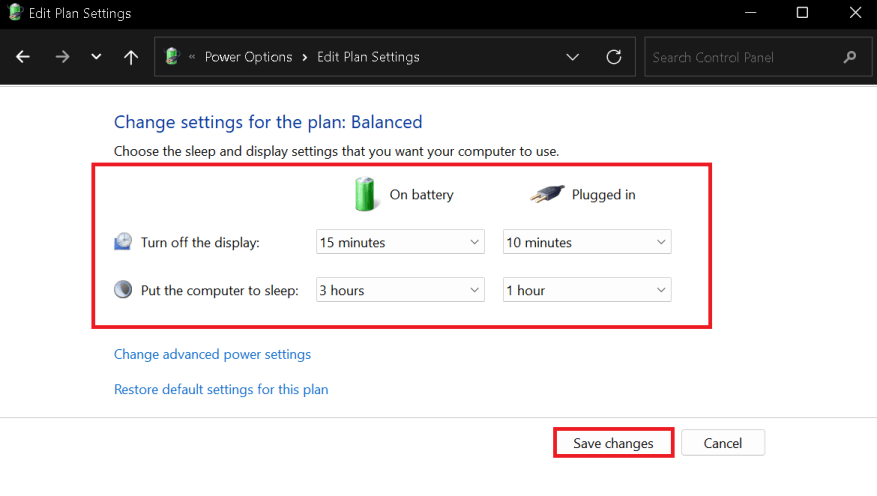
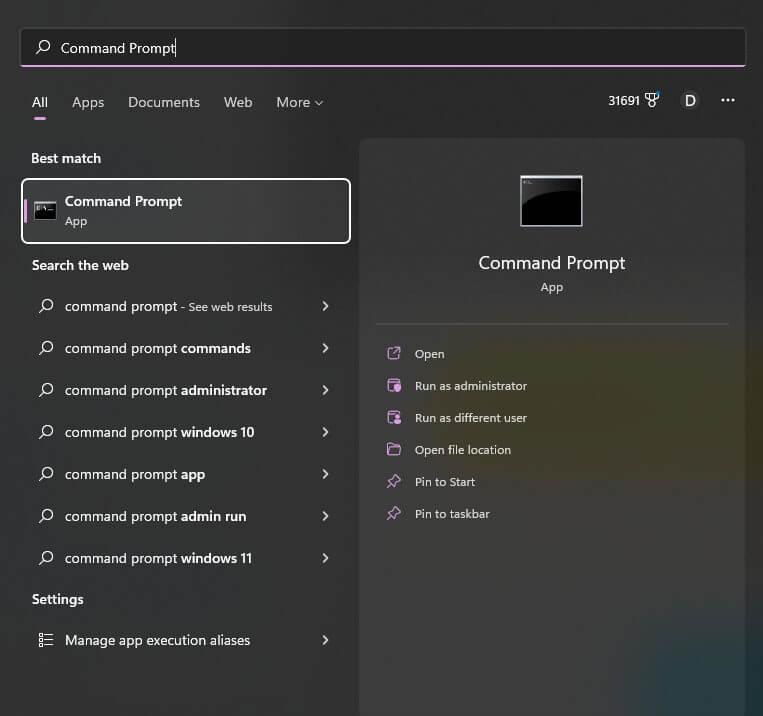
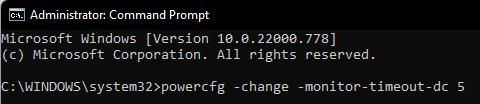
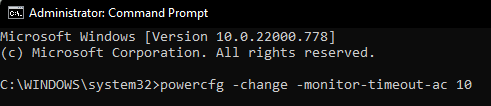
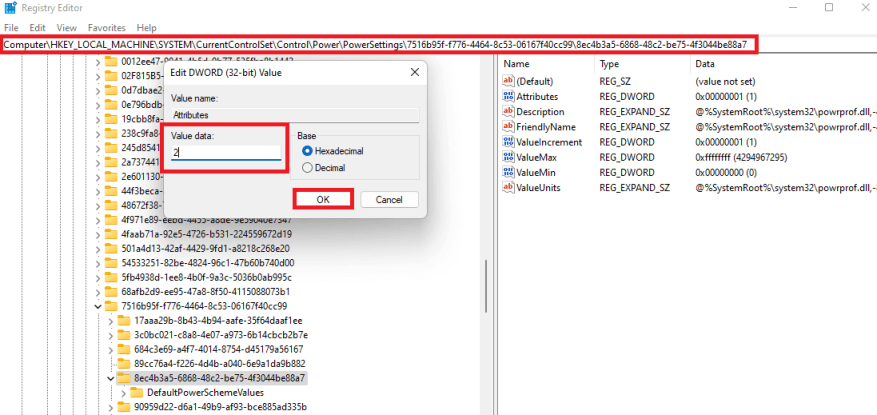
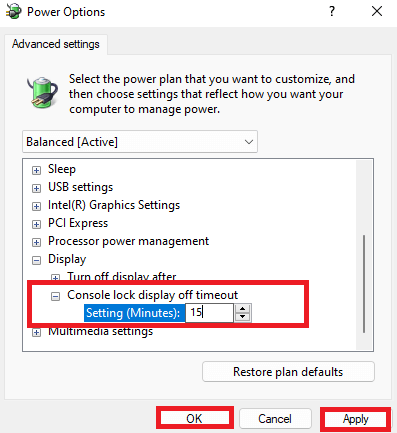



-on-windows-11-and-the-web.jpg)