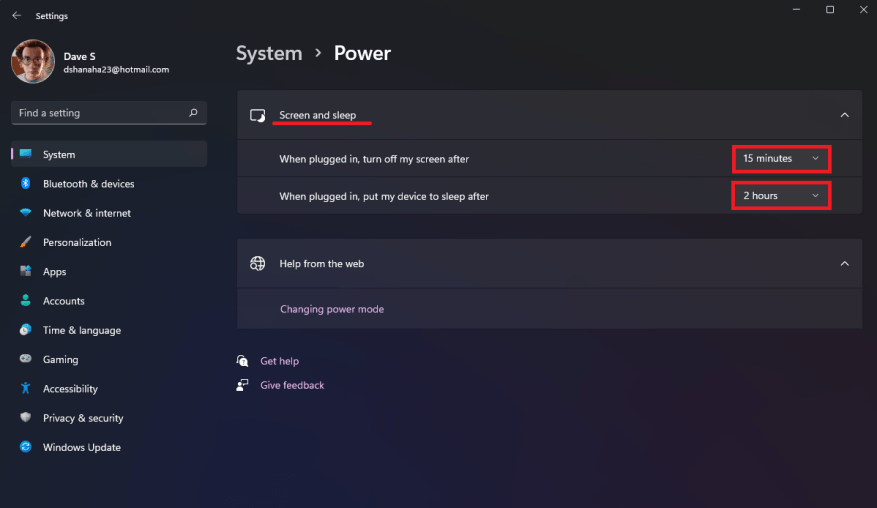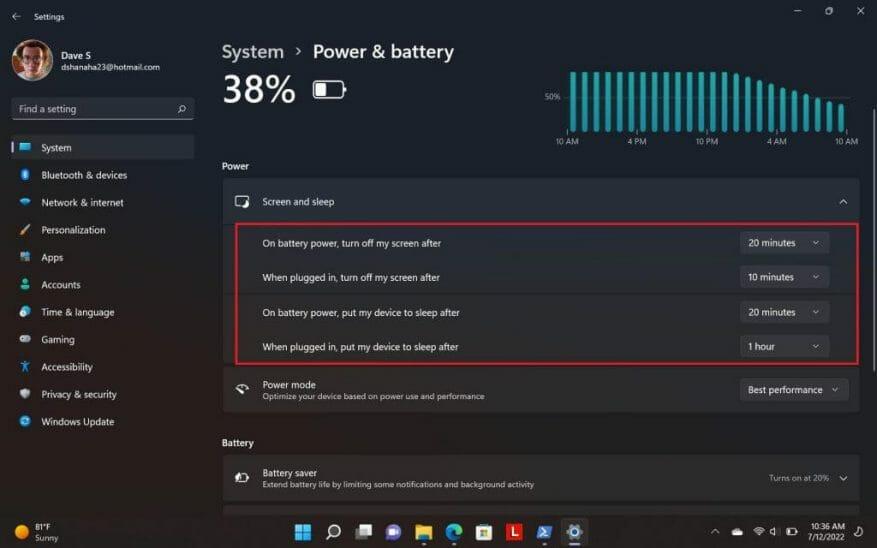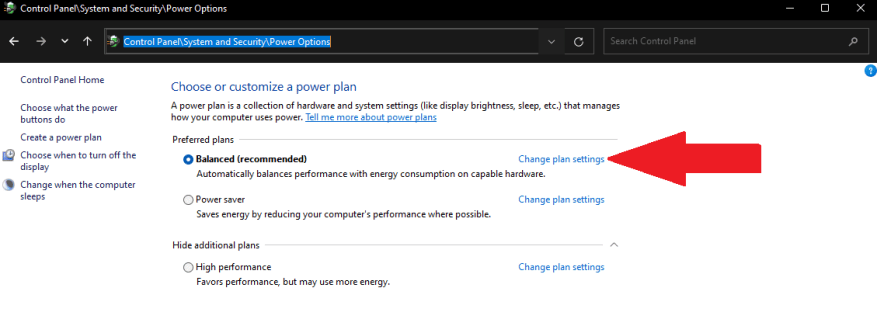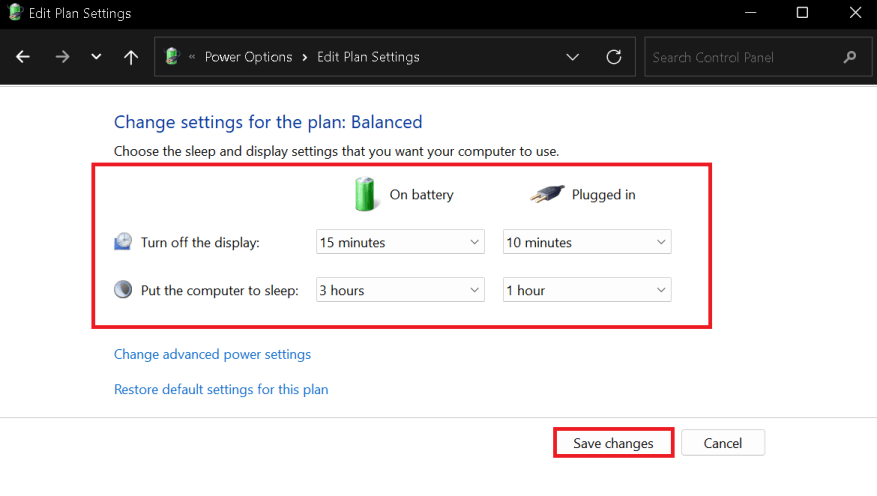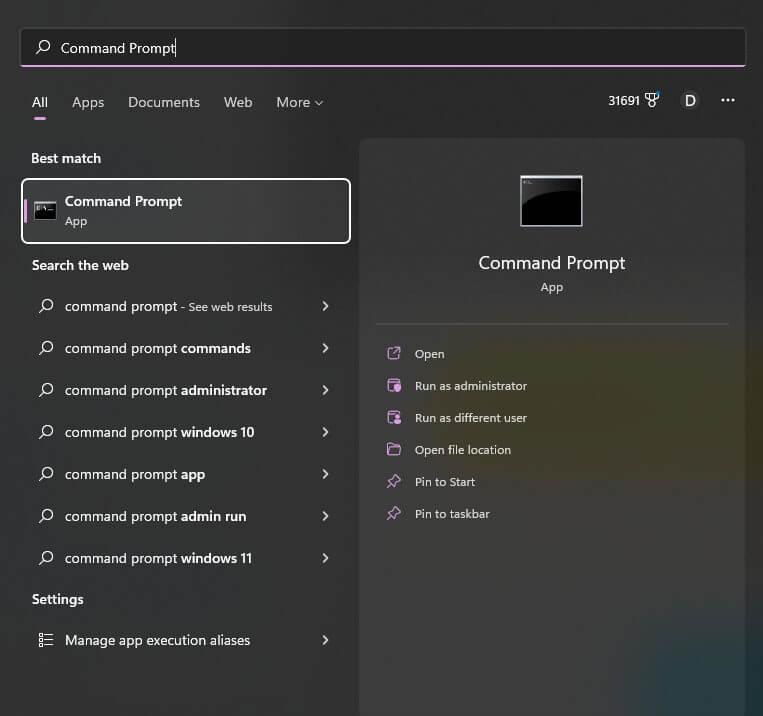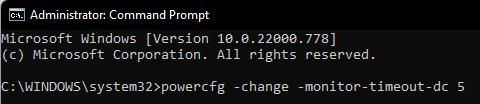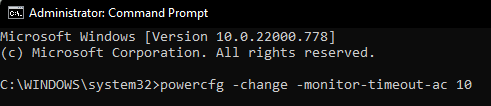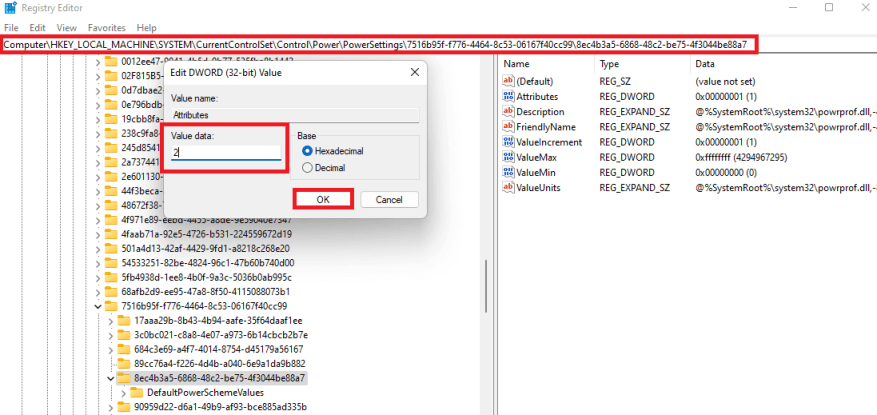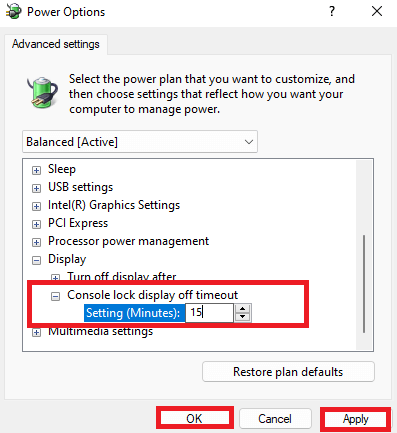¿Tiene problemas con el Tiempo de espera de la pantalla de bloqueo de Windows 11? ¿Quieres saber qué puedes hacer para cambiarlo? La última vez que tratamos este tema en Windows 10, solo había una opción disponible, pero Windows 11 le brinda más opciones.
Esta vez, puede cambiar el tiempo de espera de la pantalla de bloqueo a través de Configuración, Panel de control, Símbolo del sistema (CMD), y Editor de registro. Al cambiar el tiempo de espera de la pantalla de bloqueo, puede configurar un temporizador para bloquear la pantalla de su PC para evitar el acceso no autorizado.
1. Cambie el tiempo de espera de la pantalla de bloqueo de Windows 11 a través de Configuración
Una de las formas más sencillas de cambiar el tiempo de espera de la pantalla de bloqueo en Windows 11 es mediante la aplicación Configuración de Windows. Cambiar el tiempo de espera de la pantalla de bloqueo también puede ayudarlo a ahorrar energía mientras protege su privacidad al cambiar la cantidad de batería que consume su computadora portátil o PC. Aquí se explica cómo cambiar el tiempo de espera de la pantalla de bloqueo de Windows 11 a través de Configuración.
1. Abra la configuración de Windows (Tecla de Windows + I atajo de teclado).
2. Ir a Sistema > Energía (y batería) > Pantalla y reposo. Si está utilizando una PC que necesita estar enchufada en todo momento, su Energía la pantalla puede verse así, con solo 2 opciones; Cuando esté enchufado, apague mi pantalla después y Cuando esté enchufado, poner mi dispositivo en suspensión después de.
Sin embargo, si tiene una computadora portátil con batería, puede ver 4 opciones, que incluyen Con batería como en la imagen de abajo.
3. Bajo Pantalla y sueño, haga clic en los menús desplegables para cambiar la configuración de la pantalla de bloqueo a su período de tiempo de espera de pantalla de bloqueo preferido. Puede elegir entre incrementos de 1 minuto a 5 horas. No hay opciones personalizadas disponibles en este momento.
Ahora, cierre la aplicación Configuración para verificar si cambió el tiempo de espera de la pantalla de bloqueo en Windows 11 con éxito.
2. Panel de control
Como ya sabrá, el Panel de control incluye muchas opciones avanzadas para realizar cambios en su plan de energía y también puede cambiar el tiempo de espera de la pantalla de bloqueo en Windows 11, esto es lo que debe hacer.
1. Abierto Panel de control.
2. En el Panel de control, vaya a Sistema y seguridad > Opciones de energía
3. Haga clic en Cambiar la configuración del plan junto al plan de energía seleccionado.
4. Cambie su configuración preferida de tiempo de espera de la pantalla de bloqueo de Windows 11 cuando conectado y en la batería.
5. Haga clic en Guardar cambios y cierre el Panel de control cuando haya terminado.
3. Símbolo del sistema (CMD)
Aquí se explica cómo cambiar el tiempo de espera de la pantalla de bloqueo usando CMD en Windows 11.
1. Abra el símbolo del sistema (CMD) como administrador en su PC.
Si desea iniciar cualquier programa como administrador, puede hacerlo buscando el programa que desea utilizar en el menú Inicio o Buscar y, una vez resaltado, utilice el Ctrl + Mayús + Intro atajo de teclado.
Una vez que realice el atajo de teclado, deberá confirmar el aviso de Control de cuentas de usuario (UAC) y luego la aplicación que desea se abrirá como administrador.
2. Escriba el siguiente comando y presione Ingresar para configurar un tiempo de espera de la pantalla de bloqueo a cualquier hora que desee en minutos cuando En la batería:
powercfg -change -monitor-timeout-dc {minutos}
Asegúrese de establecer el valor de {minutos} en el tiempo de espera de la pantalla de bloqueo que prefiera. En el siguiente ejemplo, el tiempo de espera de la pantalla de bloqueo de Windows 11 se establece en 5 minutos cuando En la batería.
3. Escriba el siguiente comando y presione Ingresar para establecer un tiempo de espera de la pantalla de bloqueo cuando Conectado.
powercfg -change -monitor-timeout-ac {minutos}
Asegúrese de establecer el valor de {minutos} en el tiempo de espera de la pantalla de bloqueo que prefiera. En el siguiente ejemplo, el tiempo de espera de la pantalla de bloqueo se establece en 10 minutos cuando Conectado.
4. Cierre el símbolo del sistema cuando haya terminado.
4. Editor del Registro
Si bien no es tan conveniente, puede usar una pequeña edición en el Registro de Windows para cambiar el tiempo de espera de la pantalla de bloqueo en Windows 11. Siga estos pasos cuidadosamente.
1. Abra el Editor del Registro de Windows escribiendo regeditar en el menú Inicio o Buscar y presione Ingresar.
2. Una vez que confirme el aviso de UAC, se abrirá el Editor del Registro. Vaya a la siguiente ubicación:
Computadora\HKEY_LOCAL_MACHINE\SYSTEM\CurrentControlSet\Control\Power\PowerSettings\7516b95f-f776-4464-8c53-06167f40cc99\8EC4B3A5-6868-48c2-BE75-4F3044BE88A7
3. En el panel derecho, haga doble clic en el Atributos clave y cambie su Datos de valor a 2 y haga clic OK para guardar los cambios.
La edición del registro que acaba de realizar desbloqueó una opción llamada Tiempo de espera de pantalla de bloqueo de consola en Windows 11. Para personalizar esta opción para cambiar el tiempo de espera de visualización de bloqueo, realice los siguientes pasos.
1. Abra el Panel de control de nuevo, seleccione Opciones de podery haga clic en Cambiar la configuración del plan junto a su plan de energía.
2. Haga clic en Cambiar la configuración avanzada de energíay, a continuación, expanda la Monitor categoría en la ventana emergente.
3. Ahora ves el Tiempo de espera de pantalla de bloqueo de consola opción, puede expandirlo y cambiar el tiempo predeterminado a cualquier cantidad que desee. Hacer clic Aplicar y OK para guardar sus cambios.
¿Cómo cambiar el tiempo de espera de la pantalla de bloqueo de Windows 11? ¡Cuéntanos en los comentarios!
Preguntas más frecuentes
¿Cómo cambiar el brillo de la pantalla en Windows 11?
Esto es lo que debe hacer para ajustar el brillo de su dispositivo a través del modo de ahorro de batería en Windows 11: en primer lugar, haga clic con el botón derecho en el ícono de la batería ubicado en la esquina inferior derecha de su pantalla y elija «Encender y dormir». configuración” opción para continuar
¿Puedo cambiar mis iconos en Windows 11?
Sí, puede cambiar oficialmente sus íconos en Windows 11, pero este proceso es engorroso. Esto se debe a que necesita cambiar los íconos para cada elemento en Explorer individualmente. Además, algunas aplicaciones del sistema no le permiten cambiar sus íconos; sin embargo, esto se puede eludir fácilmente usando un atajo para la misma aplicación.
¿No está satisfecho con los nuevos íconos de Windows 11?
Windows 11 trae consigo numerosos cambios en la interfaz de usuario que la mayoría de los usuarios han recibido con agrado. Sin embargo, cuando se trata de los nuevos íconos, muchos usuarios parecen descontentos.Ya no obtiene vistas previas del contenido de una carpeta al ver los íconos y algunos encuentran que los nuevos íconos de acceso rápido están desalineados.
¿Cómo cambiar el color de la pantalla en Windows 10?
También puede hacer clic en el menú de inicio y elegir el ícono de ajustes ubicado debajo de la pestaña «Todas las aplicaciones». Después de acceder a la interfaz de configuración, navegue hasta la opción «Sistema», luego seleccione la opción «Pantalla» en el menú de navegación de la izquierda. Luego, verá un control deslizante en el lado derecho debajo de la sección «Brillo y color».
¿Cómo habilitar iconos de escritorio especiales en Windows 11?
De manera predeterminada, Windows 11 no muestra ningún ícono especial (como «Esta PC» o «Papelera de reciclaje») en su escritorio. Si desea una apariencia clásica de Windows, puede habilitar íconos de escritorio especiales fácilmente. Aquí está cómo hacerlo. Primero, haga clic derecho en un lugar vacío en el escritorio y seleccione «Personalizar» en el menú que aparece.
¿Cuál es el tamaño predeterminado del icono del escritorio en Windows 11?
Los íconos del escritorio brindan accesos directos fáciles a software, carpetas y archivos. Esos íconos son de tamaño mediano por defecto en Windows 11. Sin embargo, hay varias formas de hacer que los íconos del escritorio sean más pequeños o más grandes según sus preferencias. Aquí hay cinco formas en que puede cambiar el tamaño de los íconos del escritorio en Windows 11 para que se adapten a sus preferencias.
¿Cómo cambio los iconos del escritorio en Windows 11?
Solo necesitas saber dónde encontrarlos. Si desea una apariencia un poco más tradicional, Windows 11 continúa entregándose con la «Configuración de íconos del escritorio» que le permite elegir los íconos que desea en el escritorio y la opción de cambiar sus íconos a lo que desee.
¿Windows 11 tiene estos íconos de PC?
De manera predeterminada, Windows 11 no muestra ningún ícono especial (como «Esta PC» o «Papelera de reciclaje») en su escritorio. Si desea una apariencia clásica de Windows, puede habilitar íconos de escritorio especiales fácilmente.
¿Son hermosos los nuevos fondos de pantalla de Windows 11?
Dicho esto, ¡los fondos de pantalla del nuevo sistema operativo son, de hecho, hermosos! 1. Beautiful Glass La nueva estética de escritorio de Windows 11 intenta imitar el aspecto del vidrio.Como resultado, hay mucha transparencia en muchos elementos del escritorio, desde las ventanas hasta los menús.
¿Es posible personalizar el aspecto de Windows 11?
Nuevamente, no sin usar una herramienta de terceros para personalizar el aspecto de Windows 11. Es una característica tan básica, y Windows 10 le permitiría colocarla en la parte superior o a lo largo de los bordes de la pantalla. ¿Por qué quitarlo? Esto tiene molestias similares al menú Inicio. Microsoft ha eliminado las opciones en Windows 11 y con ello la elección del usuario.
¿Windows 11 tiene los mismos problemas que Windows 10?
“Pero tuve que reírme cuando, a los cinco minutos de iniciar Windows 11 por primera vez, me encontré cara a cara con un menú que apenas ha cambiado desde 2007. Windows 11 puede verse bien, pero aún tiene el mismo problema enloquecedor. como Windows 10, que es que los nuevos menús compiten con los antiguos por la funcionalidad básica».
¿Windows 11 tiene brillo automático?
El brillo automático o (adaptable) solo está disponible en los sistemas Windows 11 con una pantalla integrada, como una computadora portátil, una tableta o una computadora de escritorio todo en uno. No verá una opción de brillo automático cuando esté usando una computadora de escritorio con un monitor externo, por ejemplo.
¿Por qué no puedo cambiar el brillo de mi pantalla?
Si no tiene una pantalla integrada (como una computadora portátil o una tableta), el control deslizante de brillo de la pantalla en Configuración rápida no estará disponible (atenuado). En ese caso, deberá usar los controles físicos de su monitor para cambiar el brillo de su pantalla.
¿Cómo ajusto el brillo en la pantalla de mi computadora portátil con Windows 11?
En la página Pantalla, use el control deslizante Brillo en «Brillo y color» para «Ajustar el brillo de la pantalla integrada». Arrastre el cursor hacia la derecha para aumentar el brillo de la pantalla de su computadora portátil, o arrástrelo hacia la izquierda para reducir el brillo en Windows 11.