Avez-vous des problèmes avec le Délai d’expiration de l’écran de verrouillage de Windows 11? Vous voulez savoir ce que vous pouvez faire pour le changer ? La dernière fois que nous avons abordé ce sujet sur Windows 10, il n’y avait qu’une seule option disponible, mais Windows 11 vous offre plus d’options.
Cette fois-ci, vous pouvez modifier le délai d’expiration de l’écran de verrouillage via Paramètres, Panneau de configuration, Invite de commandes (CMD), et Éditeur de registre. En modifiant le délai d’expiration de l’écran de verrouillage, vous pouvez définir une minuterie pour verrouiller l’écran de votre PC afin d’empêcher tout accès non autorisé.
1. Modifier le délai d’expiration de l’écran de verrouillage de Windows 11 via les paramètres
L’un des moyens les plus simples de modifier le délai d’expiration de l’écran de verrouillage sous Windows 11 consiste à utiliser l’application Paramètres Windows. La modification du délai d’expiration de l’écran de verrouillage peut également vous aider à économiser de l’énergie tout en protégeant votre vie privée en modifiant la quantité de batterie consommée par votre ordinateur portable ou votre PC. Voici comment modifier le délai d’attente de l’écran de verrouillage de Windows 11 via les paramètres.
1. Ouvrez les paramètres Windows (Touche Windows + I raccourci clavier).
2. Allez à Système > Alimentation (et batterie) > Écran et veille. Si vous utilisez un PC qui doit être branché en permanence, votre Du pouvoir l’écran peut ressembler à ceci, avec seulement 2 options ; Une fois branché, éteins mon écran après et Une fois branché, mettre mon appareil en veille après.
Cependant, si vous avez un ordinateur portable avec une batterie, vous pouvez voir 4 options, y compris Sur batterie comme dans l’image ci-dessous.
3. Sous Écran et sommeil, cliquez sur les menus déroulants pour modifier les paramètres de l’écran de verrouillage selon votre délai d’expiration de l’écran de verrouillage préféré. Vous pouvez choisir entre des incréments de 1 minute à 5 heures. Aucune option personnalisée n’est disponible pour le moment.
Maintenant, fermez l’application Paramètres pour vérifier si vous avez modifié le délai d’expiration de l’écran de verrouillage sous Windows 11 avec succès.
2. Panneau de configuration
Comme vous le savez peut-être déjà, le Panneau de configuration inclut de nombreuses options avancées pour apporter des modifications à votre plan d’alimentation et vous pouvez également modifier le délai d’attente de l’écran de verrouillage sur Windows 11, voici ce qu’il faut faire.
1. Ouvrir Panneau de commande.
2. Dans le Panneau de configuration, accédez à Système et sécurité > Options d’alimentation
3. Cliquez sur Modifier les paramètres du forfait à côté de votre plan d’alimentation sélectionné.
4. Modifiez vos paramètres de délai d’expiration de l’écran de verrouillage Windows 11 préférés lorsque branché et sur la batterie.
5. Cliquez sur Sauvegarder les modifications et fermez le Panneau de configuration lorsque vous avez terminé.
3. Invite de commande (CMD)
Voici comment modifier le délai d’expiration de l’écran de verrouillage à l’aide de CMD sous Windows 11.
1. Ouvrez l’invite de commande (CMD) en tant qu’administrateur sur votre PC.
Si vous souhaitez démarrer un programme en tant qu’administrateur, vous pouvez le faire en recherchant le programme que vous souhaitez utiliser dans le menu Démarrer ou Rechercher, et une fois qu’il est en surbrillance, utilisez le Ctrl + Maj + Entrée raccourci clavier.
Une fois que vous avez effectué le raccourci clavier, vous devrez confirmer l’invite de contrôle de compte d’utilisateur (UAC), puis l’application souhaitée s’ouvrira en tant qu’administrateur.
2. Tapez la commande suivante et appuyez sur Entrer pour définir un délai d’expiration de l’écran de verrouillage à l’heure que vous voulez en minutes lorsque Sur la batterie:
powercfg -change -monitor-timeout-dc {minutes}
Assurez-vous de définir la valeur {minutes} sur votre délai d’expiration de l’écran de verrouillage préféré. Dans l’exemple ci-dessous, le délai d’expiration de l’écran de verrouillage de Windows 11 est défini sur 5 minutes lorsque Sur la batterie.
3. Tapez la commande suivante et appuyez sur Entrer pour définir un délai d’expiration de l’écran de verrouillage lorsque Branché.
powercfg -change -monitor-timeout-ac {minutes}
Assurez-vous de définir la valeur {minutes} sur votre délai d’expiration de l’écran de verrouillage préféré. Dans l’exemple ci-dessous, le délai d’expiration de l’écran de verrouillage est défini sur 10 minutes lorsque Branché.
4. Fermez l’invite de commande lorsque vous avez terminé.
4. Éditeur du registre
Bien que ce ne soit pas si pratique, vous pouvez utiliser une petite modification du registre Windows pour modifier le délai d’attente de l’écran de verrouillage sous Windows 11. Veuillez suivre attentivement ces étapes.
1. Ouvrez l’Éditeur du Registre Windows en tapant regedit dans le menu Démarrer ou Rechercher et appuyez sur Entrer.
2. Une fois que vous avez confirmé l’invite UAC, l’Éditeur du Registre s’ouvrira. Allez à l’emplacement suivant :
Ordinateur\HKEY_LOCAL_MACHINE\SYSTEM\CurrentControlSet\Control\Power\PowerSettings\7516b95f-f776-4464-8c53-06167f40cc99\8EC4B3A5-6868-48c2-BE75-4F3044BE88A7
3. Dans le volet de droite, double-cliquez sur le Les attributs clé et changer sa Données de valeur à 2 et cliquez D’ACCORD pour enregistrer les modifications.
La modification du registre que vous venez de faire a déverrouillé une option appelée Délai de désactivation de l’affichage du verrouillage de la console dans Windows 11. Afin de personnaliser cette option pour modifier le délai d’expiration de l’affichage du verrouillage, procédez comme suit.
1. Ouvrez le Panneau de commande encore une fois, sélectionnez Options d’alimentation, et cliquez sur Modifier les paramètres du forfait à côté de votre plan d’alimentation.
2. Cliquez sur Modifier les paramètres d’alimentation avancés, puis développez le Affichage catégorie dans la fenêtre contextuelle.
3. Vous voyez maintenant le Délai de désactivation de l’affichage du verrouillage de la console option, vous pouvez l’étendre et modifier l’heure par défaut selon le montant de votre choix. Cliquez sur Appliquer et D’ACCORD pour enregistrer vos modifications.
Comment changer le délai d’expiration de l’écran de verrouillage de Windows 11 ? Faites le nous savoir dans les commentaires!
FAQ
Comment changer la luminosité de l’écran sur Windows 11 ?
Voici ce que vous devez faire pour régler la luminosité de votre appareil via le mode économiseur de batterie sur Windows 11 : Tout d’abord, faites un clic droit sur l’icône de la batterie située dans le coin inférieur droit de votre écran et choisissez l’option « Alimentation et mise en veille ». paramètres » option pour continuer
Puis-je changer mes icônes dans Windows 11 ?
Oui, vous pouvez officiellement changer vos icônes dans Windows 11 mais ce processus est fastidieux. En effet, vous devez modifier les icônes de chaque élément de l’Explorateur individuellement. De plus, certaines applications système ne vous permettent pas de modifier leurs icônes, mais cela peut être facilement contourné en utilisant un raccourci pour la même application.
Êtes-vous mécontent des nouvelles icônes de Windows 11 ?
Windows 11 apporte de nombreuses modifications de l’interface utilisateur qui ont été bien accueillies par les utilisateurs pour la plupart. Cependant, en ce qui concerne les nouvelles icônes, de nombreux utilisateurs semblent mécontents.Vous n’obtenez plus d’aperçu du contenu d’un dossier lors de l’affichage des icônes et certains trouvent que les nouvelles icônes d’accès rapide sont mal alignées.
Comment changer la couleur de l’écran dans Windows 10 ?
Vous pouvez également cliquer sur le menu Démarrer et choisir l’icône d’engrenage située sous l’onglet « Toutes les applications ». Après avoir accédé à l’interface des paramètres, accédez à l’option « Système », puis choisissez l’option « Affichage » dans le menu de navigation de gauche. Ensuite, vous verrez un curseur sur le côté droit sous la section « Luminosité et couleur »
Comment activer les icônes spéciales du bureau dans Windows 11 ?
Par défaut, Windows 11 n’affiche aucune icône spéciale (telle que « Ce PC » ou « Corbeille ») sur votre bureau. Si vous souhaitez un look Windows classique, vous pouvez facilement activer des icônes de bureau spéciales. Voici comment procéder. Tout d’abord, faites un clic droit sur un endroit vide du bureau et sélectionnez « Personnaliser » dans le menu qui apparaît.
Quelle est la taille par défaut des icônes du bureau dans Windows 11 ?
Les icônes du bureau fournissent des raccourcis faciles vers des logiciels, des dossiers et des fichiers. Ces icônes sont de taille moyenne par défaut dans Windows 11. Cependant, il existe différentes façons de réduire ou d’agrandir les icônes du bureau selon vos préférences. Voici cinq façons de redimensionner les icônes du bureau dans Windows 11 selon vos préférences.
Comment changer les icônes du bureau sous Windows 11 ?
Vous avez seulement besoin de savoir où les trouver. Si vous voulez un look un peu plus traditionnel, Windows 11 continue d’être livré avec les « Paramètres des icônes du bureau » qui vous permettent de choisir les icônes que vous voulez sur le bureau et la possibilité de changer leurs icônes comme bon vous semble.
Est-ce que Windows 11 a ces icônes PC ?
Par défaut, Windows 11 n’affiche aucune icône spéciale (telle que « Ce PC » ou « Corbeille ») sur votre bureau. Si vous souhaitez un look Windows classique, vous pouvez facilement activer des icônes de bureau spéciales.
Les nouveaux fonds d’écran de Windows 11 sont-ils beaux ?
Cela dit, les fonds d’écran du nouveau système d’exploitation sont vraiment magnifiques ! 1. Beautiful Glass La nouvelle esthétique de bureau de Windows 11 essaie d’imiter l’apparence du verre.En conséquence, il y a beaucoup de transparence sur de nombreux éléments du bureau, des fenêtres aux menus.
Est-il possible de personnaliser l’apparence de Windows 11 ?
Encore une fois, pas sans utiliser un outil tiers pour personnaliser l’apparence de Windows 11. C’est une fonctionnalité tellement basique, et Windows 10 vous permettrait de la placer en haut ou sur les bords de l’écran. Pourquoi l’enlever ? Cela a des désagréments similaires au menu Démarrer. Microsoft a supprimé les options de Windows 11 et, par conséquent, le choix de l’utilisateur.
Windows 11 a-t-il les mêmes problèmes que Windows 10 ?
« Mais j’ai dû rire quand, dans les cinq minutes qui ont suivi le premier démarrage de Windows 11, je me suis retrouvé face à face avec un menu qui avait à peine changé depuis 2007. Windows 11 a peut-être l’air sympa, mais il a toujours le même problème exaspérant comme Windows 10, c’est-à-dire que les nouveaux menus sont en concurrence avec les anciens pour les fonctionnalités de base. »
Est-ce que Windows 11 a la luminosité automatique ?
La luminosité automatique ou (adaptative) n’est disponible que sur les systèmes Windows 11 avec un écran intégré, comme un ordinateur portable, une tablette ou un ordinateur de bureau tout-en-un. Vous ne verrez pas d’option de luminosité automatique lorsque vous utilisez un ordinateur de bureau avec un moniteur externe, par exemple.
Pourquoi ne puis-je pas modifier la luminosité de mon écran ?
Si vous ne disposez pas d’un écran intégré (comme un ordinateur portable ou une tablette), le curseur de luminosité de l’écran dans les paramètres rapides ne sera pas disponible (grisé). Dans ce cas, vous devrez utiliser les commandes physiques de votre moniteur pour modifier la luminosité de votre écran.
Comment régler la luminosité de mon écran d’ordinateur portable windows 11 ?
Sur la page Affichage, utilisez le curseur Luminosité sous « Luminosité et couleur » pour « Régler la luminosité de l’écran intégré. » Faites glisser le curseur vers la droite pour augmenter la luminosité de l’écran de votre ordinateur portable ou faites-le glisser vers la gauche pour réduire la luminosité dans Windows 11.

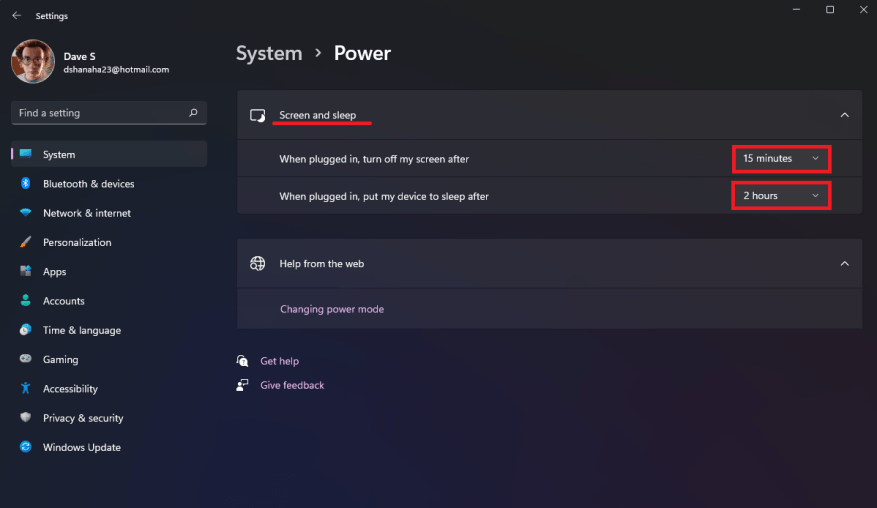
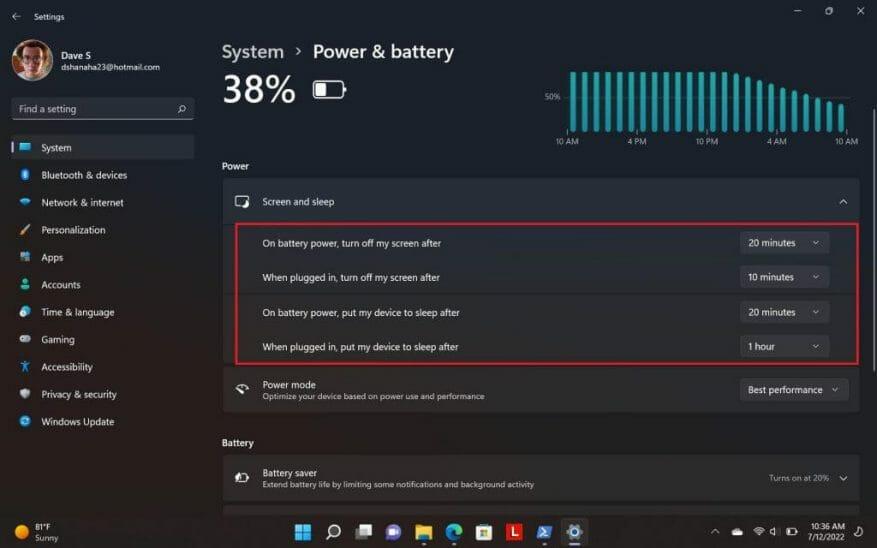
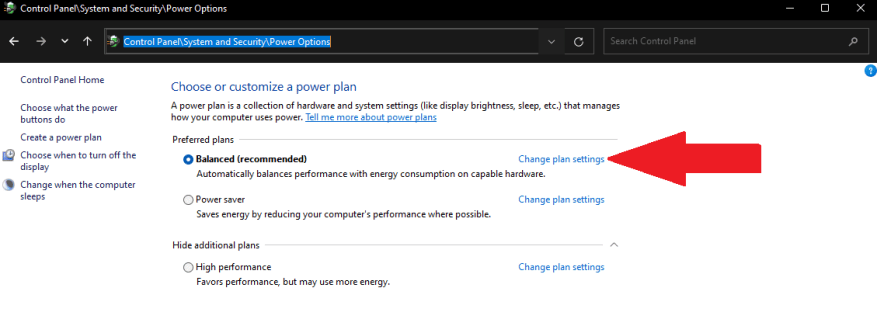
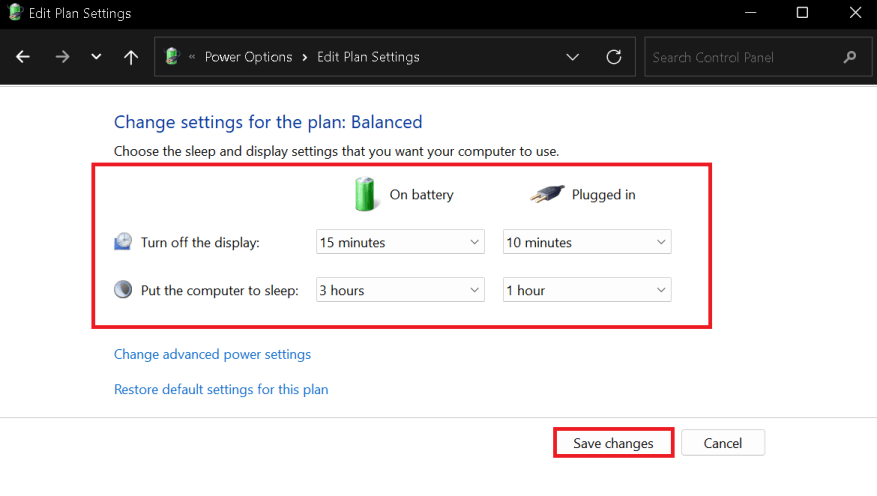
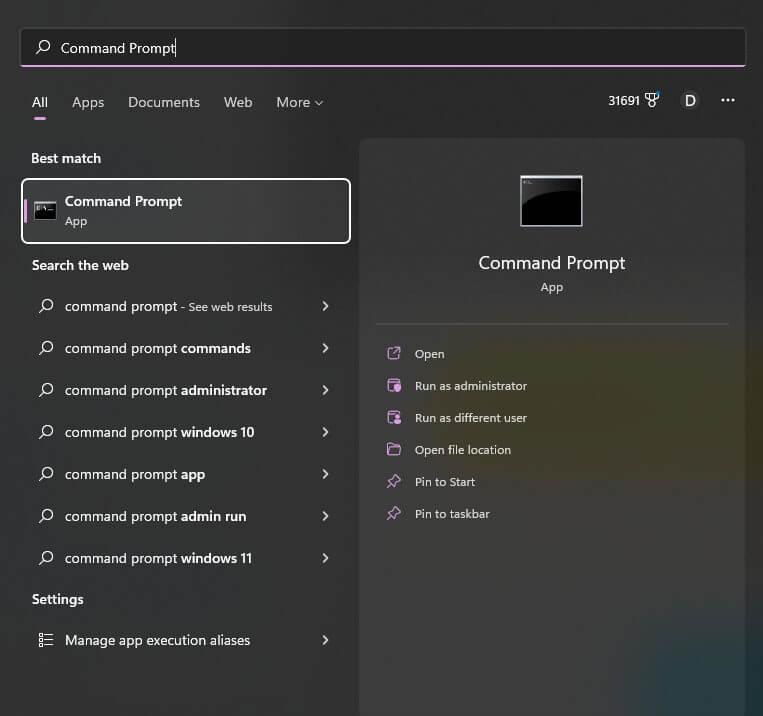
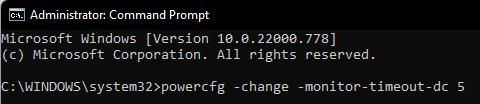
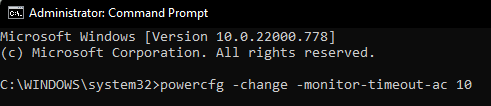
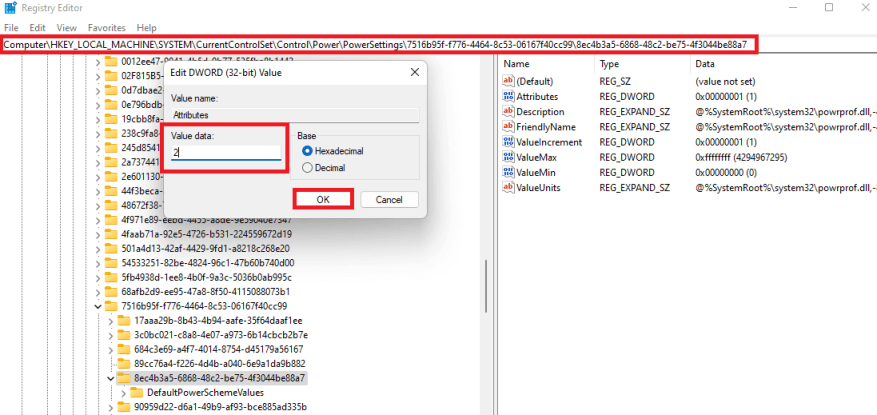
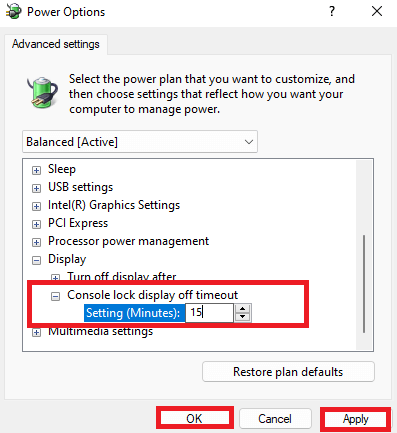



-on-windows-11-and-the-web.jpg)