- Sådan monterer du ISO-billeder ved hjælp af File Explorer
- Dobbeltklik
- Genvejsmenu
- Bånd menu
- Afmonter billede ved hjælp af File Explorer
- Monter ISO-billeder på PowerShell
- Afmonter ved hjælp af PowerShell
Før, hvis du ville montere ISO-billeder på Windows, var det mere en opgave end en fornøjelse. Nu, når du vil montere ISO-billeder på Windows 11, det er meget nemmere, end du nogensinde kunne forestille dig.
En ISO er en fil, der repræsenterer et komplet arkiv af data, der traditionelt findes på optiske medier som en cd eller dvd. Disse ISO-filer ender i .iso er mere almindeligt omtalt som “ISO-billeder.” Softwarevirksomheder, som Microsoft bruger ISO-billeder til at distribuere operativsystemer eller anden software til
Denne vejledning vil mest fokusere på, hvordan man monterer ISO-billeder på Windows 11, men instruktionerne til Windows 10 er tilgængelige her.
Sådan monterer du ISO-billeder ved hjælp af File Explorer
På Windows 11 kan du montere ISO-billeder på tre måder ved hjælp af File Explorer; ved at dobbeltklikke på ISO-billedet, brug filkontekstmenuen eller vælg indstillingen fra båndmenuen. Her er hvad du skal gøre.
Dobbeltklik
Følg disse trin for hurtigt at montere et ISO-billede på Windows 11.
1. Åbn Fil Explorer.
2. Gå til placeringen af det ISO-billede, du vil montere.
3. Dobbeltklik på ISO-billedet for automatisk at montere det.
Når du har gennemført disse trin, vil ISO-billedet blive monteret, og du kan få adgang til og udpakke indholdet, ligesom du ville gøre med enhver anden mappe.
Genvejsmenu
1. Åbn Fil Explorer.
2. Gå til placeringen af ISO-billedet.
3. Højreklik på ISO-billedet og vælg Monter.
Når du har gennemført disse trin, kan du få adgang til og udtrække indholdet ved at vælge det virtuelle drev fra navigationsruden.
Bånd menu
1. Åbn Fil Explorer.
2. Gå til placeringen af ISO-billedet.
3. Vælg .iso fil.
4. Klik Monter fra båndmenuen.
Når du har gennemført disse trin, kan du få adgang til og udpakke filer fra indholdet, ligesom du ville gøre fra enhver anden mappe.
Afmonter billede ved hjælp af File Explorer
Når du ikke længere bruger ISO-billedet på Windows 11, kan du næsten øjeblikkeligt afmontere det ved at klikke på det virtuelle drev under Denne pc og vælge Udstøde mulighed. Her er hvad du skal gøre.
1. Åbn Fil Explorer.
2. Udvid Denne pc fra venstre navigationsrude.
3. Højreklik på det virtuelle drev, og klik på Udstøde knap. Du kan også vælge Udstøde knappen fra båndmenuen.
Når du har gennemført disse trin, vil ISO-billedet ikke længere være tilgængeligt, medmindre du beslutter dig for at montere det igen.
Monter ISO-billeder på PowerShell
Følg disse trin for at montere et ISO-billede ved hjælp af PowerShell.
1. Åbn PowerShell som administrator.
2. Indtast følgende kommando for at montere en ISO-fil ved hjælp af PowerShell: Mount-DiskImage -ImagePath "PATH\TO\ISOFILE"
Sørg for at erstatte “PATH\TO\ISOFILE” med den faktiske sti til .iso fil. Her er et eksempel til din reference.
3. Tryk på Gå ind for at montere ISO-billedet.
Afmonter ved hjælp af PowerShell
Lige så nemt som det var at montere et ISO-billede på PowerShell, er det også nemt at afmontere. Følg disse trin.
1. Åbn PowerShell som administrator.
2. Kopier og indsæt følgende kommando: Dismount-DiskImage -ImagePath "PATH\TO\ISOFILE"
3. Tryk på Gå ind for at udføre kommandoen og afmontere ISO-billedet.
Når du har gennemført disse trin, vil ISO-billedet ikke længere være tilgængeligt, medmindre du beslutter dig for at montere det igen.
Ved du ikke, om din Windows-pc kan køre Windows 11? Vi har dækket dig med masser af Windows 11 How-To-artikler og mere! Glem ikke at tjekke WindoQ-podcasten, OnPodcast på YouTube!
FAQ
Hvordan afmonterer jeg en ISO-fil i Windows 10?
For at afmontere ISO-billedet i Windows 10 skal du højreklikke på det nyoprettede diskdrev og trykke på Skub ud.Sådan afmonteres en ISO-fil i Windows 10 ved hjælp af Powershell Når du ønsker at afmontere ISO-filen, skal du indtaste følgende kommando i et Powershell-vindue: Dismount-DiskImage -ImagePath “sti til ISO-fil”
Hvordan monterer jeg et diskbillede i Linux?
Du kan gå med følgende kommando Mount-DiskImage -ImagePath “*.ISO” Med den kommando kan du montere diskbillede for yderligere handlinger.’ Du kan bruge kopihandlingskommandoer, efter du har monteret billedet med ovenstående kommando
Hvordan monterer man diskimage-fil ISO på en fjerncomputer?
Du kan også kontrollere fra Windows Stifinder, at disken er monteret. For at montere på fjerncomputeren kan vi bruge CIMSession som en fjernsession og montere disken. I ovenstående eksempel vil Disk Image-filen ISO blive monteret på fjerncomputeren LabMachine2k12, som er tilgængelig på den samme server (LabMachine2k12) på F:-stien.
Hvordan monterer man ISO-fil i Windows ved hjælp af PowerShell?
For at montere ISO-filen i Windows ved hjælp af PowerShell kan vi bruge kommandoen Mount−DiskImage. Kommandoen nedenfor vil montere billedfilen, der er gemt på C:\ISO-placeringen. Du kan også kontrollere fra Windows Stifinder, at disken er monteret. For at montere på fjerncomputeren kan vi bruge CIMSession som en fjernsession og montere disken.
Hvordan monterer jeg en ISO-fil ved hjælp af PowerShell?
Åbn Start. Søg efter PowerShell, og klik på resultatet. Skriv følgende kommando for at montere et .iso-billede, og tryk på Enter: Mount-DiskImage -ImagePath “C:FILE.ISO”. I kommandoen husk at ændre C:FILE.ISO med stien til din billedfil.
Hvordan monterer og afmonterer man en diskbilledfil ved hjælp af PowerShell?
Der er to kommandoer – ‘Mount’ og ‘Dismount’ – som du kan bruge til montering og afmontering. ‘Mount’ er til at montere filen med pc og ‘Dismount’ er til at afmontere den. For at montere en diskbilledfil: Gå til menuen ‘Start’ og skriv ‘Windows PowerShell’ og tryk på ‘Enter’-tasten. Tjek nu stien til din ISO-billedfil og kopier den fra toppen.
Sådan monteres ISO-billedfil i Windows 10 kontekstmenu?
‘Kontekstmenu’ har en masse muligheder for at administrere dine filer i Windows. Det har også en monteringsdiskfunktion, hvis du åbner kontekstmenuen med en ISO-billedfil. Lad os sige, at du har en ‘Windows 10 Disk Image File’, og du vil se dens indvendige filer eller bruge den som et drev. Gå til ‘Windows 10 Disk Image File’ og højreklik på filen.
Hvorfor er der et problem med at montere filen i Windows 10?
“Beklager, der var et problem med at montere filen.” Grunden til, at vi ser denne fejl i Windows 10, er, at operativsystemet markerer downloadede filer. Lav en kopi af ISO-filen, placer den hvor som helst og monter den derefter.
Hvordan monterer man en diskbilledfil i Windows 10?
Lad os sige, at du har en ‘Windows 10 Disk Image File’, og du vil se dens indvendige filer eller bruge den som et drev. Gå til ‘Windows 10 Disk Image File’ og højreklik på filen. Vælg indstillingen ‘Monter’, og det er det.
Hvordan monterer man ISO-billede i Windows Server 2019?
Monter ISO-billede i Windows 8, 8.1, 10, Server 2012, Server 2016, Server 2019. Vi højreklikker på ISO-billedfilen, og menuen giver muligheden Mount i første linje. Bare klik på Mount . Dette vil automatisk montere billedet og åbne den monterede ISO-fil.
Hvordan monterer jeg en Linux-disk på Windows 11?
Indtast følgende kommando for at få vist de tilgængelige fysiske diske på Windows 11, og tryk på Enter: Bekræft drevstien under kolonnen “Device ID”. I kommandoen skal du sørge for at erstatte DISKPATH og FILESYSTEM for stien til det Linux-drev og det filsystem, du vil montere.

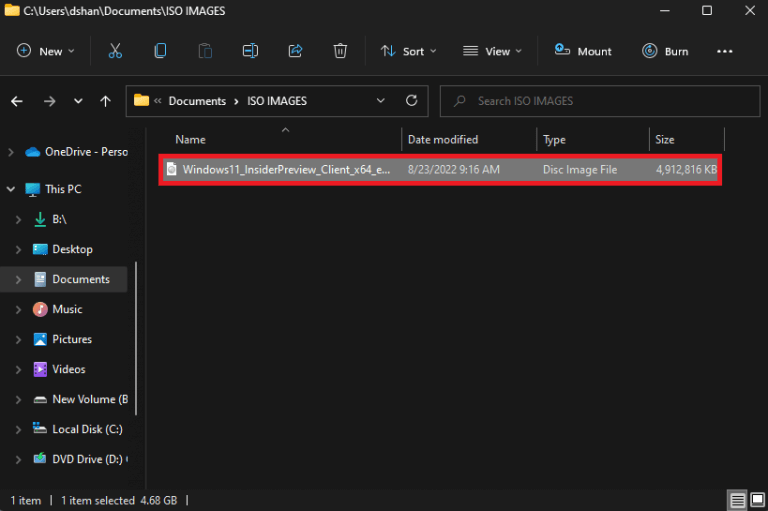
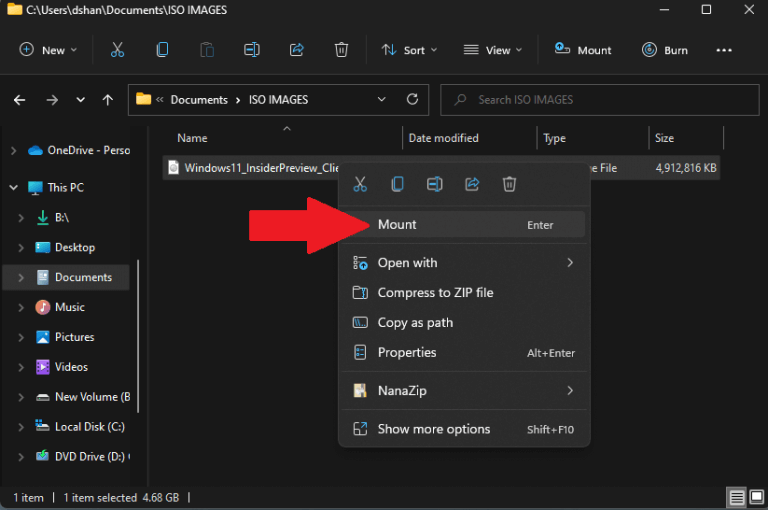
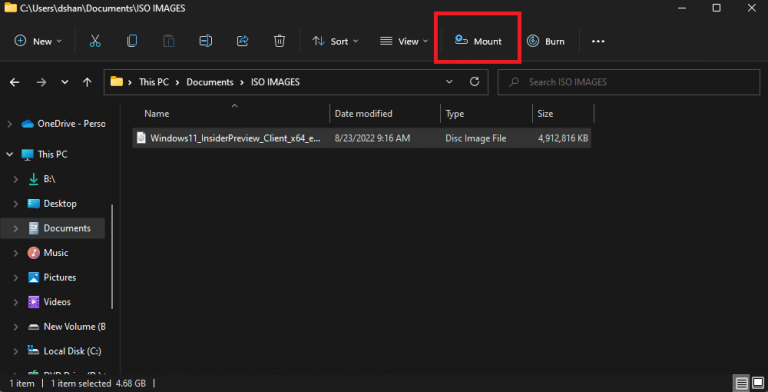
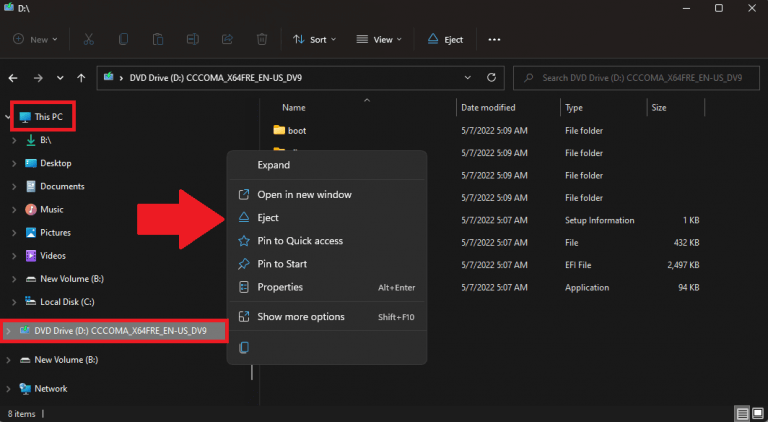
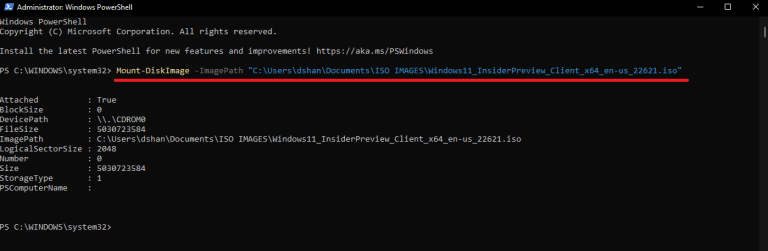




-on-windows-11-and-the-web.jpg)