- Come montare immagini ISO utilizzando Esplora file
- Doppio click
- Menù contestuale
- Menù della barra multifunzione
- Smonta l’immagine usando Esplora file
- Monta immagini ISO su PowerShell
- Smonta usando PowerShell
Prima, se volevi montare immagini ISO su Windows, era più un lavoro ingrato che una gioia. Ora, quando vuoi montare immagini ISO su Windows 11, è molto più facile di quanto tu possa mai immaginare.
Un ISO è un file che rappresenta un archivio completo di dati che si trova tradizionalmente su supporti ottici come un CD o un DVD. Questi file ISO finiscono in .iso sono più comunemente denominate “immagini ISO”. Le società di software, come Microsoft, utilizzano immagini ISO per distribuire sistemi operativi o altro software
Questa guida si concentrerà principalmente su come montare le immagini ISO su Windows 11, ma le istruzioni per Windows 10 sono disponibili qui.
Come montare immagini ISO utilizzando Esplora file
Su Windows 11, puoi montare le immagini ISO in tre modi usando Esplora file; facendo doppio clic sull’immagine ISO, utilizzare l’opzione del menu contestuale del file o scegliere l’opzione dal menu della barra multifunzione. Ecco cosa devi fare.
Doppio click
Per montare rapidamente un’immagine ISO su Windows 11, attenersi alla seguente procedura.
1. Apri Esplora file.
2. Individuare la posizione dell’immagine ISO che si desidera montare.
3. Fare doppio clic sull’immagine ISO per montarla automaticamente.
Una volta completati questi passaggi, l’immagine ISO verrà montata e potrai accedere ed estrarre il contenuto proprio come faresti con qualsiasi altra cartella.
Menù contestuale
1. Apri Esplora file.
2. Individuare la posizione dell’immagine ISO.
3. Fare clic con il pulsante destro del mouse sull’immagine ISO e selezionare Montare.
Una volta completati questi passaggi, è possibile accedere ed estrarre i contenuti selezionando l’unità virtuale dal riquadro di navigazione.
Menù della barra multifunzione
1. Apri Esplora file.
2. Individuare la posizione dell’immagine ISO.
3. Selezionare il .iso file.
4. Fare clic Montare dal menu della barra multifunzione.
Una volta completati questi passaggi, puoi accedere ed estrarre i file dai contenuti proprio come faresti da qualsiasi altra cartella.
Smonta l’immagine usando Esplora file
Una volta che non utilizzi più l’immagine ISO su Windows 11, puoi smontarla quasi istantaneamente facendo clic sull’unità virtuale sotto Questo PC e selezionando il Espellere opzione. Ecco cosa devi fare.
1. Apri Esplora file.
2. Espandi Questo PC dal riquadro di navigazione a sinistra.
3. Fare clic con il pulsante destro del mouse sull’unità virtuale e fare clic su Espellere pulsante. Puoi anche selezionare il Espellere pulsante dal menu della barra multifunzione.
Dopo aver completato questi passaggi, l’immagine ISO non sarà più accessibile a meno che tu non decida di montarla di nuovo.
Monta immagini ISO su PowerShell
Per montare un’immagine ISO utilizzando PowerShell, attenersi alla seguente procedura.
1. Apri PowerShell come amministratore.
2. Digitare il comando seguente per montare un file ISO utilizzando PowerShell: Mount-DiskImage -ImagePath "PERCORSO\TO\ISOFILE"
Assicurati di sostituire “PATH\TO\ISOFILE” con il percorso effettivo del file .iso file. Ecco un esempio per il vostro riferimento.
3. Premere accedere per montare l’immagine ISO.
Smonta usando PowerShell
Proprio come è stato montare un’immagine ISO su PowerShell, è facile anche smontare. Segui questi passi.
1. Apri PowerShell come amministratore.
2. Copia e incolla il seguente comando: Dismount-DiskImage -ImagePath "PERCORSO\TO\ISOFILE"
3. Premere accedere per eseguire il comando e smontare l’immagine ISO.
Una volta completati questi passaggi, l’immagine ISO non sarà più accessibile a meno che tu non decida di montarla di nuovo.
Non sai se il tuo PC Windows può eseguire Windows 11? Ti abbiamo coperto con un sacco di articoli How-To su Windows 11 e altro ancora! Non dimenticare di dare un’occhiata al podcast WindoQ, OnPodcast su YouTube!
FAQ
Come faccio a smontare un file ISO in Windows 10?
Per smontare l’immagine ISO in Windows 10, fare clic con il pulsante destro del mouse sull’unità disco appena creata e premere Espelli.Come smontare un file ISO in Windows 10 utilizzando Powershell Quando si desidera smontare il file ISO, immettere il seguente comando in una finestra di PowerShell: Dismount-DiskImage -ImagePath “percorso del file ISO”
Come posso montare un’immagine disco in Linux?
Puoi usare il seguente comando Mount-DiskImage -ImagePath “*.ISO” Con quel comando puoi montare l’immagine del disco per ulteriori azioni.’ È possibile utilizzare i comandi di azione di copia dopo aver montato l’immagine con il comando precedente
Come montare il file immagine del disco ISO su un computer remoto?
Puoi anche controllare da Esplora risorse di Windows che il disco sia montato. Per montare sul computer remoto, possiamo utilizzare CIMSession come sessione remota e montare il disco. Nell’esempio precedente, il file ISO dell’immagine disco verrà montato sul computer remoto LabMachine2k12 che è disponibile sullo stesso server (LabMachine2k12) nel percorso F:.
Come montare il file ISO in Windows usando PowerShell?
Per montare il file ISO in Windows usando PowerShell, possiamo usare il comando Mount−DiskImage. Il comando seguente monterà il file di immagine archiviato nella posizione C:\ISO. Puoi anche controllare da Esplora risorse di Windows che il disco sia montato. Per montare sul computer remoto, possiamo utilizzare CIMSession come sessione remota e montare il disco.
Come si monta un file ISO utilizzando PowerShell?
Apri Inizio. Cerca PowerShell e fai clic sul risultato. Digita il seguente comando per montare un’immagine .iso e premi Invio: Mount-DiskImage -ImagePath “C:FILE.ISO”. Nel comando ricorda di cambiare C:FILE.ISO con il percorso del tuo file immagine.
Come montare e smontare un file immagine del disco utilizzando PowerShell?
Ci sono due comandi – “Monta” e “Smonta” – che puoi usare per montare e smontare. “Monta” è per montare il file con il PC e “Smonta” è per smontarlo. Per montare un file immagine disco: vai al menu “Start” e digita “Windows PowerShell” e premi il tasto “Invio”. Ora controlla il percorso del tuo file immagine ISO e copialo dall’alto.
Come montare il file immagine ISO nel menu contestuale di Windows 10?
“Menu contestuale” ha molte opzioni per gestire i tuoi file in Windows. Ha una funzione di montaggio del disco anche se si apre il menu contestuale con un file immagine ISO. Supponiamo che tu abbia un “File immagine disco di Windows 10” e desideri visualizzarne i file interni o utilizzarlo come unità. Vai a “File immagine disco di Windows 10” e fai clic con il pulsante destro del mouse sul file.
Perché si verifica un problema durante il montaggio del file in Windows 10?
“Spiacenti, si è verificato un problema durante il montaggio del file.” Il motivo per cui vediamo questo errore in Windows 10 è che il sistema operativo contrassegna i file scaricati. Crea una copia del file ISO, posizionalo ovunque e quindi montalo.
Come montare un file immagine del disco in Windows 10?
Supponiamo che tu abbia un “File immagine disco di Windows 10” e desideri visualizzarne i file interni o utilizzarlo come unità. Vai a “File immagine disco di Windows 10” e fai clic con il pulsante destro del mouse sul file. Scegli l’opzione “Monta” e il gioco è fatto.
Come montare l’immagine ISO in Windows Server 2019?
Monta immagine ISO in Windows 8, 8.1, 10, Server 2012, Server 2016, Server 2019. Faremo clic con il pulsante destro del mouse sul file immagine ISO e il menu fornirà l’opzione Monta nella prima riga. Basta fare clic su Monta. Questo monterà automaticamente l’immagine e aprirà il file ISO montato.
Come posso montare un disco Linux su Windows 11?
Digita il seguente comando per elencare i dischi fisici disponibili su Windows 11 e premi Invio: Conferma il percorso dell’unità nella colonna “ID dispositivo”. Nel comando, assicurati di sostituire DISKPATH e FILESYSTEM per il percorso dell’unità Linux e del file system che desideri montare.

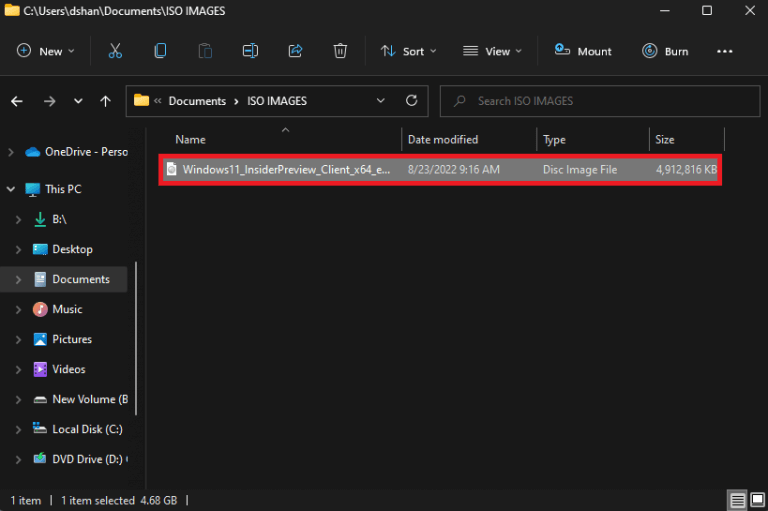
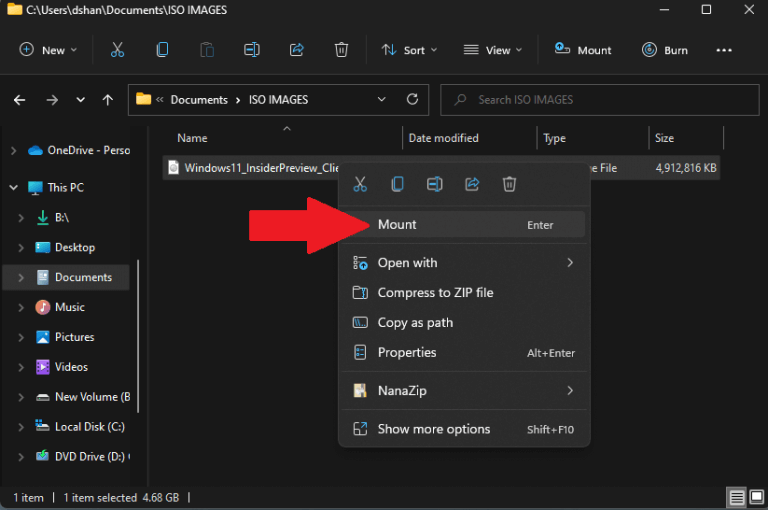
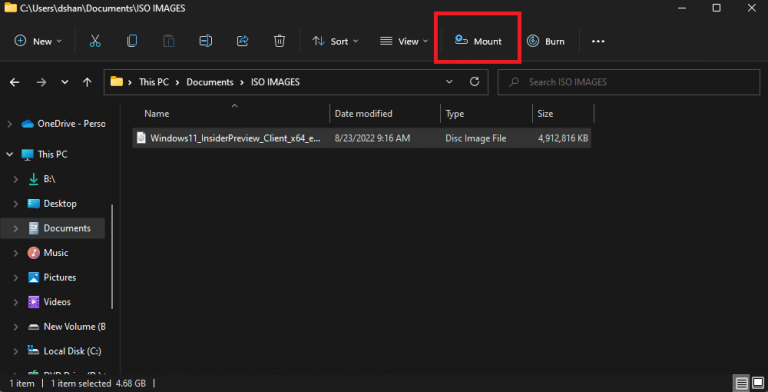
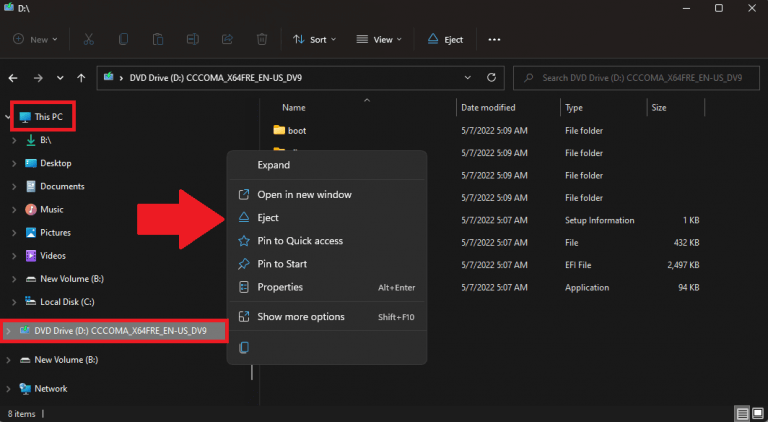
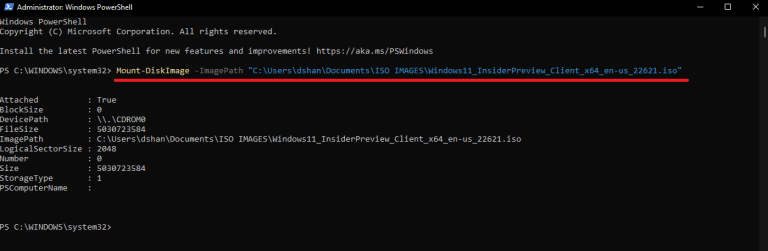




-on-windows-11-and-the-web.jpg)