- Ako pripojiť obrazy ISO pomocou Prieskumníka súborov
- Dvojité kliknutie
- Obsahové menu
- Stuha menu
- Odpojte obraz pomocou Prieskumníka
- Pripojte obrazy ISO v prostredí PowerShell
- Odpojte pomocou PowerShell
Predtým, ak ste chceli pripojiť obrazy ISO na Windows, bola to skôr fuška ako radosť. Teraz, keď budete chcieť pripojiť obrazy ISO v systéme Windows 11, je to oveľa jednoduchšie, ako si dokážete predstaviť.
ISO je súbor, ktorý predstavuje úplný archív údajov, ktoré sa tradične nachádzajú na optických médiách, ako sú CD alebo DVD. Tieto súbory ISO končia v .iso sa bežnejšie označujú ako „obrázky ISO“. Softvérové spoločnosti, ako je Microsoft, používajú obrazy ISO na distribúciu operačných systémov alebo iného softvéru
Táto príručka sa väčšinou zameria na to, ako pripojiť obrazy ISO v systéme Windows 11, ale pokyny pre systém Windows 10 sú k dispozícii tu.
Ako pripojiť obrazy ISO pomocou Prieskumníka súborov
V systéme Windows 11 môžete pripojiť obrazy ISO tromi spôsobmi pomocou Prieskumníka súborov; dvojitým kliknutím na obraz ISO použite možnosť kontextovej ponuky súboru alebo vyberte možnosť z ponuky na páse s nástrojmi. Tu je to, čo musíte urobiť.
Dvojité kliknutie
Ak chcete rýchlo pripojiť obraz ISO v systéme Windows 11, postupujte podľa týchto krokov.
1. Otvorte Prieskumník súborov.
2. Prejdite na umiestnenie obrazu ISO, ktorý chcete pripojiť.
3. Dvakrát kliknite na obraz ISO, aby sa automaticky pripojil.
Po dokončení týchto krokov sa obraz ISO pripojí a môžete pristupovať k obsahu a extrahovať ho rovnako ako ktorýkoľvek iný priečinok.
Obsahové menu
1. Otvorte Prieskumník súborov.
2. Prejdite na umiestnenie obrazu ISO.
3. Kliknite pravým tlačidlom myši na obraz ISO a vyberte Mount.
Po dokončení týchto krokov môžete získať prístup k obsahu a extrahovať ho výberom virtuálnej jednotky z navigačnej tably.
Stuha menu
1. Otvorte Prieskumník súborov.
2. Prejdite na umiestnenie obrazu ISO.
3. Zvoľte .iso súbor.
4. Kliknite Mount z ponuky na páse s nástrojmi.
Po dokončení týchto krokov môžete pristupovať k súborom a extrahovať ich z obsahu rovnako ako z akéhokoľvek iného priečinka.
Odpojte obraz pomocou Prieskumníka
Keď už nepoužívate obraz ISO v systéme Windows 11, môžete ho takmer okamžite odpojiť kliknutím na virtuálnu jednotku pod Tento PC a výber Vysunúť možnosť. Tu je to, čo musíte urobiť.
1. Otvorte Prieskumník súborov.
2. Rozbaliť Tento PC z ľavého navigačného panela.
3. Kliknite pravým tlačidlom myši na virtuálnu jednotku a kliknite na ikonu Vysunúť tlačidlo. Môžete tiež vybrať Vysunúť z ponuky s nástrojmi.
Po dokončení týchto krokov už nebude obraz ISO prístupný, pokiaľ sa ho nerozhodnete znova pripojiť.
Pripojte obrazy ISO v prostredí PowerShell
Ak chcete pripojiť obraz ISO pomocou prostredia PowerShell, postupujte podľa týchto krokov.
1. Otvorte PowerShell ako správca.
2. Zadajte nasledujúci príkaz na pripojenie súboru ISO pomocou prostredia PowerShell: Pripojiť-Obrázok disku - Cesta k obrázku "PATH\TO\ISOFILE"
Nezabudnite nahradiť „PATH\TO\ISOFILE“ skutočnou cestou súboru .iso súbor. Tu je príklad pre vašu referenciu.
3. Stlačte Zadajte na pripojenie obrazu ISO.
Odpojte pomocou PowerShell
Rovnako jednoduché, ako bolo pripojiť obraz ISO na PowerShell, je ľahké ho aj odpojiť. Nasleduj tieto kroky.
1. Otvorte PowerShell ako správca.
2. Skopírujte a prilepte nasledujúci príkaz: Dismount-DiskImage -ImagePath "PATH\TO\ISOFILE"
3. Stlačte Zadajte na vykonanie príkazu a odpojenie obrazu ISO.
Po dokončení týchto krokov už nebude obraz ISO prístupný, pokiaľ sa ho nerozhodnete znova pripojiť.
Neviete, či váš počítač so systémom Windows dokáže spustiť systém Windows 11? Pokryli sme vás množstvom článkov s návodmi na Windows 11 a ďalšími! Nezabudnite si pozrieť podcast WindoQ, OnPodcast na YouTube!
FAQ
Ako odpojím súbor ISO v systéme Windows 10?
Ak chcete odpojiť obraz ISO v systéme Windows 10, kliknite pravým tlačidlom myši na novovytvorenú diskovú jednotku a stlačte tlačidlo Vysunúť.Ako odpojiť súbor ISO v systéme Windows 10 pomocou Powershell Ak chcete odpojiť súbor ISO, zadajte do okna Powershell nasledujúci príkaz: Dismount-DiskImage -ImagePath „cesta k súboru ISO“
Ako pripojím obraz disku v systéme Linux?
Môžete použiť nasledujúci príkaz Mount-DiskImage -ImagePath „*.ISO“ Pomocou tohto príkazu môžete pripojiť obraz disku pre ďalšie akcie.‘ Po pripojení obrazu pomocou vyššie uvedeného príkazu môžete použiť príkazy kopírovania
Ako pripojiť súbor ISO obrazu disku na vzdialený počítač?
V programe Windows Prieskumník môžete tiež skontrolovať, či je disk pripojený. Na pripojenie na vzdialený počítač môžeme použiť CIMSession ako vzdialenú reláciu a pripojiť disk. Vo vyššie uvedenom príklade sa súbor ISO obrazu disku pripojí na vzdialený počítač LabMachine2k12, ktorý je dostupný na rovnakom serveri (LabMachine2k12) na ceste F:.
Ako pripojiť súbor ISO v systéme Windows pomocou PowerShell?
Na pripojenie súboru ISO v systéme Windows pomocou prostredia PowerShell môžeme použiť príkaz Mount−DiskImage. Nasledujúci príkaz pripojí obrazový súbor uložený v umiestnení C:\ISO. V programe Windows Prieskumník môžete tiež skontrolovať, či je disk pripojený. Na pripojenie na vzdialený počítač môžeme použiť CIMSession ako vzdialenú reláciu a pripojiť disk.
Ako pripojím súbor ISO pomocou PowerShell?
Otvorte Štart. Vyhľadajte PowerShell a kliknite na výsledok. Zadajte nasledujúci príkaz na pripojenie obrazu .iso a stlačte kláves Enter: Mount-DiskImage -ImagePath „C:FILE.ISO“. V príkaze nezabudnite zmeniť C:FILE.ISO s cestou k súboru obrázka.
Ako pripojiť a odpojiť súbor obrazu disku pomocou PowerShell?
Existujú dva príkazy – „Mount“ a „Dismount“ – ktoré môžete použiť na montáž a demontáž. „Mount“ slúži na pripojenie súboru k PC a „Dismount“ je na jeho odpojenie. Ak chcete pripojiť súbor obrazu disku: Prejdite do ponuky „Štart“, zadajte „Windows PowerShell“ a stlačte kláves „Enter“. Teraz skontrolujte cestu k súboru s obrázkom ISO a skopírujte ho zhora.
Ako pripojiť obrazový súbor ISO v kontextovej ponuke systému Windows 10?
„Kontextová ponuka“ má veľa možností na správu súborov v systéme Windows. Má funkciu montážneho disku, aj keď otvoríte kontextovú ponuku so súborom obrazu ISO. Povedzme, že máte „súbor s obrazom disku Windows 10“ a chcete vidieť jeho vnútorné súbory alebo ho použiť ako jednotku. Prejdite na „Súbor obrazu disku systému Windows 10“ a kliknite pravým tlačidlom myši na súbor.
Prečo sa vyskytol problém s pripojením súboru v systéme Windows 10?
„Prepáčte, vyskytol sa problém s pripojením súboru.“ Dôvodom, prečo vidíme túto chybu v systéme Windows 10, je to, že operačný systém označuje stiahnuté súbory. Vytvorte kópiu súboru ISO, umiestnite ho kdekoľvek a potom ho pripojte.
Ako pripojiť obraz disku v systéme Windows 10?
Povedzme, že máte „súbor s obrazom disku Windows 10“ a chcete vidieť jeho vnútorné súbory alebo ho použiť ako jednotku. Prejdite na „Súbor obrazu disku systému Windows 10“ a kliknite pravým tlačidlom myši na súbor. Vyberte možnosť „Pripojiť“ a je to.
Ako pripojiť obraz ISO v systéme Windows Server 2019?
Pripojiť obraz ISO v systéme Windows 8, 8.1, 10, Server 2012, Server 2016, Server 2019. Klikneme pravým tlačidlom myši na súbor s obrazom ISO av ponuke sa v prvom riadku zobrazí možnosť Pripojiť. Stačí kliknúť na tlačidlo Pripojiť. Tým sa automaticky pripojí obraz a otvorí sa pripojený súbor ISO.
Ako pripojím disk so systémom Linux v systéme Windows 11?
Zadajte nasledujúci príkaz na zoznam dostupných fyzických diskov v systéme Windows 11 a stlačte kláves Enter: V stĺpci „ID zariadenia“ potvrďte cestu k jednotke. V príkaze nezabudnite nahradiť DISKPATH a FILESYSTEM za cestu k jednotke Linux a súborovému systému, ktorý chcete pripojiť.

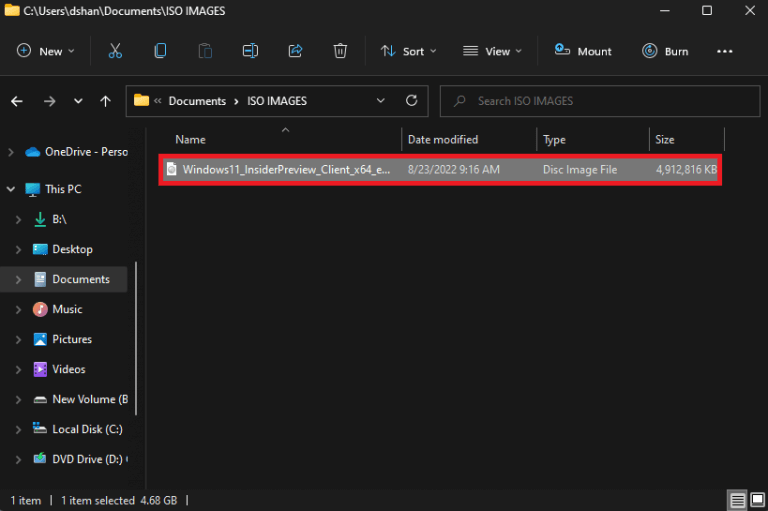
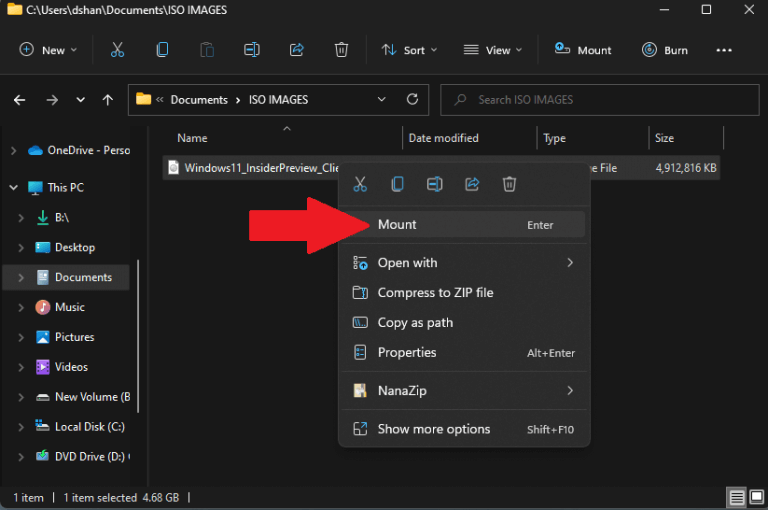
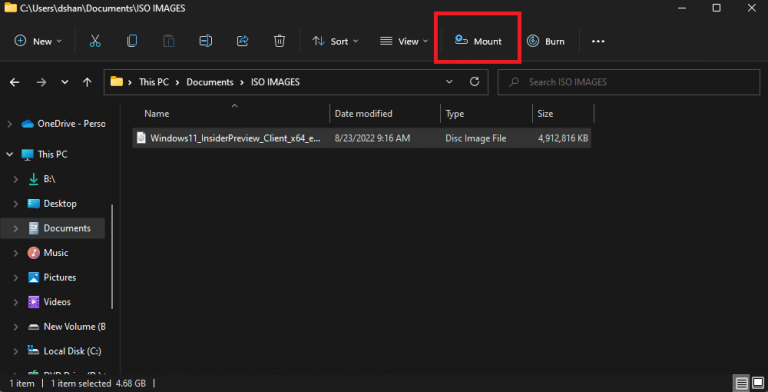
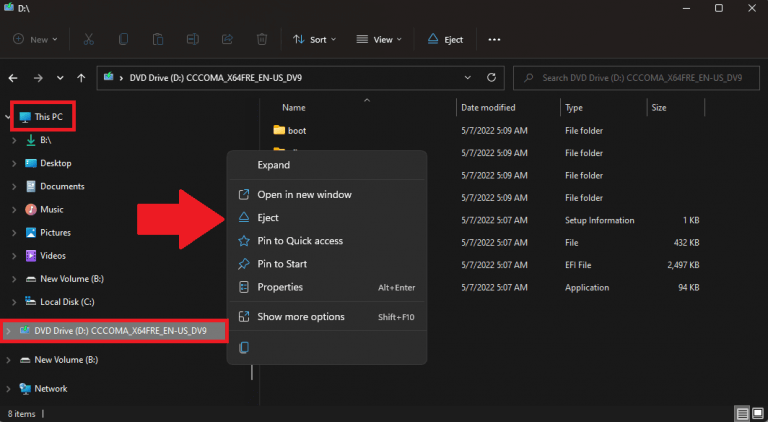
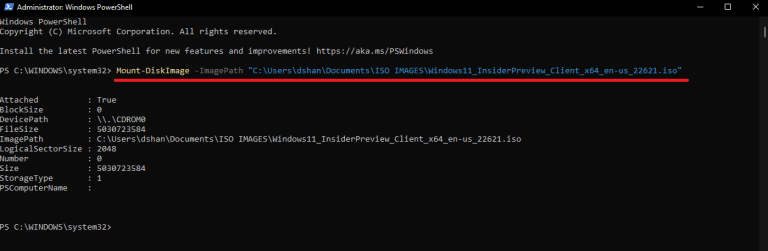




-on-windows-11-and-the-web.jpg)