- Hur man monterar ISO-bilder med File Explorer
- Dubbelklicka
- Innehållsmeny
- Bandmeny
- Avmontera bilden med File Explorer
- Montera ISO-bilder på PowerShell
- Avmontera med PowerShell
Förut, om du ville montera ISO-bilder på Windows, var det mer en syssla än en fröjd. Nu när du vill montera ISO-bilder på Windows 11, det är mycket enklare än du någonsin kan föreställa dig.
En ISO är en fil som representerar ett komplett arkiv av data som traditionellt finns på optiska medier som en CD eller DVD. Dessa ISO-filer slutar i .iso kallas oftare för ”ISO-bilder”. Mjukvaruföretag, som Microsoft använder ISO-bilder för att distribuera operativsystem eller annan programvara för
Den här guiden kommer mest att fokusera på hur man monterar ISO-bilder på Windows 11, men instruktionerna för Windows 10 finns här.
Hur man monterar ISO-bilder med File Explorer
I Windows 11 kan du montera ISO-bilder på tre sätt med File Explorer; genom att dubbelklicka på ISO-bilden, använd kontextmenyalternativet för filen eller välj alternativet från menyfliksområdet. Här är vad du behöver göra.
Dubbelklicka
Följ dessa steg för att snabbt montera en ISO-bild på Windows 11.
1. Öppna Utforskaren.
2. Bläddra till platsen för ISO-bilden du vill montera.
3. Dubbelklicka på ISO-bilden för att montera den automatiskt.
När du har slutfört dessa steg kommer ISO-bilden att monteras, och du kan komma åt och extrahera innehållet precis som du skulle göra med vilken annan mapp som helst.
Innehållsmeny
1. Öppna Utforskaren.
2. Bläddra till platsen för ISO-bilden.
3. Högerklicka på ISO-bilden och välj Montera.
När du har slutfört dessa steg kan du komma åt och extrahera innehållet genom att välja den virtuella enheten från navigeringsrutan.
Bandmeny
1. Öppna Utforskaren.
2. Bläddra till platsen för ISO-bilden.
3. Välj .iso fil.
4. Klicka Montera från menyfliksområdet.
När du har slutfört dessa steg kan du komma åt och extrahera filer från innehållet precis som du skulle göra från vilken annan mapp som helst.
Avmontera bilden med File Explorer
När du inte längre använder ISO-bilden på Windows 11 kan du nästan omedelbart avmontera den genom att klicka på den virtuella enheten under Denna PC och välja Mata ut alternativ. Här är vad du behöver göra.
1. Öppna Utforskaren.
2. Expandera Denna PC från den vänstra navigeringsrutan.
3. Högerklicka på den virtuella enheten och klicka på Mata ut knapp. Du kan också välja Mata ut knappen från menyfliksområdet.
När du har slutfört dessa steg kommer ISO-bilden inte längre att vara tillgänglig om du inte bestämmer dig för att montera den igen.
Montera ISO-bilder på PowerShell
För att montera en ISO-bild med PowerShell, följ dessa steg.
1. Öppna PowerShell som administratör.
2. Skriv följande kommando för att montera en ISO-fil med PowerShell: Mount-DiskImage -ImagePath "PATH\TO\ISOFILE"
Se till att ersätta ”PATH\TO\ISOFILE” med den faktiska sökvägen till .iso fil. Här är ett exempel för din referens.
3. Tryck på Stiga på för att montera ISO-bilden.
Avmontera med PowerShell
Lika enkelt som det var att montera en ISO-bild på PowerShell, är det lätt att avmontera också. Följ dessa steg.
1. Öppna PowerShell som administratör.
2. Kopiera och klistra in följande kommando: Dismount-DiskImage -ImagePath "PATH\TO\ISOFILE"
3. Tryck på Stiga på för att utföra kommandot och avmontera ISO-avbildningen.
När du har slutfört dessa steg kommer ISO-bilden inte längre att vara tillgänglig om du inte bestämmer dig för att montera den igen.
Vet du inte om din Windows-dator kan köra Windows 11? Vi har täckt dig med massor av Windows 11 How-To-artiklar och mer! Glöm inte att kolla in WindoQ-podden, OnPodcast på YouTube!
FAQ
Hur avmonterar jag en ISO-fil i Windows 10?
För att avmontera ISO-bilden i Windows 10, högerklicka på den nyskapade hårddisken och tryck på Mata ut.Hur man avmonterar en ISO-fil i Windows 10 med Powershell När du vill avmontera ISO-filen anger du följande kommando i ett Powershell-fönster: Dismount-DiskImage -ImagePath ”sökväg till ISO-fil”
Hur monterar jag en diskavbildning i Linux?
Du kan gå med följande kommando Mount-DiskImage -ImagePath ”*.ISO” Med det kommandot kan du montera diskavbildning för ytterligare åtgärder.’ Du kan använda kopieringskommandon efter att du monterat bilden med kommandot ovan
Hur monterar man diskavbildningsfilen ISO på en fjärrdator?
Du kan också kontrollera från Utforskaren i Windows att disken är monterad. För att montera på fjärrdatorn kan vi använda CIMSession som en fjärrsession och montera disken. I exemplet ovan kommer Disk Image-filen ISO att monteras på fjärrdatorn LabMachine2k12 som är tillgänglig på samma server (LabMachine2k12) på F:-sökvägen.
Hur monterar man ISO-fil i Windows med PowerShell?
För att montera ISO-filen i Windows med PowerShell kan vi använda kommandot Mount−DiskImage. Kommandot nedan kommer att montera bildfilen som är lagrad på C:\ISO-platsen. Du kan också kontrollera från Utforskaren i Windows att disken är monterad. För att montera på fjärrdatorn kan vi använda CIMSession som en fjärrsession och montera disken.
Hur monterar jag en ISO-fil med PowerShell?
Öppna Start. Sök efter PowerShell och klicka på resultatet. Skriv följande kommando för att montera en .iso-bild och tryck på Enter: Mount-DiskImage -ImagePath ”C:FILE.ISO”. Kom ihåg att i kommandot ändra C:FILE.ISO med sökvägen till din bildfil.
Hur monterar och demonterar man en diskavbildningsfil med PowerShell?
Det finns två kommandon – ”Mount” och ”Demontera” – som du kan använda för montering och demontering. ’Mount’ är för att montera filen med PC och ’Demontera’ är för att demontera den. För att montera en diskavbildningsfil: Gå till ”Start”-menyn och skriv ”Windows PowerShell” och tryck på ”Enter”-tangenten. Kontrollera nu sökvägen till din ISO-bildfil och kopiera den från toppen.
Hur monterar man ISO-bildfil i Windows 10 snabbmeny?
”Context Menu” har många alternativ för att hantera dina filer i Windows. Den har en monteringsdiskfunktion även om du öppnar snabbmenyn med en ISO-bildfil. Låt oss säga att du har en ”Windows 10 Disk Image File” och du vill se dess inre filer eller använda den som en enhet. Gå till ”Windows 10 Disk Image File” och högerklicka på filen.
Varför är det problem med att montera filen i Windows 10?
”Tyvärr, det uppstod ett problem med att montera filen.” Anledningen till att vi ser det här felet i Windows 10 är att operativsystemet flaggar nedladdade filer. Gör en kopia av ISO-filen, placera den var som helst och montera den sedan.
Hur monterar man en diskavbildningsfil i Windows 10?
Låt oss säga att du har en ”Windows 10 Disk Image File” och du vill se dess inre filer eller använda den som en enhet. Gå till ”Windows 10 Disk Image File” och högerklicka på filen. Välj alternativet ”Montera” och det är allt.
Hur monterar man ISO-avbildning i Windows Server 2019?
Montera ISO-bild i Windows 8, 8.1, 10, Server 2012, Server 2016, Server 2019. Vi högerklickar på ISO-bildfilen och menyn kommer att ge alternativet Montera på första raden. Klicka bara på Montera. Detta kommer automatiskt att montera bilden och öppna den monterade ISO-filen.
Hur monterar jag en Linux-disk i Windows 11?
Skriv följande kommando för att lista de tillgängliga fysiska diskarna i Windows 11 och tryck på Enter: Bekräfta enhetssökvägen under kolumnen ”Enhets-ID”. I kommandot, se till att ersätta DISKPATH och FILESYSTEM för sökvägen till Linux-enheten och filsystemet som du vill montera.

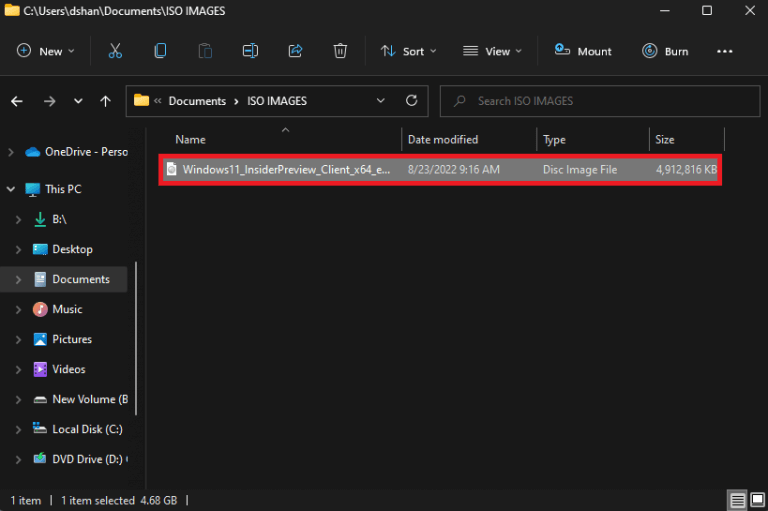
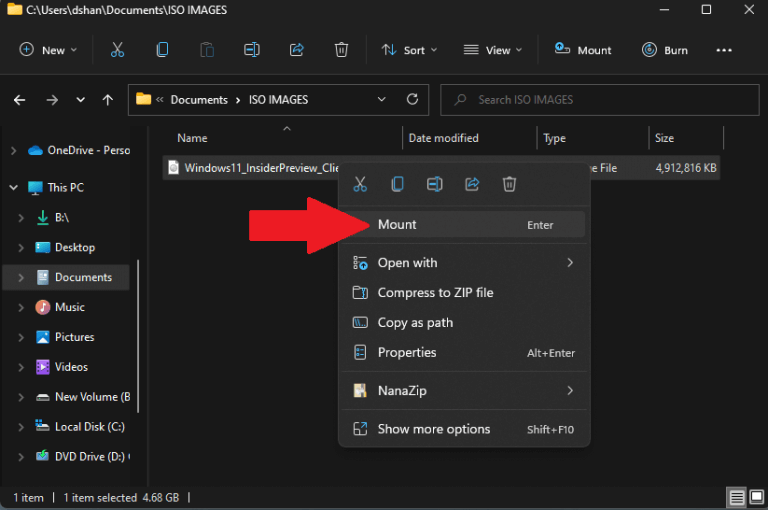
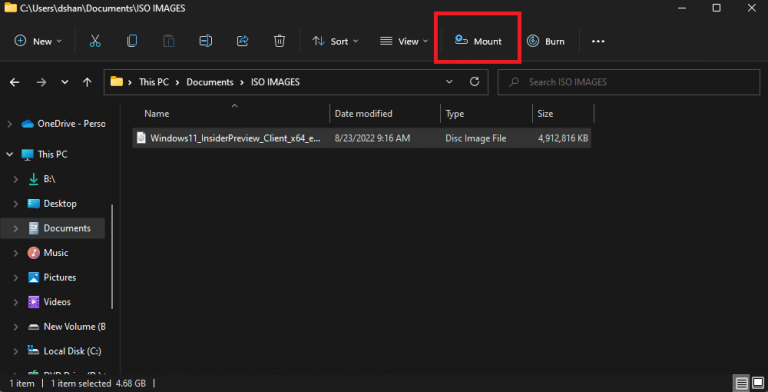
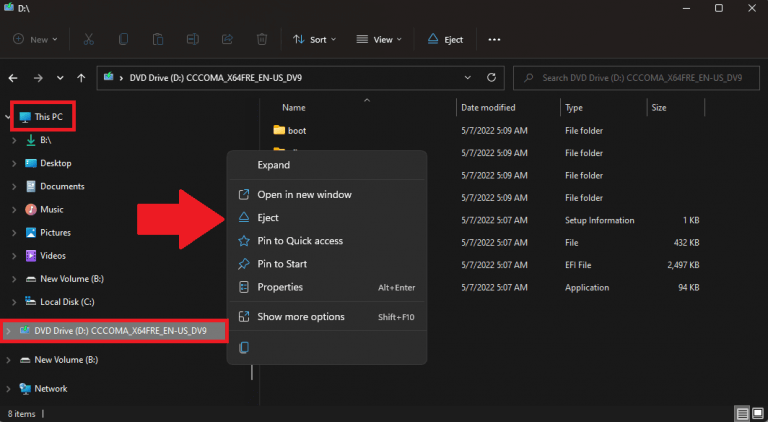
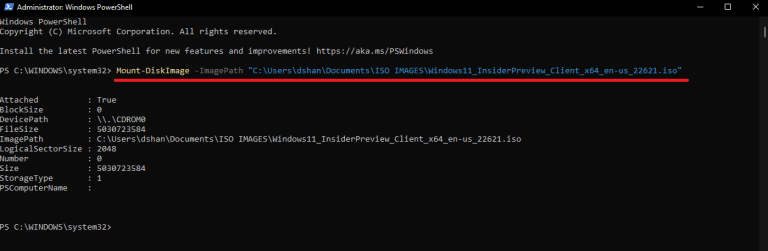




-on-windows-11-and-the-web.jpg)