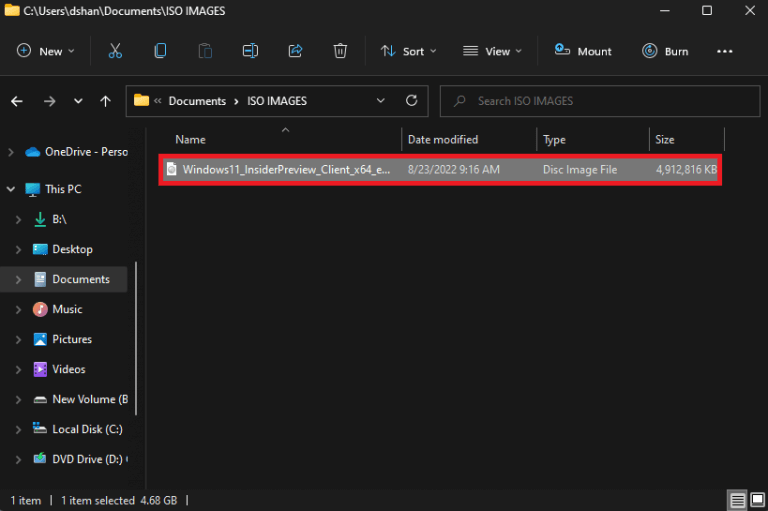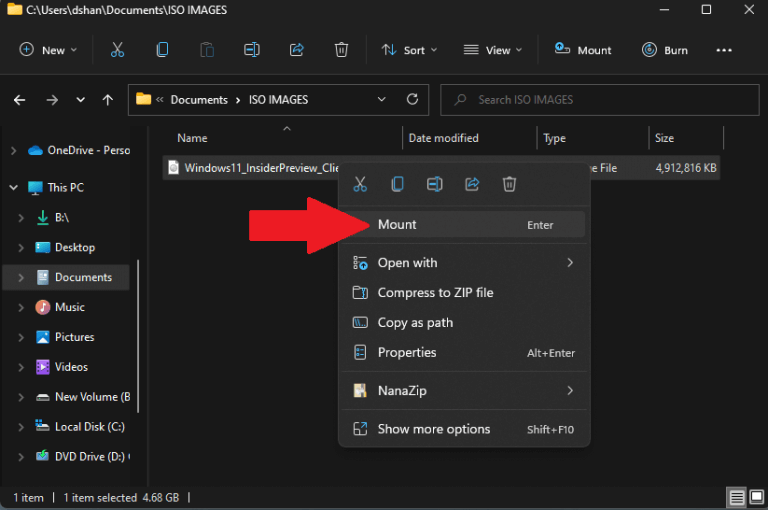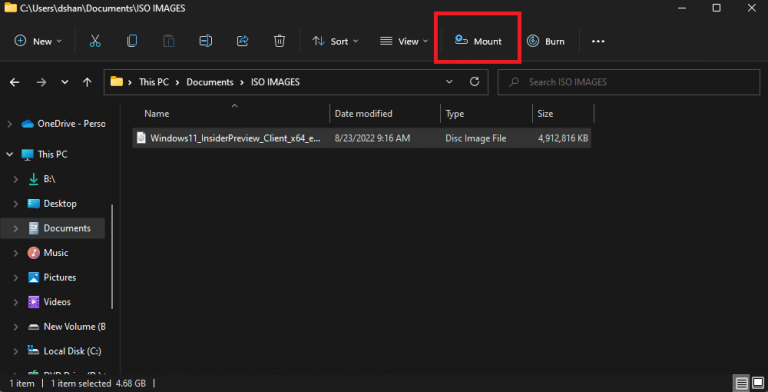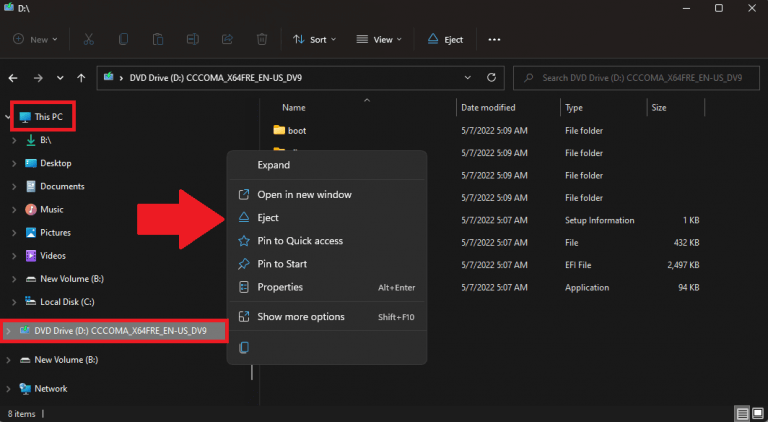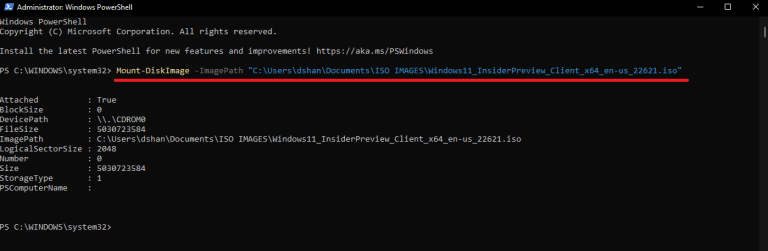- Cómo montar imágenes ISO usando el Explorador de archivos
- Haga doble clic
- Menú de contexto
- Menú de cinta
- Desmontar la imagen usando el Explorador de archivos
- Monte imágenes ISO en PowerShell
- Desmontar usando PowerShell
Antes, si quería montar imágenes ISO en Windows, era más una tarea que una alegría. Ahora, cuando quieras montar imágenes ISO en Windows 11, es mucho más fácil de lo que puedas imaginar.
Un ISO es un archivo que representa un archivo completo de datos que tradicionalmente se encuentran en medios ópticos como un CD o DVD. Estos archivos ISO terminan en .Yo asi se conocen más comúnmente como «imágenes ISO». Las empresas de software, como Microsoft, utilizan imágenes ISO para distribuir sistemas operativos u otro software para
Esta guía se centrará principalmente en cómo montar imágenes ISO en Windows 11, pero las instrucciones para Windows 10 están disponibles aquí.
Cómo montar imágenes ISO usando el Explorador de archivos
En Windows 11, puede montar imágenes ISO de tres maneras utilizando el Explorador de archivos; haciendo doble clic en la imagen ISO, use la opción del menú contextual del archivo o elija la opción del menú de la cinta. Esto es lo que debe hacer.
Haga doble clic
Para montar rápidamente una imagen ISO en Windows 11, siga estos pasos.
1. Abierto Explorador de archivos.
2. Busque la ubicación de la imagen ISO que desea montar.
3. Haga doble clic en la imagen ISO para montarla automáticamente.
Una vez que complete estos pasos, la imagen ISO se montará y podrá acceder y extraer el contenido como lo haría con cualquier otra carpeta.
Menú de contexto
1. Abierto Explorador de archivos.
2. Busque la ubicación de la imagen ISO.
3. Haga clic derecho en la imagen ISO y seleccione Montar.
Una vez que complete estos pasos, puede acceder y extraer el contenido seleccionando la unidad virtual en el panel de navegación.
Menú de cinta
1. Abierto Explorador de archivos.
2. Busque la ubicación de la imagen ISO.
3. Seleccione el .Yo asi expediente.
4. Haga clic en Montar desde el menú de la cinta.
Una vez que complete estos pasos, puede acceder y extraer archivos del contenido tal como lo haría desde cualquier otra carpeta.
Desmontar la imagen usando el Explorador de archivos
Una vez que ya no use la imagen ISO en Windows 11, puede desmontarla casi instantáneamente haciendo clic en la unidad virtual debajo esta computadora y seleccionando el Expulsar opción. Esto es lo que debe hacer.
1. Abierto Explorador de archivos.
2. Ampliar esta computadora desde el panel de navegación izquierdo.
3. Haga clic con el botón derecho en la unidad virtual y haga clic en el Expulsar botón. También puede seleccionar el Expulsar botón del menú de la cinta.
Después de completar estos pasos, ya no se podrá acceder a la imagen ISO a menos que decida volver a montarla.
Monte imágenes ISO en PowerShell
Para montar una imagen ISO usando PowerShell, siga estos pasos.
1. Abra PowerShell como administrador.
2. Escriba el siguiente comando para montar un archivo ISO usando PowerShell: Mount-DiskImage -ImagePath "RUTA\A\ISOFILE"
Asegúrese de reemplazar «PATH\TO\ISOFILE» con la ruta real del .Yo asi expediente. Aquí hay un ejemplo para su referencia.
3. Presione Ingresar para montar la imagen ISO.
Desmontar usando PowerShell
Tan fácil como lo fue montar una imagen ISO en PowerShell, también es fácil desmontar. Sigue estos pasos.
1. Abra PowerShell como administrador.
2. Copie y pegue el siguiente comando: Dismount-DiskImage -ImagePath "RUTA\A\ISOFILE"
3. Presione Ingresar para ejecutar el comando y desmontar la imagen ISO.
Una vez que complete estos pasos, la imagen ISO ya no estará accesible a menos que decida montarla nuevamente.
¿No sabe si su PC con Windows puede ejecutar Windows 11? ¡Lo cubrimos con muchos artículos de procedimientos de Windows 11 y más! ¡No olvide consultar el podcast de WindoQ, OnPodcast en YouTube!
Preguntas más frecuentes
¿Cómo desmonto un archivo ISO en Windows 10?
Para desmontar la imagen ISO en Windows 10, haga clic con el botón derecho en la unidad de disco recién creada y presione Expulsar.Cómo desmontar un archivo ISO en Windows 10 usando Powershell Cuando desee desmontar el archivo ISO, ingrese el siguiente comando en una ventana de Powershell: Dismount-DiskImage -ImagePath «ruta al archivo ISO»
¿Cómo monto una imagen de disco en Linux?
Puede ir con el siguiente comando Mount-DiskImage -ImagePath «*.ISO» Con ese comando puede montar la imagen del disco para otras acciones. Puede usar los comandos de acción de copia después de montar la imagen con el comando anterior
¿Cómo montar un archivo de imagen de disco ISO en una computadora remota?
También puede comprobar desde el Explorador de Windows que el disco está montado. Para montar en la computadora remota, podemos usar CIMSession como una sesión remota y montar el disco. En el ejemplo anterior, el archivo de imagen de disco ISO se montará en la computadora remota LabMachine2k12 que está disponible en el mismo servidor (LabMachine2k12) en la ruta F:.
¿Cómo montar un archivo ISO en Windows usando PowerShell?
Para montar el archivo ISO en Windows usando PowerShell, podemos usar el comando Mount−DiskImage. El siguiente comando montará el archivo de imagen almacenado en la ubicación C:\ISO. También puede comprobar desde el Explorador de Windows que el disco está montado. Para montar en la computadora remota, podemos usar CIMSession como una sesión remota y montar el disco.
¿Cómo monto un archivo ISO usando PowerShell?
Abrir Inicio. Busque PowerShell y haga clic en el resultado. Escriba el siguiente comando para montar una imagen .iso y presione Entrar: Mount-DiskImage -ImagePath «C:FILE.ISO». En el comando, recuerde cambiar C:FILE.ISO con la ruta a su archivo de imagen.
¿Cómo montar y desmontar un archivo de imagen de disco usando PowerShell?
Hay dos comandos, ‘Montar’ y ‘Desmontar’, que puede usar para montar y desmontar. ‘Montar’ es para montar el archivo con la PC y ‘Desmontar’ es para desmontarlo. Para montar un archivo de imagen de disco: Vaya al menú ‘Inicio’ y escriba ‘Windows PowerShell’ y presione la tecla ‘Enter’. Ahora, verifique la ruta de su archivo de imagen ISO y cópielo desde la parte superior.
¿Cómo montar un archivo de imagen ISO en el menú contextual de Windows 10?
El ‘Menú contextual’ tiene muchas opciones para administrar sus archivos en Windows. También tiene una función de montaje de disco si abre el menú contextual con un archivo de imagen ISO. Supongamos que tiene un «Archivo de imagen de disco de Windows 10» y desea ver sus archivos internos o usarlo como unidad. Vaya a ‘Archivo de imagen de disco de Windows 10’ y haga clic derecho en el archivo.
¿Por qué hay un problema al montar el archivo en Windows 10?
«Lo siento, hubo un problema al montar el archivo». La razón por la que vemos este error en Windows 10 es que el sistema operativo marca los archivos descargados. Haga una copia del archivo ISO, colóquelo en cualquier lugar y luego móntelo.
¿Cómo montar un archivo de imagen de disco en Windows 10?
Supongamos que tiene un «Archivo de imagen de disco de Windows 10» y desea ver sus archivos internos o usarlo como unidad. Vaya a ‘Archivo de imagen de disco de Windows 10’ y haga clic derecho en el archivo. Elija la opción ‘Montar’ y listo.
¿Cómo montar una imagen ISO en Windows Server 2019?
Monte la imagen ISO en Windows 8, 8.1, 10, Server 2012, Server 2016, Server 2019. Haremos clic derecho en el archivo de imagen ISO y el menú proporcionará la opción Montar en la primera línea. Simplemente haga clic en Montar. Esto montará automáticamente la imagen y abrirá el archivo ISO montado.
¿Cómo monto un disco Linux en Windows 11?
Escriba el siguiente comando para enumerar los discos físicos disponibles en Windows 11 y presione Entrar: Confirme la ruta de la unidad en la columna «ID del dispositivo». En el comando, asegúrese de reemplazar DISKPATH y FILESYSTEM por la ruta de la unidad de Linux y el sistema de archivos que desea montar.