- Como montar imagens ISO usando o Explorador de Arquivos
- Duplo click
- Menu contextual
- Menu da faixa de opções
- Desmontar imagem usando o Explorador de Arquivos
- Monte imagens ISO no PowerShell
- Desmontar usando o PowerShell
Antes, se você quisesse montar imagens ISO no Windows, era mais uma tarefa árdua do que uma alegria. Agora, quando você quiser montar imagens ISO no Windows 11, é muito mais fácil do que você poderia imaginar.
Um ISO é um arquivo que representa um arquivo completo de dados que é tradicionalmente encontrado em mídia óptica como um CD ou DVD. Esses arquivos ISO terminam em .iso são mais comumente chamadas de “imagens ISO”. Empresas de software, como a Microsoft, usam imagens ISO para distribuir sistemas operacionais ou outros softwares para
Este guia se concentrará principalmente em como montar imagens ISO no Windows 11, mas as instruções para o Windows 10 estão disponíveis aqui.
Como montar imagens ISO usando o Explorador de Arquivos
No Windows 11, você pode montar imagens ISO de três maneiras usando o Explorador de Arquivos; clicando duas vezes na imagem ISO, use a opção do menu de contexto do arquivo ou escolha a opção no menu da faixa de opções. Aqui está o que você precisa fazer.
Duplo click
Para montar rapidamente uma imagem ISO no Windows 11, siga estas etapas.
1. Abrir Explorador de arquivos.
2. Navegue até o local da imagem ISO que deseja montar.
3. Clique duas vezes na imagem ISO para montá-la automaticamente.
Depois de concluir essas etapas, a imagem ISO será montada e você poderá acessar e extrair o conteúdo da mesma forma que faria com qualquer outra pasta.
Menu contextual
1. Abrir Explorador de arquivos.
2. Navegue até o local da imagem ISO.
3. Clique com o botão direito do mouse na imagem ISO e selecione Montar.
Depois de concluir essas etapas, você pode acessar e extrair o conteúdo selecionando a unidade virtual no painel de navegação.
Menu da faixa de opções
1. Abrir Explorador de arquivos.
2. Navegue até o local da imagem ISO.
3. Selecione o .iso Arquivo.
4. Clique Montar no menu da faixa de opções.
Depois de concluir essas etapas, você pode acessar e extrair arquivos do conteúdo da mesma forma que faria em qualquer outra pasta.
Desmontar imagem usando o Explorador de Arquivos
Quando você não estiver mais usando a imagem ISO no Windows 11, poderá desmontá-la quase instantaneamente clicando na unidade virtual em Este computador e selecionando o Ejetar opção. Aqui está o que você precisa fazer.
1. Abrir Explorador de arquivos.
2. Expandir Este computador no painel de navegação esquerdo.
3. Clique com o botão direito do mouse na unidade virtual e clique no Ejetar botão. Você também pode selecionar o Ejetar botão no menu da faixa de opções.
Depois de concluir essas etapas, a imagem ISO não estará mais acessível, a menos que você decida montá-la novamente.
Monte imagens ISO no PowerShell
Para montar uma imagem ISO usando o PowerShell, siga estas etapas.
1. Abra o PowerShell como administrador.
2. Digite o seguinte comando para montar um arquivo ISO usando o PowerShell: Mount-DiskImage -ImagePath "PATH\TO\ISOFILE"
Certifique-se de substituir “PATH\TO\ISOFILE” pelo caminho real do .iso Arquivo. Aqui está um exemplo para sua referência.
3. Pressione Digitar para montar a imagem ISO.
Desmontar usando o PowerShell
Tão fácil quanto montar uma imagem ISO no PowerShell, também é fácil desmontar. Siga esses passos.
1. Abra o PowerShell como administrador.
2. Copie e cole o seguinte comando: Dismount-DiskImage -ImagePath "PATH\TO\ISOFILE"
3. Pressione Digitar para executar o comando e desmontar a imagem ISO.
Depois de concluir essas etapas, a imagem ISO não estará mais acessível, a menos que você decida montá-la novamente.
Não sabe se o seu PC com Windows pode executar o Windows 11? Nós cobrimos você com muitos artigos de instruções do Windows 11 e muito mais! Não se esqueça de conferir o podcast do WindoQ, OnPodcast no YouTube!
Perguntas frequentes
Como desmonto um arquivo ISO no Windows 10?
Para desmontar a imagem ISO no Windows 10, clique com o botão direito do mouse na unidade de disco recém-criada e pressione Ejetar.Como desmontar um arquivo ISO no Windows 10 usando o Powershell Quando você deseja desmontar o arquivo ISO, digite o seguinte comando em uma janela do Powershell: Dismount-DiskImage -ImagePath “path to ISO file”
Como faço para montar uma imagem de disco no Linux?
Você pode usar o seguinte comando Mount-DiskImage -ImagePath “*.ISO” Com esse comando, você pode montar a imagem do disco para outras ações.’ Você pode usar comandos de ação de cópia depois de montar a imagem com o comando acima
Como montar o arquivo de imagem de disco ISO em um computador remoto?
Você também pode verificar no Windows Explorer se o disco está montado. Para montar no computador remoto, podemos usar CIMSession como uma sessão remota e montar o disco. No exemplo acima, o arquivo de imagem de disco ISO será montado no computador remoto LabMachine2k12 que está disponível no mesmo servidor (LabMachine2k12) no caminho F:.
Como montar o arquivo ISO no Windows usando o PowerShell?
Para montar o arquivo ISO no Windows usando o PowerShell, podemos usar o comando Mount−DiskImage. O comando abaixo montará o arquivo de imagem armazenado no local C:\ISO. Você também pode verificar no Windows Explorer se o disco está montado. Para montar no computador remoto, podemos usar CIMSession como uma sessão remota e montar o disco.
Como faço para montar um arquivo ISO usando o PowerShell?
Abra Iniciar. Procure PowerShell e clique no resultado. Digite o seguinte comando para montar uma imagem .iso e pressione Enter: Mount-DiskImage -ImagePath “C:FILE.ISO”. No comando lembre-se de alterar C:FILE.ISO com o caminho para seu arquivo de imagem.
Como montar e desmontar um arquivo de imagem de disco usando o PowerShell?
Existem dois comandos – ‘Mount’ e ‘Dismount’ – que você pode usar para montar e desmontar. ‘Mount’ é para montar o arquivo com o PC e ‘Dismount’ é para desmontá-lo. Para montar um arquivo de imagem de disco: Vá para o menu ‘Iniciar’ e digite ‘Windows PowerShell’ e pressione a tecla ‘Enter’. Agora, verifique o caminho do seu arquivo de imagem ISO e copie-o de cima.
Como montar o arquivo de imagem ISO no menu de contexto do Windows 10?
‘Menu de contexto’ tem muitas opções para gerenciar seus arquivos no Windows. Ele também possui um recurso de disco de montagem se você abrir o menu de contexto com um arquivo de imagem ISO. Digamos que você tenha um ‘Arquivo de imagem de disco do Windows 10’ e queira ver seus arquivos internos ou usá-lo como uma unidade. Vá para o ‘Arquivo de imagem de disco do Windows 10’ e clique com o botão direito do mouse no arquivo.
Por que há um problema ao montar o arquivo no Windows 10?
“Desculpe, houve um problema ao montar o arquivo.” A razão pela qual vemos esse erro no Windows 10 é que o sistema operacional sinaliza os arquivos baixados. Faça uma cópia do arquivo ISO, coloque-o em qualquer lugar e monte-o.
Como montar um arquivo de imagem de disco no Windows 10?
Digamos que você tenha um ‘Arquivo de imagem de disco do Windows 10’ e queira ver seus arquivos internos ou usá-lo como uma unidade. Vá para o ‘Arquivo de imagem de disco do Windows 10’ e clique com o botão direito do mouse no arquivo. Escolha a opção ‘Montar’ e pronto.
Como montar a imagem ISO no Windows Server 2019?
Montar imagem ISO no Windows 8, 8.1, 10, Server 2012, Server 2016, Server 2019. Clicaremos com o botão direito do mouse no arquivo de imagem ISO e o menu fornecerá a opção Montar na primeira linha. Basta clicar em Montar. Isso montará automaticamente a imagem e abrirá o arquivo ISO montado.
Como faço para montar um disco Linux no Windows 11?
Digite o seguinte comando para listar os discos físicos disponíveis no Windows 11 e pressione Enter: Confirme o caminho da unidade na coluna “ID do dispositivo”. No comando, certifique-se de substituir DISKPATH e FILESYSTEM pelo caminho da unidade Linux e do sistema de arquivos que deseja montar.

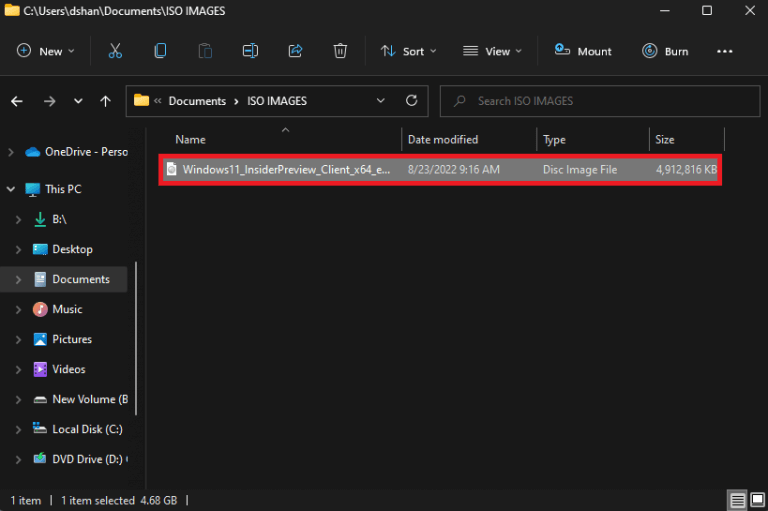
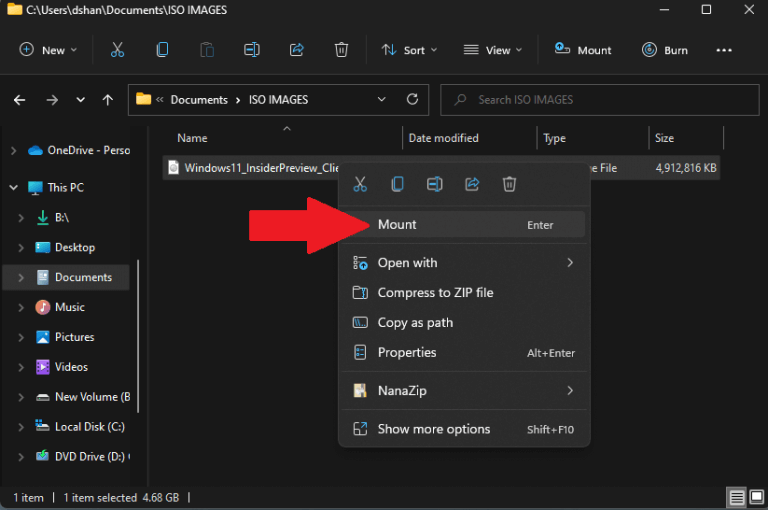
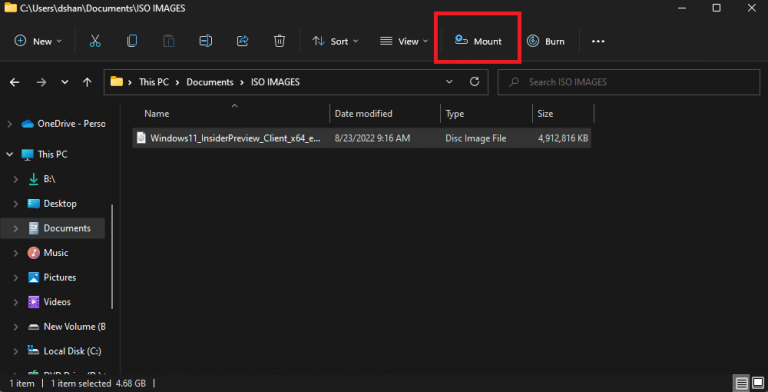
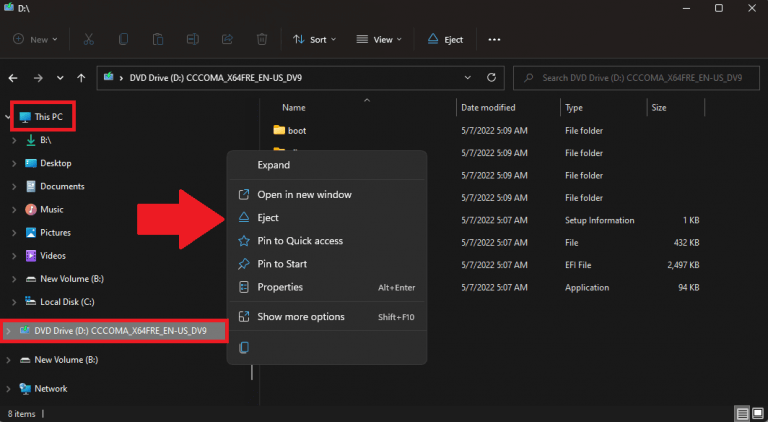
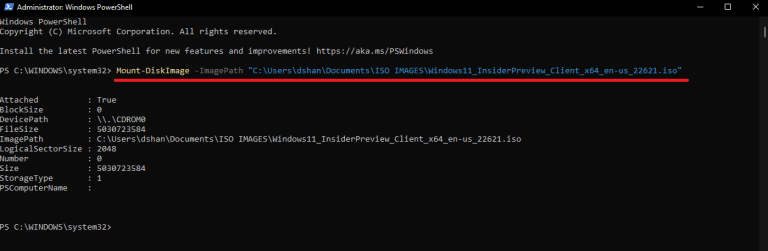




-on-windows-11-and-the-web.jpg)