- Hoe ISO-images te mounten met Verkenner
- Dubbelklik
- Contextmenu
- Lintmenu
- Afbeelding ontkoppelen met Verkenner
- Koppel ISO-images op PowerShell
- Ontkoppelen met PowerShell
Vroeger, als je ISO-images op Windows wilde mounten, was het meer een karwei dan een plezier. Nu, wanneer je wilt mount ISO-images op Windows 11, het is veel gemakkelijker dan je je ooit zou kunnen voorstellen.
Een ISO is een bestand dat een compleet gegevensarchief vertegenwoordigt dat traditioneel wordt aangetroffen op optische media zoals een cd of dvd. Deze ISO-bestanden eindigen op .iso worden vaker “ISO-afbeeldingen” genoemd. Softwarebedrijven, zoals Microsoft, gebruiken ISO-images om besturingssystemen of andere software te distribueren voor:
Deze handleiding zal zich vooral richten op het mounten van ISO-images op Windows 11, maar de instructies voor Windows 10 zijn hier beschikbaar.
Hoe ISO-images te mounten met Verkenner
Op Windows 11 kunt u ISO-images op drie manieren koppelen met Verkenner; door te dubbelklikken op de ISO-afbeelding, gebruikt u de bestandscontextmenu-optie of kiest u de optie in het lintmenu. Dit is wat u moet doen.
Dubbelklik
Volg deze stappen om snel een ISO-image op Windows 11 te koppelen.
1. Openen Verkenner.
2. Blader naar de locatie van de ISO-image die u wilt koppelen.
3. Dubbelklik op de ISO-afbeelding om deze automatisch te koppelen.
Nadat u deze stappen hebt voltooid, wordt de ISO-image aangekoppeld en kunt u de inhoud openen en uitpakken, net als elke andere map.
Contextmenu
1. Openen Verkenner.
2. Blader naar de locatie van de ISO-image.
3. Klik met de rechtermuisknop op de ISO-afbeelding en selecteer Mount.
Nadat u deze stappen hebt voltooid, kunt u de inhoud openen en uitpakken door de virtuele schijf in het navigatievenster te selecteren.
Lintmenu
1. Openen Verkenner.
2. Blader naar de locatie van de ISO-image.
3. Selecteer de .iso het dossier.
4. Klik op Mount uit het lintmenu.
Nadat u deze stappen hebt voltooid, kunt u bestanden openen en uitpakken uit de inhoud, net zoals u dat zou doen vanuit elke andere map.
Afbeelding ontkoppelen met Verkenner
Zodra u de ISO-image niet langer gebruikt op Windows 11, kunt u deze vrijwel onmiddellijk ontkoppelen door op de virtuele schijf onder te klikken Deze pc en het selecteren van de uitwerpen keuze. Dit is wat u moet doen.
1. Openen Verkenner.
2. Uitvouwen Deze pc vanuit het linkernavigatievenster.
3. Klik met de rechtermuisknop op de virtuele schijf en klik op de uitwerpen knop. U kunt ook de uitwerpen knop in het lintmenu.
Nadat u deze stappen hebt voltooid, is de ISO-image niet langer toegankelijk, tenzij u besluit deze opnieuw te koppelen.
Koppel ISO-images op PowerShell
Volg deze stappen om een ISO-image te koppelen met PowerShell.
1. Open PowerShell als beheerder.
2. Typ de volgende opdracht om een ISO-bestand te koppelen met PowerShell: Mount-DiskImage -ImagePath "PATH\TO\ISOFILE"
Zorg ervoor dat u “PATH\TO\ISOFILE” vervangt door het werkelijke pad van de .iso het dossier. Hier is een voorbeeld voor uw referentie.
3. Druk op Binnenkomen om de ISO-image te mounten.
Ontkoppelen met PowerShell
Net zo eenvoudig als het was om een ISO-image op PowerShell te koppelen, is het ook eenvoudig te ontkoppelen. Volg deze stappen.
1. Open PowerShell als beheerder.
2. Kopieer en plak de volgende opdracht: Dismount-DiskImage -ImagePath "PATH\TO\ISOFILE"
3. Druk op Binnenkomen om de opdracht uit te voeren en de ISO-image te ontkoppelen.
Nadat u deze stappen hebt voltooid, is de ISO-afbeelding niet langer toegankelijk, tenzij u besluit deze opnieuw te koppelen.
Weet u niet of uw Windows-pc Windows 11 kan draaien? We hebben je gedekt met tal van Windows 11 How-To-artikelen en meer! Vergeet niet de WindoQ-podcast te bekijken, OnPodcast op YouTube!
FAQ
Hoe ontkoppel ik een ISO-bestand in Windows 10?
Om de ISO-image in Windows 10 te ontkoppelen, klikt u met de rechtermuisknop op het nieuw gemaakte schijfstation en drukt u op Uitwerpen.Een ISO-bestand in Windows 10 ontkoppelen met Powershell Als u het ISO-bestand wilt ontkoppelen, voert u de volgende opdracht in een Powershell-venster in: Dismount-DiskImage -ImagePath “pad naar ISO-bestand”
Hoe koppel ik een schijfkopie in Linux?
Je kunt gaan met het volgende commando Mount-DiskImage -ImagePath “*.ISO” Met dat commando kun je disk image aankoppelen voor verdere acties.’ U kunt kopieeractieopdrachten gebruiken nadat u de afbeelding hebt gekoppeld met de bovenstaande opdracht
Hoe het schijfkopiebestand ISO op een externe computer te mounten?
U kunt ook vanuit Windows Verkenner controleren of de schijf is aangekoppeld. Om op de externe computer te koppelen, kunnen we CIMSession gebruiken als een externe sessie en de schijf aankoppelen. In het bovenstaande voorbeeld wordt Disk Image-bestand ISO gemount op de externe computer LabMachine2k12 die beschikbaar is op dezelfde server (LabMachine2k12) op het F:-pad.
Hoe een ISO-bestand in Windows te koppelen met PowerShell?
Om het ISO-bestand in Windows te koppelen met PowerShell, kunnen we de opdracht Mount-DiskImage gebruiken. Met de onderstaande opdracht wordt het afbeeldingsbestand aangekoppeld dat is opgeslagen op de locatie C:\ISO. U kunt ook vanuit Windows Verkenner controleren of de schijf is aangekoppeld. Om op de externe computer te koppelen, kunnen we CIMSession gebruiken als een externe sessie en de schijf aankoppelen.
Hoe koppel ik een ISO-bestand met PowerShell?
Begin openen. Zoek naar PowerShell en klik op het resultaat. Typ de volgende opdracht om een .iso-image te koppelen en druk op Enter: Mount-DiskImage -ImagePath “C:FILE.ISO”. Vergeet in de opdracht niet om C:FILE.ISO te wijzigen met het pad naar uw afbeeldingsbestand.
Hoe een schijfkopiebestand te koppelen en te ontkoppelen met PowerShell?
Er zijn twee commando’s – ‘Mount’ en ‘Dismount’ – die u kunt gebruiken voor montage en demontage. ‘Mount’ is voor het monteren van het bestand met pc en ‘Dismount’ voor het demonteren ervan. Om een schijfkopiebestand te koppelen: Ga naar het menu ‘Start’ en typ ‘Windows PowerShell’ en druk op de ‘Enter’-toets. Controleer nu het pad van uw ISO-afbeeldingsbestand en kopieer het van bovenaf.
Hoe een ISO-afbeeldingsbestand te koppelen in het contextmenu van Windows 10?
‘Context Menu’ heeft veel opties om uw bestanden in Windows te beheren. Het heeft ook een montageschijffunctie als u het contextmenu opent met een ISO-afbeeldingsbestand. Laten we zeggen dat u een ‘Windows 10 Disk Image-bestand’ hebt en u wilt de interne bestanden zien of het als een schijf gebruiken. Ga naar het ‘Windows 10 Disk Image-bestand’ en klik met de rechtermuisknop op het bestand.
Waarom is er een probleem bij het monteren van het bestand in Windows 10?
“Sorry, er is een probleem opgetreden bij het koppelen van het bestand.” De reden dat we deze fout in Windows 10 zien, is dat het besturingssysteem gedownloade bestanden markeert. Maak een kopie van het ISO-bestand, plaats het ergens en koppel het vervolgens.
Hoe een schijfkopiebestand koppelen in Windows 10?
Laten we zeggen dat u een ‘Windows 10 Disk Image-bestand’ hebt en u wilt de interne bestanden zien of het als een schijf gebruiken. Ga naar het ‘Windows 10 Disk Image-bestand’ en klik met de rechtermuisknop op het bestand. Kies de optie ‘Mount’ en dat is alles.
Hoe ISO-image te mounten in Windows Server 2019?
Mount ISO Image in Windows 8, 8.1, 10, Server 2012, Server 2016, Server 2019. We klikken met de rechtermuisknop op het ISO-imagebestand en het menu biedt de optie Mount in de eerste regel. Klik gewoon op Mount . Hierdoor wordt de afbeelding automatisch gemount en wordt het aangekoppelde ISO-bestand geopend.
Hoe koppel ik een Linux-schijf op Windows 11?
Typ de volgende opdracht om de beschikbare fysieke schijven op Windows 11 weer te geven en druk op Enter: Bevestig het stationspad onder de kolom “Apparaat-ID”. Zorg ervoor dat u in de opdracht DISKPATH en FILESYSTEM vervangt door het pad van de Linux-drive en het bestandssysteem dat u wilt koppelen.

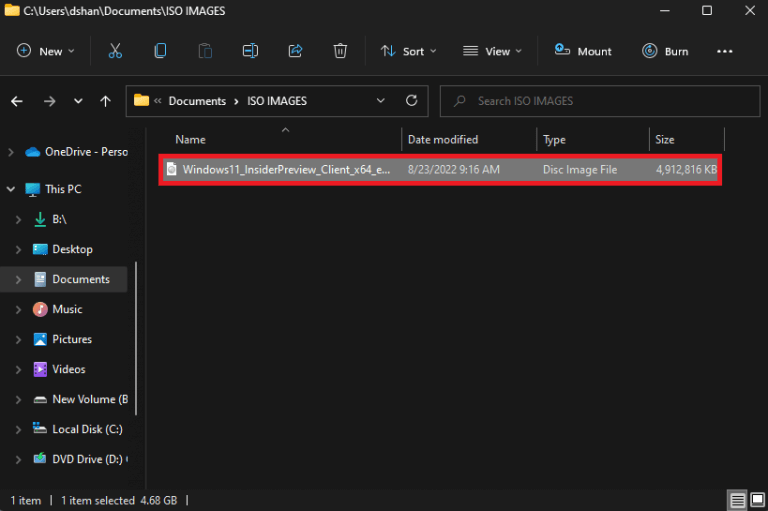
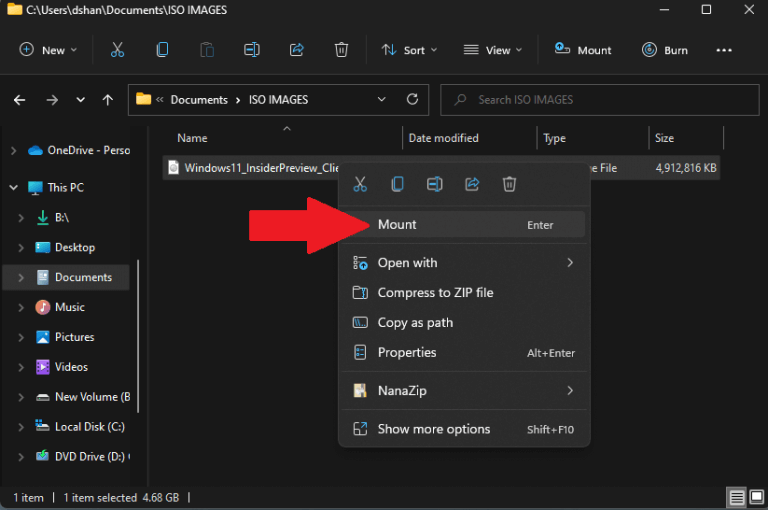
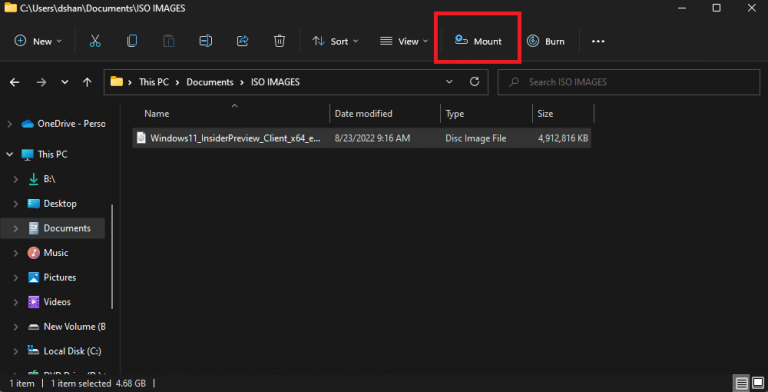
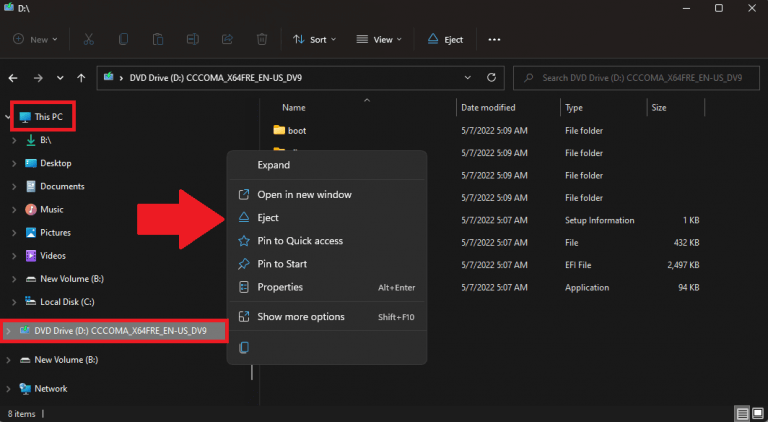
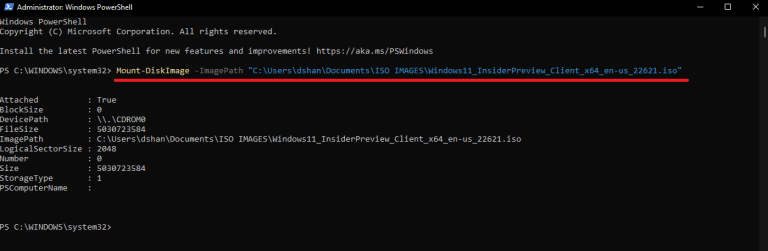




-on-windows-11-and-the-web.jpg)