- Jak montować obrazy ISO za pomocą Eksploratora plików
- Podwójne kliknięcie
- Menu kontekstowe
- Menu wstążki
- Odmontuj obraz za pomocą Eksploratora plików
- Zamontuj obrazy ISO w PowerShell
- Odmontuj za pomocą PowerShell
Wcześniej, jeśli chciałeś zamontować obrazy ISO w systemie Windows, było to bardziej przykrym obowiązkiem niż radością. Teraz, kiedy chcesz montuj obrazy ISO w systemie Windows 11, to o wiele łatwiejsze, niż możesz sobie wyobrazić.
ISO to plik reprezentujący kompletne archiwum danych, które tradycyjnie można znaleźć na nośnikach optycznych, takich jak CD lub DVD. Te pliki ISO kończą się na .iso są częściej określane jako „obrazy ISO”. Firmy programistyczne, takie jak Microsoft, używają obrazów ISO do dystrybucji systemów operacyjnych lub innego oprogramowania dla
Ten przewodnik skupi się głównie na montowaniu obrazów ISO w systemie Windows 11, ale instrukcje dla systemu Windows 10 są dostępne tutaj.
Jak montować obrazy ISO za pomocą Eksploratora plików
W systemie Windows 11 obrazy ISO można montować na trzy sposoby za pomocą Eksploratora plików; klikając dwukrotnie obraz ISO, użyj opcji menu kontekstowego pliku lub wybierz opcję z menu wstążki. Oto, co musisz zrobić.
Podwójne kliknięcie
Aby szybko zamontować obraz ISO w systemie Windows 11, wykonaj następujące kroki.
1. Otwórz Przeglądarka plików.
2. Przejdź do lokalizacji obrazu ISO, który chcesz zamontować.
3. Kliknij dwukrotnie obraz ISO, aby automatycznie go zamontować.
Po wykonaniu tych kroków obraz ISO zostanie zamontowany i będziesz mógł uzyskać dostęp do zawartości i wyodrębnić ją tak samo, jak każdy inny folder.
Menu kontekstowe
1. Otwórz Przeglądarka plików.
2. Przejdź do lokalizacji obrazu ISO.
3. Kliknij prawym przyciskiem myszy obraz ISO i wybierz Uchwyt.
Po wykonaniu tych kroków możesz uzyskać dostęp do zawartości i wyodrębnić ją, wybierając dysk wirtualny z okienka nawigacji.
Menu wstążki
1. Otwórz Przeglądarka plików.
2. Przejdź do lokalizacji obrazu ISO.
3. Wybierz .iso plik.
4. Kliknij Uchwyt z menu wstążki.
Po wykonaniu tych kroków możesz uzyskiwać dostęp do plików i wyodrębniać je z zawartości tak samo, jak z każdego innego folderu.
Odmontuj obraz za pomocą Eksploratora plików
Gdy nie używasz już obrazu ISO w systemie Windows 11, możesz niemal natychmiast go odmontować, klikając wirtualny dysk pod Ten komputer i wybierając Wyrzucać opcja. Oto, co musisz zrobić.
1. Otwórz Przeglądarka plików.
2. Rozwiń Ten komputer z lewego okienka nawigacyjnego.
3. Kliknij prawym przyciskiem myszy wirtualny dysk i kliknij Wyrzucać przycisk. Możesz także wybrać Wyrzucać z menu wstążki.
Po wykonaniu tych kroków obraz ISO nie będzie już dostępny, chyba że zdecydujesz się go ponownie zamontować.
Zamontuj obrazy ISO w PowerShell
Aby zamontować obraz ISO za pomocą programu PowerShell, wykonaj następujące kroki.
1. Otwórz PowerShell jako administrator.
2. Wpisz następujące polecenie, aby zamontować plik ISO za pomocą PowerShell: Mount-DiskImage -ImagePath "PATH\TO\ISOFILE"
Pamiętaj, aby zastąpić „PATH\TO\ISOFILE” rzeczywistą ścieżką pliku .iso plik. Oto przykład w celach informacyjnych.
3. Naciśnij Wchodzić zamontować obraz ISO.
Odmontuj za pomocą PowerShell
Równie łatwe, jak montowanie obrazu ISO w PowerShell, jest również łatwe do odmontowania. Wykonaj następujące kroki.
1. Otwórz PowerShell jako administrator.
2. Skopiuj i wklej następujące polecenie: Odmontuj-DiskImage -ImagePath "PATH\TO\ISOFILE"
3. Naciśnij Wchodzić aby wykonać polecenie i odmontować obraz ISO.
Po wykonaniu tych kroków obraz ISO nie będzie już dostępny, chyba że zdecydujesz się go ponownie zamontować.
Nie wiesz, czy na Twoim komputerze z systemem Windows można uruchomić system Windows 11? Mamy dla Ciebie mnóstwo artykułów z instrukcjami dotyczącymi systemu Windows 11 i nie tylko! Nie zapomnij sprawdzić podcastu WindoQ, OnPodcast na YouTube!
FAQ
Jak odmontować plik ISO w systemie Windows 10?
Aby odmontować obraz ISO w systemie Windows 10, kliknij prawym przyciskiem myszy nowo utworzony dysk i naciśnij Wysuń.Jak odmontować plik ISO w systemie Windows 10 za pomocą Powershell Jeśli chcesz odmontować plik ISO, wprowadź następujące polecenie w oknie Powershell: Dismount-DiskImage -ImagePath „ścieżka do pliku ISO”
Jak zamontować obraz dysku w systemie Linux?
Możesz przejść za pomocą następującego polecenia Mount-DiskImage -ImagePath „*.ISO” Za pomocą tego polecenia możesz zamontować obraz dysku do dalszych działań.’ Możesz użyć poleceń akcji kopiowania po zamontowaniu obrazu za pomocą powyższego polecenia
Jak zamontować plik obrazu dysku ISO na zdalnym komputerze?
Możesz również sprawdzić w Eksploratorze Windows, czy dysk jest zamontowany. Aby zamontować na zdalnym komputerze, możemy użyć CIMSession jako sesji zdalnej i zamontować dysk. W powyższym przykładzie plik obrazu dysku ISO zostanie zamontowany na zdalnym komputerze LabMachine2k12, który jest dostępny na tym samym serwerze (LabMachine2k12) na ścieżce F:.
Jak zamontować plik ISO w systemie Windows za pomocą PowerShell?
Aby zamontować plik ISO w Windows za pomocą PowerShell, możemy użyć polecenia Mount−DiskImage. Poniższe polecenie zamontuje plik obrazu przechowywany w lokalizacji C: \ ISO. Możesz również sprawdzić w Eksploratorze Windows, czy dysk jest zamontowany. Aby zamontować na zdalnym komputerze, możemy użyć CIMSession jako sesji zdalnej i zamontować dysk.
Jak zamontować plik ISO za pomocą PowerShell?
Otwórz Start. Wyszukaj PowerShell i kliknij wynik. Wpisz następujące polecenie, aby zamontować obraz .iso i naciśnij klawisz Enter: Mount-DiskImage -ImagePath „C:FILE.ISO”. W poleceniu pamiętaj, aby zmienić C:FILE.ISO ze ścieżką do pliku obrazu.
Jak zamontować i odmontować plik obrazu dysku za pomocą PowerShell?
Istnieją dwa polecenia – „Zamontuj” i „Zdejmij” – których możesz użyć do wsiadania i zsiadania. „Zamontuj” służy do montowania pliku na komputerze, a „Odmontuj” do jego odmontowania. Aby zamontować plik obrazu dysku: Przejdź do menu „Start” i wpisz „Windows PowerShell” i naciśnij klawisz „Enter”. Teraz sprawdź ścieżkę pliku obrazu ISO i skopiuj go od góry.
Jak zamontować plik obrazu ISO w menu kontekstowym systemu Windows 10?
„Menu kontekstowe” ma wiele opcji zarządzania plikami w systemie Windows. Posiada funkcję montażu dysku również po otwarciu menu kontekstowego z plikiem obrazu ISO. Załóżmy, że masz „Plik obrazu dysku systemu Windows 10” i chcesz zobaczyć jego pliki wewnętrzne lub użyć go jako dysku. Przejdź do „Plik obrazu dysku systemu Windows 10” i kliknij plik prawym przyciskiem myszy.
Dlaczego występuje problem z montowaniem pliku w systemie Windows 10?
„Przepraszamy, wystąpił problem podczas montażu pliku”. Powodem, dla którego widzimy ten błąd w systemie Windows 10, jest to, że system operacyjny flaguje pobrane pliki. Zrób kopię pliku ISO, umieść go w dowolnym miejscu, a następnie zamontuj.
Jak zamontować plik obrazu dysku w systemie Windows 10?
Załóżmy, że masz „Plik obrazu dysku systemu Windows 10” i chcesz zobaczyć jego pliki wewnętrzne lub użyć go jako dysku. Przejdź do „Plik obrazu dysku systemu Windows 10” i kliknij plik prawym przyciskiem myszy. Wybierz opcję „Zamontuj” i to wszystko.
Jak zamontować obraz ISO w Windows Server 2019?
Zamontuj obraz ISO w Windows 8, 8.1, 10, Server 2012, Server 2016, Server 2019. Klikamy prawym przyciskiem myszy plik obrazu ISO, a menu dostarczy opcję Mount w pierwszym wierszu. Po prostu kliknij Zamontuj . Spowoduje to automatyczne zamontowanie obrazu i otwarcie zamontowanego pliku ISO.
Jak zamontować dysk z systemem Linux w systemie Windows 11?
Wpisz następujące polecenie, aby wyświetlić listę dostępnych dysków fizycznych w systemie Windows 11 i naciśnij Enter: Potwierdź ścieżkę dysku w kolumnie „Identyfikator urządzenia”. W poleceniu upewnij się, że zastąpiłeś DISKPATH i FILESYSTEM ścieżką dysku Linux i systemu plików, który chcesz zamontować.

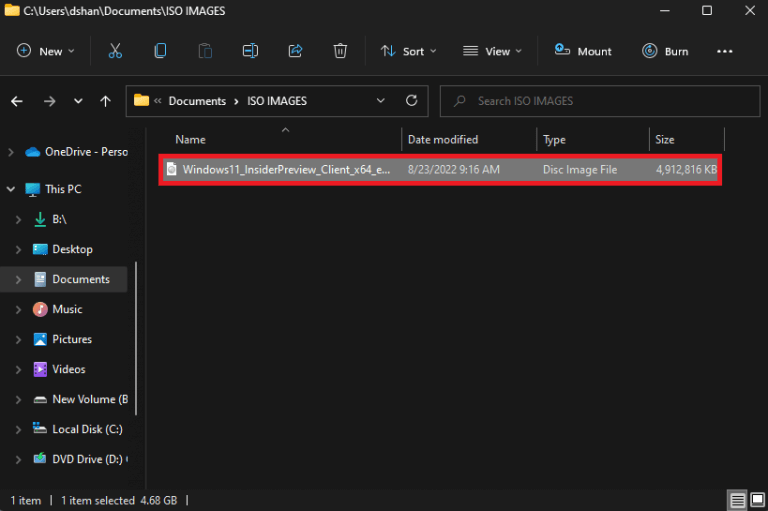
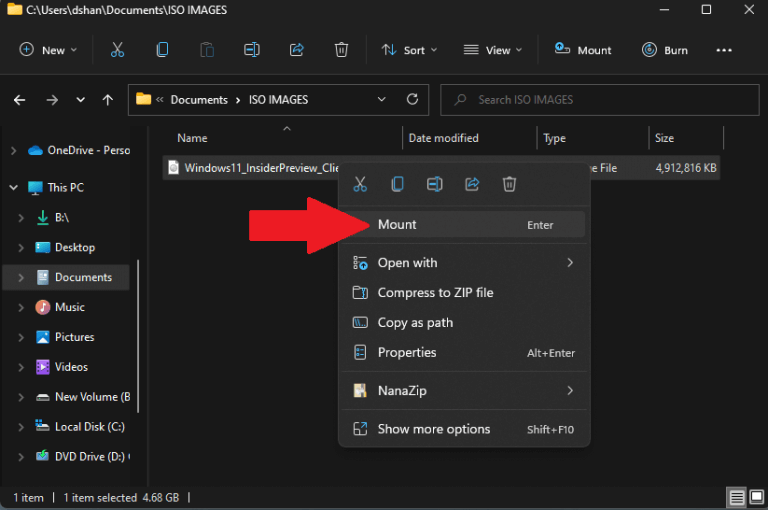
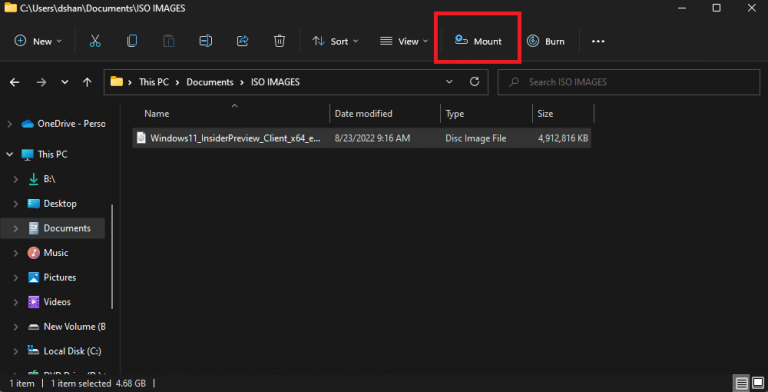
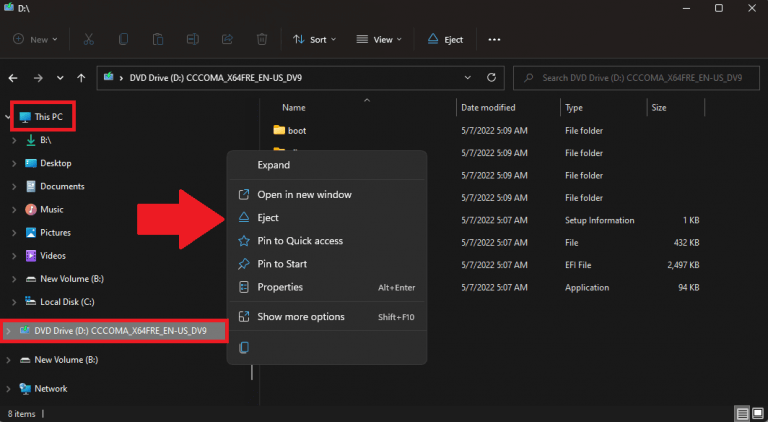
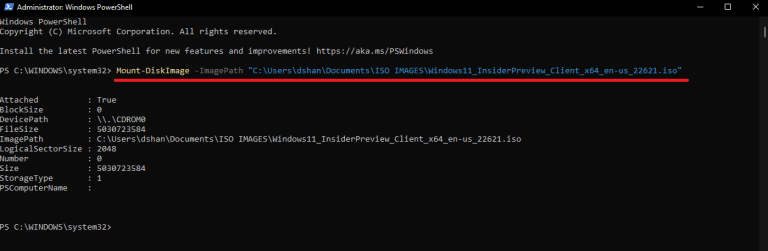




-on-windows-11-and-the-web.jpg)