- Jak připojit obrazy ISO pomocí Průzkumníka souborů
- Dvojklik
- Kontextová nabídka
- Nabídka pásu karet
- Odpojte obraz pomocí Průzkumníka souborů
- Připojte obrazy ISO na PowerShell
- Odpojte pomocí PowerShellu
Dříve, pokud jste chtěli připojit ISO obrazy na Windows, to byla spíše fuška než radost. Teď, když budeš chtít připojit obrazy ISO v systému Windows 11, je to mnohem jednodušší, než si kdy dokážete představit.
ISO je soubor, který představuje kompletní archiv dat, který se tradičně nachází na optických médiích, jako jsou CD nebo DVD. Tyto soubory ISO končí v .iso jsou běžněji označovány jako „obrázky ISO.“ Softwarové společnosti, jako je Microsoft, používají obrazy ISO k distribuci operačních systémů nebo jiného softwaru
Tato příručka se většinou zaměří na to, jak připojit obrazy ISO na Windows 11, ale pokyny pro Windows 10 jsou k dispozici zde.
Jak připojit obrazy ISO pomocí Průzkumníka souborů
V systému Windows 11 můžete obrazy ISO připojit třemi způsoby pomocí Průzkumníka souborů; poklepáním na obraz ISO, použijte možnost kontextové nabídky souboru nebo vyberte možnost z nabídky pásu karet. Zde je to, co musíte udělat.
Dvojklik
Chcete-li rychle připojit obraz ISO v systému Windows 11, postupujte takto.
1. Otevřete Průzkumník souborů.
2. Přejděte do umístění obrazu ISO, který chcete připojit.
3. Poklepáním na obraz ISO jej automaticky připojíte.
Po dokončení těchto kroků bude obraz ISO připojen a můžete přistupovat k obsahu a extrahovat jej stejně jako v jakékoli jiné složce.
Kontextová nabídka
1. Otevřete Průzkumník souborů.
2. Přejděte do umístění obrazu ISO.
3. Klepněte pravým tlačítkem na obraz ISO a vyberte Mount.
Po dokončení těchto kroků můžete získat přístup a extrahovat obsah výběrem virtuální jednotky z navigačního panelu.
Nabídka pásu karet
1. Otevřete Průzkumník souborů.
2. Přejděte do umístění obrazu ISO.
3. Vyberte .iso soubor.
4. Klikněte Mount z nabídky pásu karet.
Po dokončení těchto kroků můžete přistupovat k souborům a extrahovat je z obsahu stejně jako z jakékoli jiné složky.
Odpojte obraz pomocí Průzkumníka souborů
Jakmile již nepoužíváte obraz ISO v systému Windows 11, můžete jej téměř okamžitě odpojit kliknutím na virtuální jednotku pod Tento PC a výběrem Vyhodit volba. Zde je to, co musíte udělat.
1. Otevřete Průzkumník souborů.
2. Rozbalte Tento PC z levého navigačního panelu.
3. Klepněte pravým tlačítkem na virtuální jednotku a klepněte na Vyhodit knoflík. Můžete také vybrat Vyhodit z nabídky pásu karet.
Po dokončení těchto kroků již nebude obraz ISO přístupný, pokud se nerozhodnete jej znovu připojit.
Připojte obrazy ISO na PowerShell
Chcete-li připojit obraz ISO pomocí prostředí PowerShell, postupujte takto.
1. Otevřete PowerShell jako správce.
2. Zadejte následující příkaz pro připojení souboru ISO pomocí prostředí PowerShell: Mount-DiskImage -ImagePath "PATH\TO\ISOFILE"
Nezapomeňte nahradit „PATH\TO\ISOFILE“ skutečnou cestou souboru .iso soubor. Zde je příklad pro vaši referenci.
3. Stiskněte Vstupte pro připojení obrazu ISO.
Odpojte pomocí PowerShellu
Stejně snadné, jako bylo připojit obraz ISO na PowerShell, je snadné jej také odpojit. Následuj tyto kroky.
1. Otevřete PowerShell jako správce.
2. Zkopírujte a vložte následující příkaz: Dismount-DiskImage -ImagePath "PATH\TO\ISOFILE"
3. Stiskněte Vstupte pro provedení příkazu a odpojení obrazu ISO.
Jakmile dokončíte tyto kroky, obraz ISO již nebude přístupný, pokud se nerozhodnete jej znovu připojit.
Nevíte, zda váš počítač se systémem Windows může používat systém Windows 11? Připravili jsme pro vás spoustu článků s návody k Windows 11 a další! Nezapomeňte se podívat na podcast WindoQ, OnPodcast na YouTube!
FAQ
Jak odpojím soubor ISO ve Windows 10?
Chcete-li odpojit obraz ISO ve Windows 10, klikněte pravým tlačítkem na nově vytvořenou diskovou jednotku a stiskněte Vysunout.Jak odpojit soubor ISO ve Windows 10 pomocí Powershell Chcete-li odpojit soubor ISO, zadejte v okně Powershell následující příkaz: Dismount-DiskImage -ImagePath „cesta k souboru ISO“
Jak připojím obraz disku v Linuxu?
Můžete použít následující příkaz Mount-DiskImage -ImagePath „*.ISO“ Pomocí tohoto příkazu můžete připojit obraz disku pro další akce.‘ Po připojení obrazu pomocí výše uvedeného příkazu můžete použít příkazy kopírování
Jak připojit soubor obrazu disku ISO na vzdáleném počítači?
V Průzkumníku Windows můžete také zkontrolovat, zda je disk připojen. Pro připojení na vzdálený počítač můžeme použít CIMSession jako vzdálenou relaci a připojit disk. Ve výše uvedeném příkladu bude soubor ISO obrazu disku připojen ke vzdálenému počítači LabMachine2k12, který je dostupný na stejném serveru (LabMachine2k12) na cestě F:.
Jak připojit soubor ISO ve Windows pomocí PowerShell?
K připojení souboru ISO ve Windows pomocí PowerShellu můžeme použít příkaz Mount−DiskImage. Níže uvedený příkaz připojí obrazový soubor uložený v umístění C:\ISO. V Průzkumníku Windows můžete také zkontrolovat, zda je disk připojen. Pro připojení na vzdálený počítač můžeme použít CIMSession jako vzdálenou relaci a připojit disk.
Jak připojím soubor ISO pomocí PowerShellu?
Otevřete Start. Vyhledejte PowerShell a klikněte na výsledek. Zadejte následující příkaz pro připojení obrazu .iso a stiskněte klávesu Enter: Mount-DiskImage -ImagePath „C:FILE.ISO“. V příkazu nezapomeňte změnit C:FILE.ISO s cestou k souboru obrázku.
Jak připojit a odpojit soubor obrazu disku pomocí PowerShellu?
Existují dva příkazy – ‚Mount‘ a ‚Dismount‘ – které můžete použít pro montáž a sesedání. „Mount“ je pro připojení souboru k PC a „Dismount“ je pro jeho odpojení. Připojení souboru bitové kopie disku: Přejděte do nabídky „Start“ a zadejte „Windows PowerShell“ a stiskněte klávesu „Enter“. Nyní zkontrolujte cestu k souboru obrazu ISO a zkopírujte jej shora.
Jak připojit obrazový soubor ISO v kontextové nabídce Windows 10?
„Kontextová nabídka“ má mnoho možností pro správu souborů v systému Windows. Má funkci montážního disku také v případě, že otevřete kontextovou nabídku se souborem obrazu ISO. Řekněme, že máte „soubor s obrazem disku Windows 10“ a chcete vidět jeho vnitřní soubory nebo jej použít jako jednotku. Přejděte na „Soubor obrazu disku Windows 10“ a klikněte na soubor pravým tlačítkem.
Proč je problém s připojením souboru ve Windows 10?
„Je nám líto, došlo k problému s připojením souboru.“ Důvodem, proč vidíme tuto chybu v systému Windows 10, je to, že operační systém označuje stažené soubory. Vytvořte kopii souboru ISO, umístěte jej kamkoli a poté jej připojte.
Jak připojit soubor obrazu disku ve Windows 10?
Řekněme, že máte „soubor s obrazem disku Windows 10“ a chcete vidět jeho vnitřní soubory nebo jej použít jako jednotku. Přejděte na „Soubor obrazu disku Windows 10“ a klikněte na soubor pravým tlačítkem. Vyberte možnost „Připojit“ a je to.
Jak připojit obraz ISO v systému Windows Server 2019?
Připojit obraz ISO ve Windows 8, 8.1, 10, Server 2012, Server 2016, Server 2019. Klikneme pravým tlačítkem na soubor obrazu ISO a v nabídce se na prvním řádku zobrazí možnost Připojit. Stačí kliknout na Připojit . Tím se automaticky připojí obraz a otevře připojený soubor ISO.
Jak připojím disk Linux na Windows 11?
Zadejte následující příkaz pro seznam dostupných fyzických disků ve Windows 11 a stiskněte Enter: Potvrďte cestu k jednotce ve sloupci „ID zařízení“. V příkazu nezapomeňte nahradit DISKPATH a FILESYSTEM za cestu k jednotce Linux a souborovému systému, který chcete připojit.

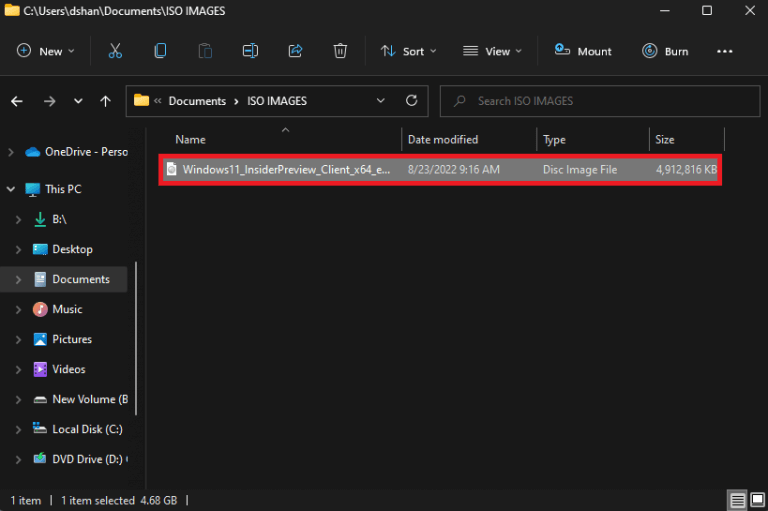
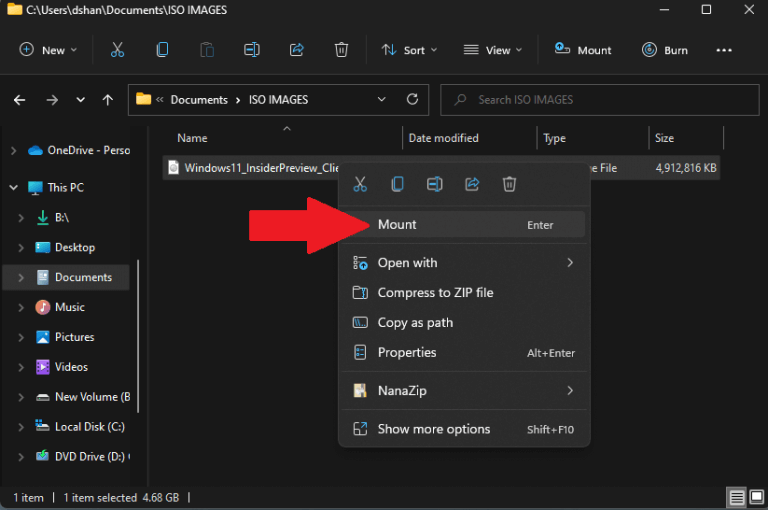
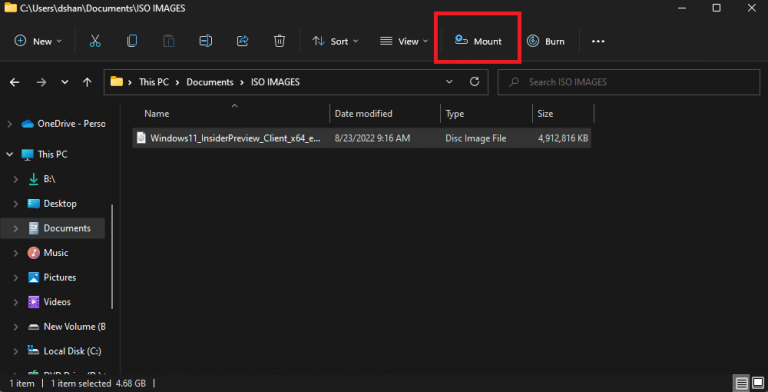
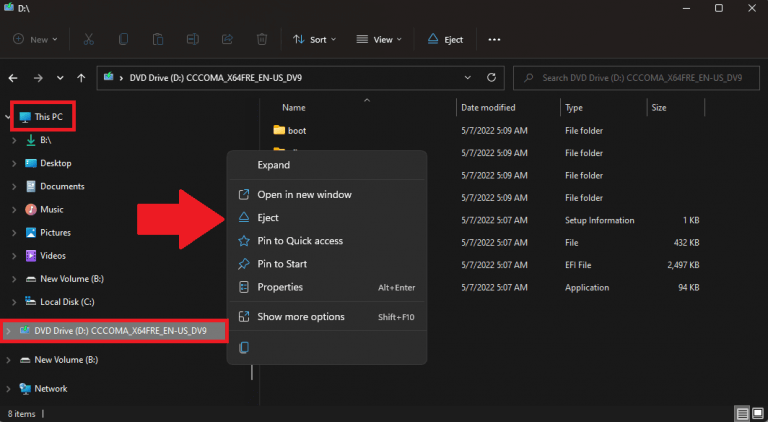
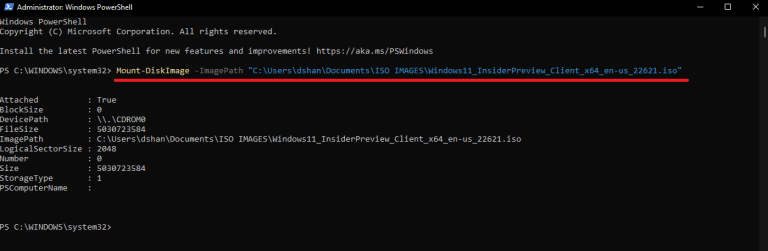




-on-windows-11-and-the-web.jpg)