- ISO-kuvien liittäminen File Explorerin avulla
- Tuplaklikkaus
- Kontekstivalikko
- Nauhavalikko
- Poista kuva File Explorerin avulla
- Asenna ISO-kuvat PowerShelliin
- Irrota PowerShellin avulla
Aiemmin, jos halusit asentaa ISO-kuvia Windowsiin, se oli enemmän työtä kuin iloa. Nyt kun haluat liittää ISO-kuvia Windowsiin 11, se on paljon helpompaa kuin voit koskaan kuvitella.
ISO on tiedosto, joka edustaa täydellistä arkistoa tiedoista, jotka perinteisesti löytyvät optisista tietovälineistä, kuten CD- tai DVD-levyiltä. Nämä ISO-tiedostot päättyvät .iso kutsutaan yleisemmin ”ISO-kuviksi”. Ohjelmistoyritykset, kuten Microsoft, käyttävät ISO-tiedostoja käyttöjärjestelmien tai muiden ohjelmistojen jakeluun
Tämä opas keskittyy enimmäkseen ISO-kuvien asentamiseen Windows 11:een, mutta Windows 10:n ohjeet ovat saatavilla täältä.
ISO-kuvien liittäminen File Explorerin avulla
Windows 11:ssä voit liittää ISO-kuvia kolmella tavalla File Explorerin avulla; kaksoisnapsauttamalla ISO-kuvaa, käytä tiedoston kontekstivalikon vaihtoehtoa tai valitse vaihtoehto nauhavalikosta. Tässä on mitä sinun on tehtävä.
Tuplaklikkaus
Voit liittää ISO-kuvan nopeasti Windows 11:een noudattamalla näitä ohjeita.
1. Avaa Tiedostonhallinta.
2. Selaa sen ISO-kuvan sijaintiin, jonka haluat liittää.
3. Kaksoisnapsauta ISO-kuvaa liittääksesi sen automaattisesti.
Kun olet suorittanut nämä vaiheet, ISO-kuva liitetään, ja voit käyttää ja purkaa sen sisältöä aivan kuten minkä tahansa muun kansion kanssa.
Kontekstivalikko
1. Avaa Tiedostonhallinta.
2. Selaa ISO-kuvan sijaintiin.
3. Napsauta ISO-kuvaa hiiren kakkospainikkeella ja valitse Mount.
Kun olet suorittanut nämä vaiheet, voit käyttää ja purkaa sisältöä valitsemalla virtuaalisen aseman navigointiruudusta.
Nauhavalikko
1. Avaa Tiedostonhallinta.
2. Selaa ISO-kuvan sijaintiin.
3. Valitse .iso tiedosto.
4. Napsauta Mount nauhavalikosta.
Kun olet suorittanut nämä vaiheet, voit käyttää ja purkaa tiedostoja sisällöstä aivan kuten mistä tahansa muusta kansiosta.
Poista kuva File Explorerin avulla
Kun et enää käytä ISO-kuvaa Windows 11:ssä, voit poistaa sen lähes välittömästi napsauttamalla virtuaaliasemaa Tämä PC ja valitsemalla Poista vaihtoehto. Tässä on mitä sinun on tehtävä.
1. Avaa Tiedostonhallinta.
2. Laajenna Tämä PC vasemmasta navigointiruudusta.
3. Napsauta virtuaaliasemaa hiiren kakkospainikkeella ja napsauta Poista -painiketta. Voit myös valita Poista -painiketta nauhavalikosta.
Kun olet suorittanut nämä vaiheet, ISO-kuva ei ole enää käytettävissä, ellet päätä liittää sitä uudelleen.
Asenna ISO-kuvat PowerShelliin
Voit liittää ISO-kuvan PowerShellillä seuraavasti.
1. Avaa PowerShell järjestelmänvalvojana.
2. Kirjoita seuraava komento liittääksesi ISO-tiedoston PowerShellin avulla: Mount-DiskImage -ImagePath "PATH\TO\ISOFILE"
Muista korvata ”PATH\TO\ISOFILE” todellisella polulla .iso tiedosto. Tässä on esimerkki viitteellesi.
3. Paina Tulla sisään ISO-kuvan asentamiseen.
Irrota PowerShellin avulla
Yhtä helppoa kuin oli ISO-kuvan liittäminen PowerShelliin, se on myös helppo irrottaa. Noudata näitä ohjeita.
1. Avaa PowerShell järjestelmänvalvojana.
2. Kopioi ja liitä seuraava komento: Dismount-DiskImage -ImagePath "PATH\TO\ISOFILE"
3. Paina Tulla sisään suorittaaksesi komennon ja irrottaaksesi ISO-kuvan.
Kun olet suorittanut nämä vaiheet, ISO-kuva ei ole enää käytettävissä, ellet päätä liittää sitä uudelleen.
Etkö tiedä, voiko Windows-tietokoneesi käyttää Windows 11:tä? Meillä on runsaasti Windows 11 -ohjeartikkeleita ja paljon muuta! Muista katsoa WindoQ podcast, OnPodcast YouTubessa!
FAQ
Kuinka poistan ISO-tiedoston Windows 10:ssä?
Irrottaaksesi ISO-kuvan Windows 10:ssä, napsauta hiiren kakkospainikkeella juuri luotua levyasemaa ja paina Eject.ISO-tiedoston irrottaminen Windows 10:ssä Powershellillä Kun haluat irrottaa ISO-tiedoston, kirjoita seuraava komento Powershell-ikkunaan: Dismount-DiskImage -ImagePath ”polku ISO-tiedostoon”
Kuinka liitän levykuvan Linuxissa?
Voit mennä seuraavalla komennolla Mount-DiskImage -ImagePath ”*.ISO” Tällä komennolla voit liittää levykuvan lisätoimintoja varten.’ Voit käyttää kopiointitoimintokomentoja, kun olet liittänyt kuvan yllä olevalla komennolla
Kuinka liittää levykuvatiedoston ISO etätietokoneeseen?
Voit myös tarkistaa Windowsin Resurssienhallinnasta, että levy on asennettu. Liitäksesi etätietokoneeseen voimme käyttää CIMSession-ohjelmaa etäistunnona ja liittää levyn. Yllä olevassa esimerkissä levykuvatiedosto ISO asennetaan etätietokoneeseen LabMachine2k12, joka on saatavilla samassa palvelimessa (LabMachine2k12) F:-polulla.
Kuinka asentaa ISO-tiedosto Windowsissa PowerShellin avulla?
ISO-tiedoston liittämiseksi Windowsissa PowerShellin avulla voimme käyttää Mount−DiskImage-komentoa. Alla oleva komento liittää C:\ISO-sijaintiin tallennetun kuvatiedoston. Voit myös tarkistaa Windowsin Resurssienhallinnasta, että levy on asennettu. Liitäksesi etätietokoneeseen voimme käyttää CIMSession-ohjelmaa etäistunnona ja liittää levyn.
Kuinka liitän ISO-tiedoston PowerShellin avulla?
Avaa Käynnistä. Etsi PowerShell ja napsauta tulosta. Kirjoita seuraava komento liittääksesi .iso-kuvan ja paina Enter: Mount-DiskImage -ImagePath ”C:FILE.ISO”. Muista muuttaa komennossa C:FILE.ISO kuvatiedostosi polulla.
Kuinka liittää ja purkaa levykuvatiedosto PowerShellin avulla?
On olemassa kaksi komentoa – ”Mount” ja ”Dismount” – joita voit käyttää asennukseen ja irrotukseen. ’Mount’ on tiedoston liittämiseen PC:hen ja ’Dismount’ on sen irrottamista varten. Levykuvatiedoston liittäminen: Mene ”Käynnistä”-valikkoon ja kirjoita ”Windows PowerShell” ja paina ”Enter”-näppäintä. Tarkista nyt ISO-kuvatiedostosi polku ja kopioi se ylhäältä.
Kuinka asentaa ISO-kuvatiedosto Windows 10 -kontekstivalikossa?
Kontekstivalikossa on paljon vaihtoehtoja tiedostojesi hallintaan Windowsissa. Siinä on asennuslevyominaisuus myös, jos avaat pikavalikon ISO-kuvatiedoston kanssa. Oletetaan, että sinulla on ”Windows 10 -levykuvatiedosto” ja haluat nähdä sen sisältämät tiedostot tai käyttää sitä asemana. Siirry ”Windows 10 -levykuvatiedostoon” ja napsauta tiedostoa hiiren kakkospainikkeella.
Miksi tiedoston asentamisessa on ongelmia Windows 10:ssä?
”Anteeksi, tiedoston liittämisessä oli ongelma.” Syy, miksi näemme tämän virheen Windows 10:ssä, on se, että käyttöjärjestelmä merkitsee ladatut tiedostot. Kopioi ISO-tiedosto, aseta se minne tahansa ja asenna se.
Kuinka asentaa levykuvatiedosto Windows 10:ssä?
Oletetaan, että sinulla on ”Windows 10 -levykuvatiedosto” ja haluat nähdä sen sisältämät tiedostot tai käyttää sitä asemana. Siirry ”Windows 10 -levykuvatiedostoon” ja napsauta tiedostoa hiiren kakkospainikkeella. Valitse ”Asenna” -vaihtoehto ja se on siinä.
Kuinka asentaa ISO-kuva Windows Server 2019: ssä?
Asenna ISO-kuva Windows 8:ssa, 8.1:ssä, 10:ssä, Server 2012:ssa, Server 2016:ssa, Server 2019:ssä. Napsautamme ISO-kuvatiedostoa hiiren kakkospainikkeella ja valikko näyttää liitävaihtoehdon ensimmäisellä rivillä. Napsauta vain Mount. Tämä liittää kuvan automaattisesti ja avaa liitetyn ISO-tiedoston.
Kuinka liitän Linux-levyn Windows 11:een?
Kirjoita seuraava komento listataksesi käytettävissä olevat fyysiset levyt Windows 11:ssä ja paina Enter: Vahvista aseman polku ”Device ID” -sarakkeesta. Muista vaihtaa komennossa DISKPATH ja FILESYSTEM liitettävän Linux-aseman ja tiedostojärjestelmän polulle.

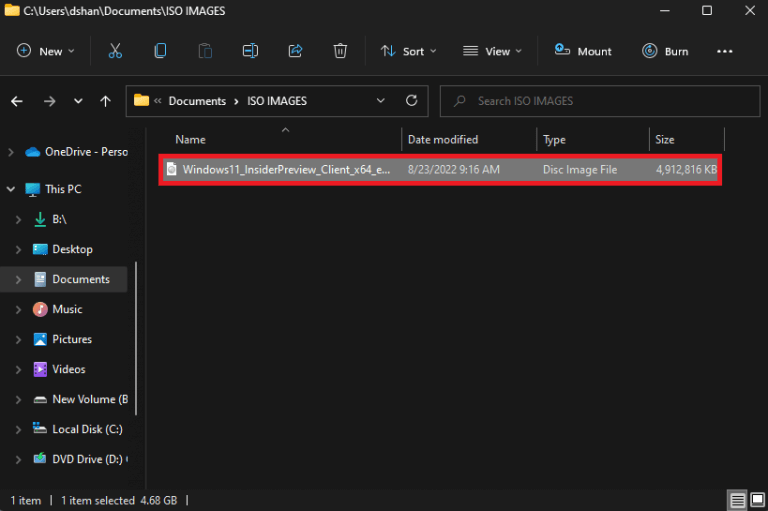
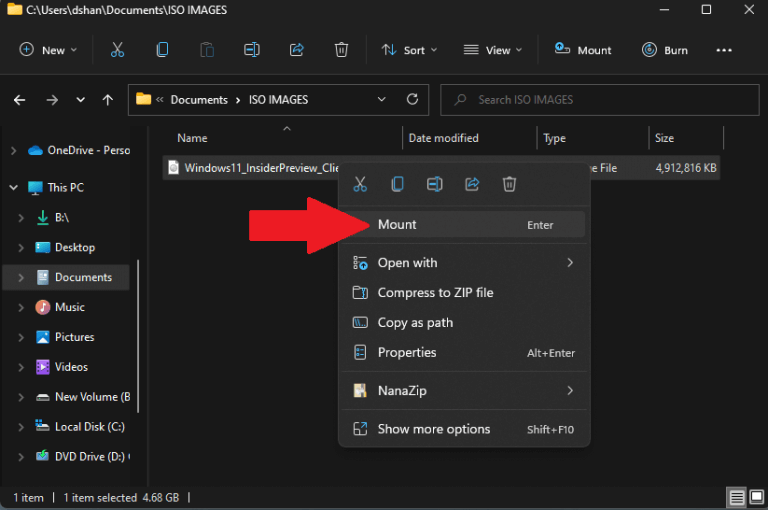
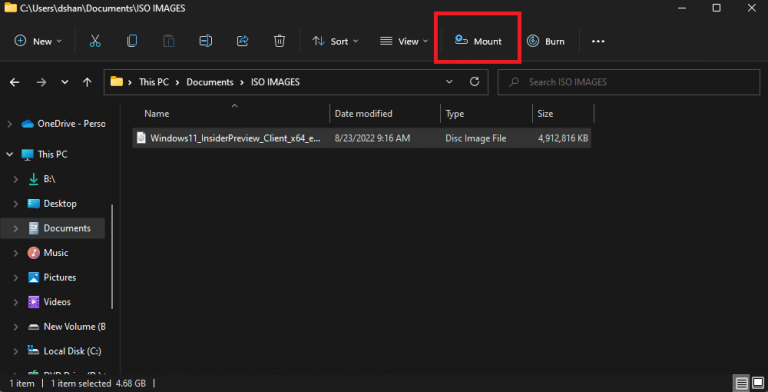
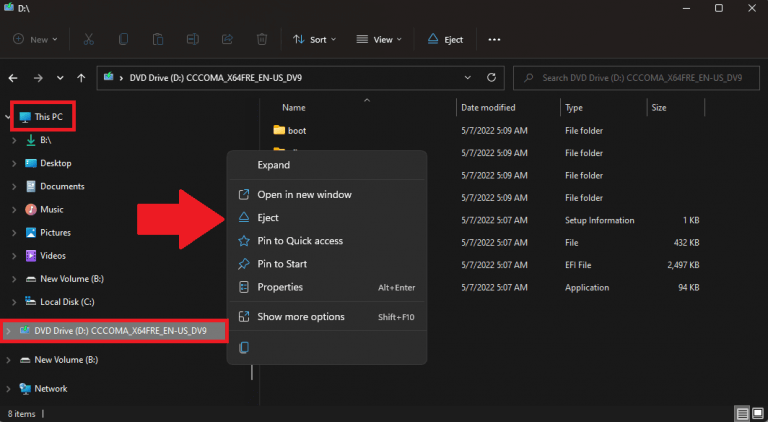
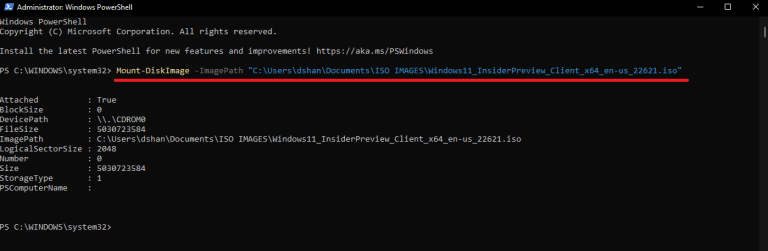




-on-windows-11-and-the-web.jpg)