- So mounten Sie ISO-Images mit dem Datei-Explorer
- Doppelklick
- Kontextmenü
- Ribbon-Menü
- Unmounten Sie das Image mit dem Datei-Explorer
- Mounten Sie ISO-Images auf PowerShell
- Unmounten mit PowerShell
Wenn Sie früher ISO-Images unter Windows mounten wollten, war dies eher eine lästige Pflicht als eine Freude. Jetzt, wann Sie wollen Mounten Sie ISO-Images unter Windows 11, es ist viel einfacher, als Sie sich jemals vorstellen können.
Eine ISO ist eine Datei, die ein vollständiges Datenarchiv darstellt, das traditionell auf optischen Medien wie einer CD oder DVD zu finden ist. Diese ISO-Dateien enden auf .iso werden häufiger als „ISO-Images“ bezeichnet. Softwareunternehmen wie Microsoft verwenden ISO-Images, um Betriebssysteme oder andere Software zu verteilen
Dieses Handbuch konzentriert sich hauptsächlich darauf, wie ISO-Images unter Windows 11 bereitgestellt werden, aber die Anweisungen für Windows 10 sind hier verfügbar.
So mounten Sie ISO-Images mit dem Datei-Explorer
Unter Windows 11 können Sie ISO-Images mit dem Datei-Explorer auf drei Arten mounten; indem Sie auf das ISO-Image doppelklicken, verwenden Sie die Dateikontextmenüoption oder wählen Sie die Option aus dem Menüband. Hier ist, was Sie tun müssen.
Doppelklick
Führen Sie die folgenden Schritte aus, um ein ISO-Image schnell unter Windows 11 bereitzustellen.
1. Öffnen Dateimanager.
2. Navigieren Sie zum Speicherort des ISO-Images, das Sie mounten möchten.
3. Doppelklicken Sie auf das ISO-Image, um es automatisch zu mounten.
Sobald Sie diese Schritte abgeschlossen haben, wird das ISO-Image gemountet und Sie können wie auf jeden anderen Ordner auf den Inhalt zugreifen und ihn extrahieren.
Kontextmenü
1. Öffnen Dateimanager.
2. Navigieren Sie zum Speicherort des ISO-Images.
3. Klicken Sie mit der rechten Maustaste auf das ISO-Image und wählen Sie es aus Montieren.
Nachdem Sie diese Schritte ausgeführt haben, können Sie auf den Inhalt zugreifen und ihn extrahieren, indem Sie das virtuelle Laufwerk im Navigationsbereich auswählen.
Ribbon-Menü
1. Öffnen Dateimanager.
2. Navigieren Sie zum Speicherort des ISO-Images.
3. Wählen Sie die aus .iso Datei.
4. Klicken Sie auf Montieren aus dem Menüband.
Sobald Sie diese Schritte ausgeführt haben, können Sie wie in jedem anderen Ordner auf Dateien aus dem Inhalt zugreifen und diese extrahieren.
Unmounten Sie das Image mit dem Datei-Explorer
Sobald Sie das ISO-Image unter Windows 11 nicht mehr verwenden, können Sie es fast sofort aushängen, indem Sie auf das virtuelle Laufwerk darunter klicken Dieser PC und Auswählen der Auswerfen Möglichkeit. Hier ist, was Sie tun müssen.
1. Öffnen Dateimanager.
2. Erweitern Dieser PC aus dem linken Navigationsbereich.
3. Klicken Sie mit der rechten Maustaste auf das virtuelle Laufwerk und klicken Sie auf die Auswerfen Taste. Sie können auch die auswählen Auswerfen Schaltfläche aus dem Ribbon-Menü.
Nachdem Sie diese Schritte ausgeführt haben, kann auf das ISO-Image nicht mehr zugegriffen werden, es sei denn, Sie entscheiden sich, es erneut zu mounten.
Mounten Sie ISO-Images auf PowerShell
Führen Sie die folgenden Schritte aus, um ein ISO-Image mithilfe von PowerShell bereitzustellen.
1. Öffnen Sie PowerShell als Administrator.
2. Geben Sie den folgenden Befehl ein, um eine ISO-Datei mit PowerShell zu mounten: Mount-DiskImage -ImagePath "PATH\TO\ISOFILE"
Stellen Sie sicher, dass Sie „PATH\TO\ISOFILE“ durch den tatsächlichen Pfad der .iso Datei. Hier ist ein Beispiel für Ihre Referenz.
3. Drücken Sie Eintreten um das ISO-Image zu mounten.
Unmounten mit PowerShell
Genauso einfach, wie es war, ein ISO-Image auf PowerShell zu mounten, ist es auch einfach, es zu unmounten. Folge diesen Schritten.
1. Öffnen Sie PowerShell als Administrator.
2. Kopieren Sie den folgenden Befehl und fügen Sie ihn ein: Dismount-DiskImage -ImagePath "PATH\TO\ISOFILE"
3. Drücken Sie Eintreten um den Befehl auszuführen und das ISO-Image zu unmounten.
Sobald Sie diese Schritte abgeschlossen haben, ist das ISO-Image nicht mehr zugänglich, es sei denn, Sie entscheiden sich, es erneut zu mounten.
Sie wissen nicht, ob Ihr Windows-PC Windows 11 ausführen kann? Wir haben Sie mit zahlreichen Windows 11-How-To-Artikeln und mehr versorgt! Vergessen Sie nicht, sich den WindoQ-Podcast OnPodcast auf YouTube anzusehen!
FAQ
Wie unmounte ich eine ISO-Datei in Windows 10?
Um das ISO-Image in Windows 10 zu unmounten, klicken Sie mit der rechten Maustaste auf das neu erstellte Laufwerk und drücken Sie Auswerfen.So trennen Sie eine ISO-Datei in Windows 10 mithilfe von Powershell
Wie mounte ich ein Disk-Image unter Linux?
Sie können mit dem folgenden Befehl Mount-DiskImage -ImagePath „*.ISO“ gehen. Mit diesem Befehl können Sie das Disk-Image für weitere Aktionen mounten.‘ Sie können Kopieraktionsbefehle verwenden, nachdem Sie das Image mit dem obigen Befehl bereitgestellt haben
Wie kann ich die Disk-Image-Datei ISO auf einem Remote-Computer mounten?
Sie können auch im Windows Explorer überprüfen, ob die Festplatte gemountet ist. Um auf dem Remote-Computer zu mounten, können wir CIMSession als Remote-Sitzung verwenden und die Festplatte mounten. Im obigen Beispiel wird die Disk-Image-Datei ISO auf dem Remote-Computer LabMachine2k12 gemountet, der auf demselben Server (LabMachine2k12) im F:-Pfad verfügbar ist.
Wie kann ich eine ISO-Datei in Windows mit PowerShell mounten?
Um die ISO-Datei in Windows mit PowerShell zu mounten, können wir den Befehl Mount−DiskImage verwenden. Der folgende Befehl stellt die Image-Datei bereit, die am Speicherort C:\ISO gespeichert ist. Sie können auch im Windows Explorer überprüfen, ob die Festplatte gemountet ist. Um auf dem Remote-Computer zu mounten, können wir CIMSession als Remote-Sitzung verwenden und die Festplatte mounten.
Wie mounte ich eine ISO-Datei mit PowerShell?
Start öffnen. Suchen Sie nach PowerShell und klicken Sie auf das Ergebnis. Geben Sie den folgenden Befehl ein, um ein .iso-Image zu mounten, und drücken Sie die Eingabetaste: Mount-DiskImage -ImagePath „C:FILE.ISO“. Denken Sie im Befehl daran, C:FILE.ISO durch den Pfad zu Ihrer Bilddatei zu ändern.
Wie kann ich eine Disk-Image-Datei mit PowerShell mounten und dismounten?
Es gibt zwei Befehle – „Mount“ und „Dismount“ – die Sie zum Ein- und Aussteigen verwenden können. „Mount“ dient zum Mounten der Datei mit dem PC und „Dismount“ zum Aufheben der Bereitstellung. So mounten Sie eine Disk-Image-Datei: Gehen Sie zum Menü „Start“, geben Sie „Windows PowerShell“ ein und drücken Sie die Taste „Enter“. Überprüfen Sie nun den Pfad Ihrer ISO-Image-Datei und kopieren Sie ihn von oben.
Wie mounte ich eine ISO-Image-Datei im Kontextmenü von Windows 10?
Das „Kontextmenü“ bietet viele Optionen zum Verwalten Ihrer Dateien in Windows. Es hat eine Funktion zum Mounten von Datenträgern, auch wenn Sie das Kontextmenü mit einer ISO-Image-Datei öffnen. Nehmen wir an, Sie haben eine „Windows 10 Disk Image File“ und möchten die darin enthaltenen Dateien sehen oder als Laufwerk verwenden. Gehen Sie zur „Windows 10 Disk Image File“ und klicken Sie mit der rechten Maustaste auf die Datei.
Warum gibt es ein Problem beim Mounten der Datei in Windows 10?
„Entschuldigung, beim Mounten der Datei ist ein Problem aufgetreten.“ Der Grund, warum wir diesen Fehler in Windows 10 sehen, ist, dass das Betriebssystem heruntergeladene Dateien kennzeichnet. Erstellen Sie eine Kopie der ISO-Datei, platzieren Sie sie an einer beliebigen Stelle und hängen Sie sie dann ein.
Wie mounte ich eine Disk-Image-Datei in Windows 10?
Nehmen wir an, Sie haben eine „Windows 10 Disk Image File“ und möchten die darin enthaltenen Dateien sehen oder als Laufwerk verwenden. Gehen Sie zur „Windows 10 Disk Image File“ und klicken Sie mit der rechten Maustaste auf die Datei. Wählen Sie die Option „Mount“ und das war’s.
Wie mounte ich ein ISO-Image in Windows Server 2019?
Mounten Sie das ISO-Image in Windows 8, 8.1, 10, Server 2012, Server 2016, Server 2019. Wir klicken mit der rechten Maustaste auf die ISO-Image-Datei und das Menü bietet die Mount-Option in der ersten Zeile. Klicken Sie einfach auf Mounten . Dadurch wird das Image automatisch gemountet und die gemountete ISO-Datei geöffnet.
Wie mounte ich eine Linux-Festplatte unter Windows 11?
Geben Sie den folgenden Befehl ein, um die verfügbaren physischen Festplatten unter Windows 11 aufzulisten, und drücken Sie die Eingabetaste: Bestätigen Sie den Laufwerkspfad in der Spalte „Geräte-ID“. Stellen Sie im Befehl sicher, dass Sie DISKPATH und FILESYSTEM durch den Pfad des Linux-Laufwerks und des Dateisystems ersetzen, das Sie mounten möchten.

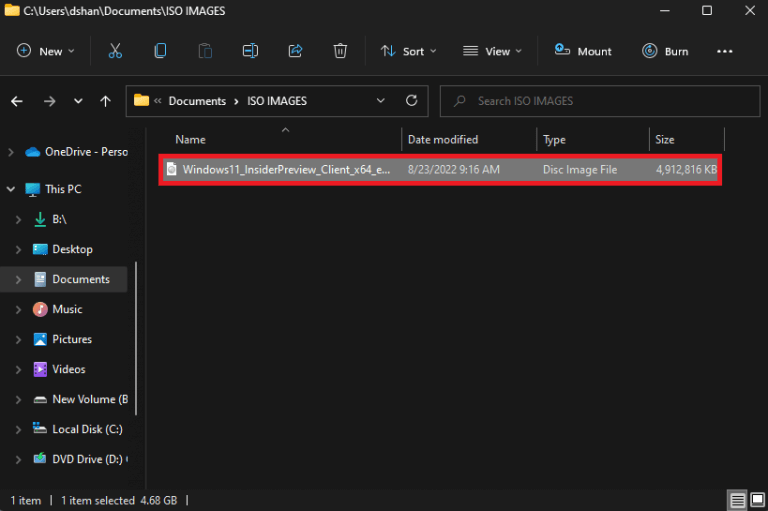
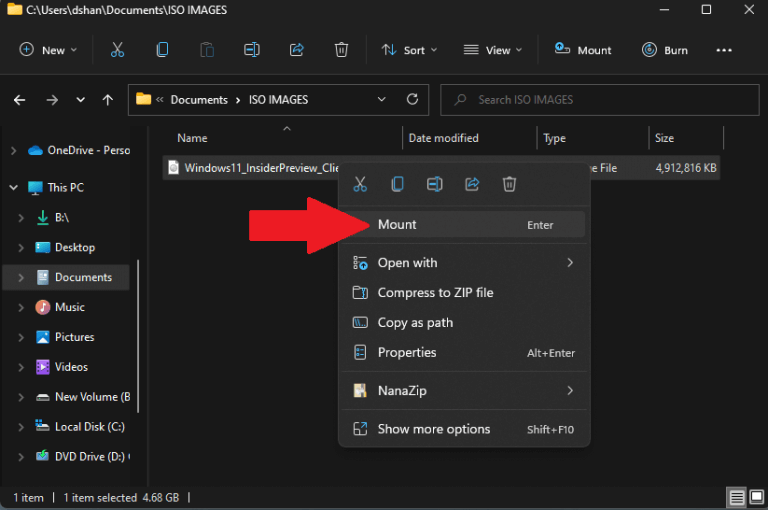
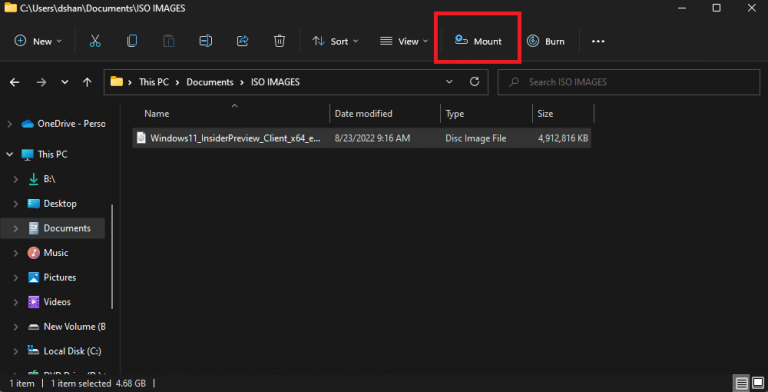
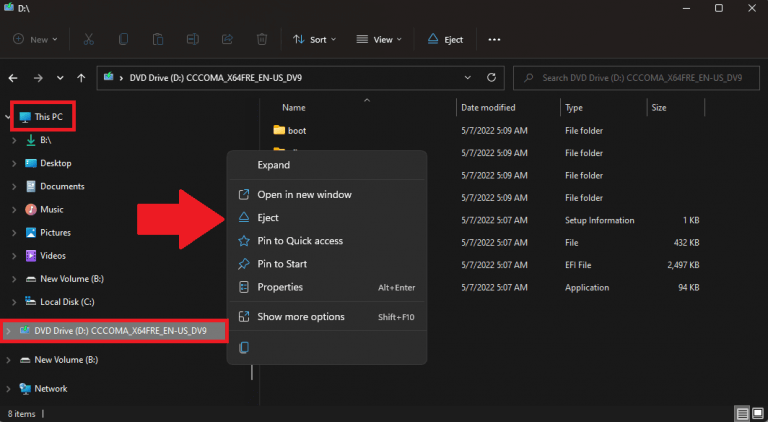
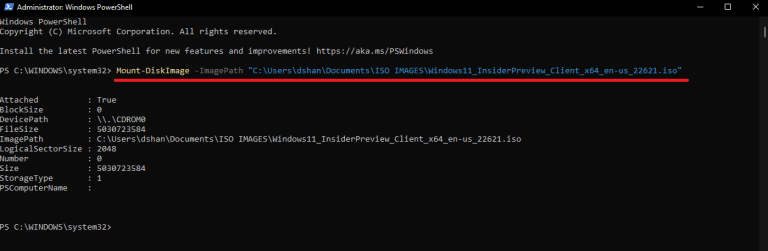




-on-windows-11-and-the-web.jpg)