- Comment monter des images ISO à l’aide de l’explorateur de fichiers
- Double-cliquez
- Menu contextuel
- Menu du ruban
- Démonter l’image à l’aide de l’explorateur de fichiers
- Monter des images ISO sur PowerShell
- Démonter à l’aide de PowerShell
Avant, si vous vouliez monter des images ISO sur Windows, c’était plus une corvée qu’une joie. Maintenant, quand tu veux monter des images ISO sous Windows 11, c’est beaucoup plus facile que vous ne pourriez l’imaginer.
Un ISO est un fichier qui représente une archive complète de données qui se trouve traditionnellement sur un support optique comme un CD ou un DVD. Ces fichiers ISO se terminent par .iso sont plus communément appelées « images ISO ». Les éditeurs de logiciels, comme Microsoft, utilisent des images ISO pour distribuer des systèmes d’exploitation ou d’autres logiciels pour
Ce guide se concentrera principalement sur la façon de monter des images ISO sur Windows 11, mais les instructions pour Windows 10 sont disponibles ici.
Comment monter des images ISO à l’aide de l’explorateur de fichiers
Sous Windows 11, vous pouvez monter des images ISO de trois manières à l’aide de l’Explorateur de fichiers ; en double-cliquant sur l’image ISO, utilisez l’option du menu contextuel du fichier ou choisissez l’option dans le menu du ruban. Voici ce que vous devez faire.
Double-cliquez
Pour monter rapidement une image ISO sur Windows 11, procédez comme suit.
1. Ouvrir Explorateur de fichiers.
2. Accédez à l’emplacement de l’image ISO que vous souhaitez monter.
3. Double-cliquez sur l’image ISO pour la monter automatiquement.
Une fois ces étapes terminées, l’image ISO sera montée et vous pourrez accéder et extraire le contenu comme vous le feriez pour n’importe quel autre dossier.
Menu contextuel
1. Ouvrir Explorateur de fichiers.
2. Accédez à l’emplacement de l’image ISO.
3. Cliquez avec le bouton droit sur l’image ISO et sélectionnez Monter.
Une fois ces étapes terminées, vous pouvez accéder et extraire le contenu en sélectionnant le lecteur virtuel dans le volet de navigation.
Menu du ruban
1. Ouvrir Explorateur de fichiers.
2. Accédez à l’emplacement de l’image ISO.
3. Sélectionnez le .iso dossier.
4. Cliquez sur Monter dans le menu du ruban.
Une fois ces étapes terminées, vous pouvez accéder aux fichiers et les extraire du contenu comme vous le feriez à partir de n’importe quel autre dossier.
Démonter l’image à l’aide de l’explorateur de fichiers
Une fois que vous n’utilisez plus l’image ISO sur Windows 11, vous pouvez la démonter presque instantanément en cliquant sur le lecteur virtuel sous Ce PC et en sélectionnant le Éjecter option. Voici ce que vous devez faire.
1. Ouvrir Explorateur de fichiers.
2. Développer Ce PC dans le volet de navigation de gauche.
3. Cliquez avec le bouton droit sur le lecteur virtuel et cliquez sur le Éjecter bouton. Vous pouvez également sélectionner le Éjecter bouton dans le menu du ruban.
Une fois ces étapes terminées, l’image ISO ne sera plus accessible, sauf si vous décidez de la monter à nouveau.
Monter des images ISO sur PowerShell
Pour monter une image ISO à l’aide de PowerShell, procédez comme suit.
1. Ouvrez PowerShell en tant qu’administrateur.
2. Tapez la commande suivante pour monter un fichier ISO à l’aide de PowerShell : Mount-DiskImage -ImagePath "PATH\TO\ISOFILE"
Assurez-vous de remplacer « PATH\TO\ISOFILE » par le chemin réel du .iso dossier. Voici un exemple pour votre référence.
3. Appuyez sur Entrer pour monter l’image ISO.
Démonter à l’aide de PowerShell
Aussi facile que de monter une image ISO sur PowerShell, il est également facile de la démonter. Suivez ces étapes.
1. Ouvrez PowerShell en tant qu’administrateur.
2. Copiez et collez la commande suivante : Dismount-DiskImage -ImagePath "PATH\TO\ISOFILE"
3. Appuyez sur Entrer pour exécuter la commande et démonter l’image ISO.
Une fois ces étapes terminées, l’image ISO ne sera plus accessible à moins que vous ne décidiez de la monter à nouveau.
Vous ne savez pas si votre PC Windows peut exécuter Windows 11 ? Nous vous avons couvert avec de nombreux articles pratiques sur Windows 11 et plus encore ! N’oubliez pas de consulter le podcast WindoQ, OnPodcast sur YouTube !
FAQ
Comment démonter un fichier ISO dans Windows 10 ?
Pour démonter l’image ISO dans Windows 10, cliquez avec le bouton droit sur le lecteur de disque nouvellement créé et appuyez sur Éjecter.Comment démonter un fichier ISO dans Windows 10 à l’aide de Powershell Lorsque vous souhaitez démonter le fichier ISO, entrez la commande suivante dans une fenêtre Powershell : Dismount-DiskImage -ImagePath « path to ISO file »
Comment monter une image disque sous Linux ?
Vous pouvez utiliser la commande suivante Mount-DiskImage -ImagePath « *.ISO » Avec cette commande, vous pouvez monter une image disque pour d’autres actions.’ Vous pouvez utiliser les commandes d’action de copie après avoir monté l’image avec la commande ci-dessus
Comment monter le fichier image disque ISO sur un ordinateur distant ?
Vous pouvez également vérifier à partir de l’Explorateur Windows que le disque est monté. Pour monter sur l’ordinateur distant, nous pouvons utiliser CIMSession en tant que session distante et monter le disque. Dans l’exemple ci-dessus, le fichier image disque ISO sera monté sur l’ordinateur distant LabMachine2k12 qui est disponible sur le même serveur (LabMachine2k12) sur le chemin F:.
Comment monter un fichier ISO dans Windows à l’aide de PowerShell ?
Pour monter le fichier ISO dans Windows à l’aide de PowerShell, nous pouvons utiliser la commande Mount−DiskImage. La commande ci-dessous montera le fichier image stocké à l’emplacement C:\ISO. Vous pouvez également vérifier à partir de l’Explorateur Windows que le disque est monté. Pour monter sur l’ordinateur distant, nous pouvons utiliser CIMSession en tant que session distante et monter le disque.
Comment monter un fichier ISO à l’aide de PowerShell ?
Ouvrez Démarrer. Recherchez PowerShell et cliquez sur le résultat. Tapez la commande suivante pour monter une image .iso et appuyez sur Entrée : Mount-DiskImage -ImagePath « C:FILE.ISO ». Dans la commande, n’oubliez pas de remplacer C:FILE.ISO par le chemin d’accès à votre fichier image.
Comment monter et démonter un fichier image disque à l’aide de PowerShell ?
Il existe deux commandes – « Monter » et « Démonter » – que vous pouvez utiliser pour monter et démonter. ‘Mount’ est pour monter le fichier avec PC et ‘Dismount’ est pour le démonter. Pour monter un fichier image disque : Allez dans le menu « Démarrer » et tapez « Windows PowerShell » et appuyez sur la touche « Entrée ». Maintenant, vérifiez le chemin de votre fichier image ISO et copiez-le à partir du haut.
Comment monter un fichier image ISO dans le menu contextuel de Windows 10 ?
Le « menu contextuel » propose de nombreuses options pour gérer vos fichiers dans Windows. Il a une fonction de disque de montage également si vous ouvrez le menu contextuel avec un fichier image ISO. Supposons que vous ayez un « fichier image disque Windows 10 » et que vous souhaitiez voir ses fichiers internes ou l’utiliser comme lecteur. Accédez au « Fichier image disque Windows 10 » et cliquez avec le bouton droit sur le fichier.
Pourquoi y a-t-il un problème pour monter le fichier dans Windows 10 ?
« Désolé, un problème est survenu lors du montage du fichier. » La raison pour laquelle nous voyons cette erreur dans Windows 10 est que le système d’exploitation signale les fichiers téléchargés. Faites une copie du fichier ISO, placez-le n’importe où, puis montez-le.
Comment monter un fichier image disque dans Windows 10 ?
Supposons que vous ayez un « fichier image disque Windows 10 » et que vous souhaitiez voir ses fichiers internes ou l’utiliser comme lecteur. Accédez au « Fichier image disque Windows 10 » et cliquez avec le bouton droit sur le fichier. Choisissez l’option « Monter » et c’est tout.
Comment monter une image ISO dans Windows Server 2019 ?
Monter l’image ISO dans Windows 8, 8.1, 10, Server 2012, Server 2016, Server 2019. Nous allons cliquer avec le bouton droit sur le fichier image ISO et le menu fournira l’option Monter sur la première ligne. Cliquez simplement sur Monter . Cela montera automatiquement l’image et ouvrira le fichier ISO monté.
Comment monter un disque Linux sur Windows 11 ?
Tapez la commande suivante pour répertorier les disques physiques disponibles sur Windows 11 et appuyez sur Entrée : Confirmez le chemin du lecteur dans la colonne « ID de périphérique ». Dans la commande, assurez-vous de remplacer DISKPATH et FILESYSTEM par le chemin du lecteur Linux et du système de fichiers que vous souhaitez monter.

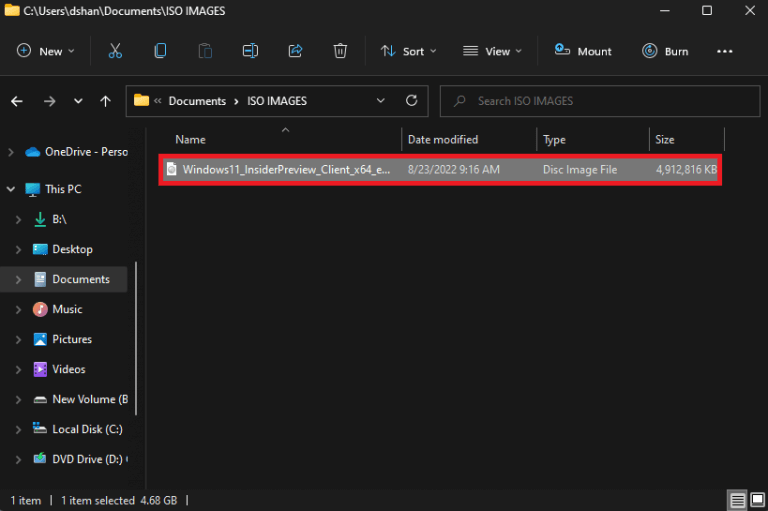
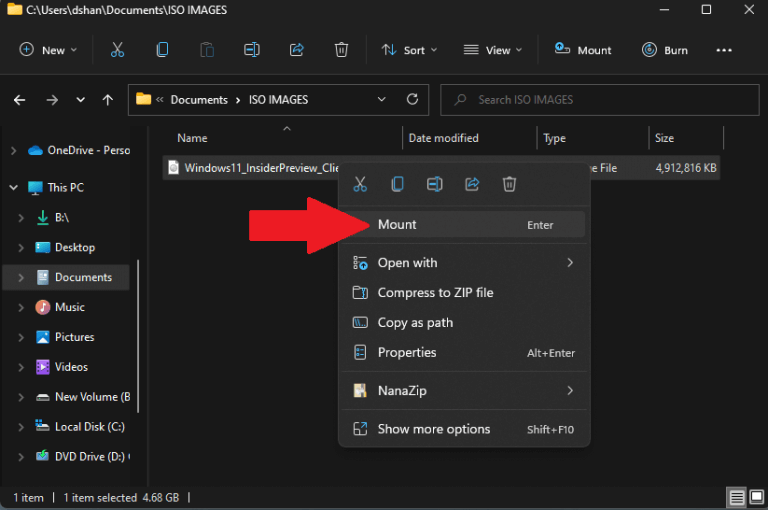
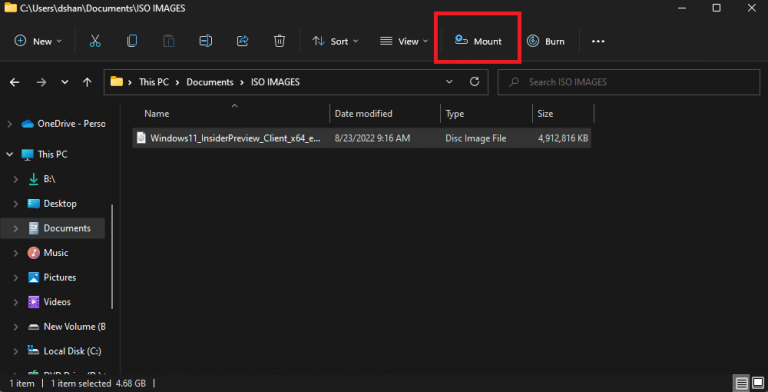
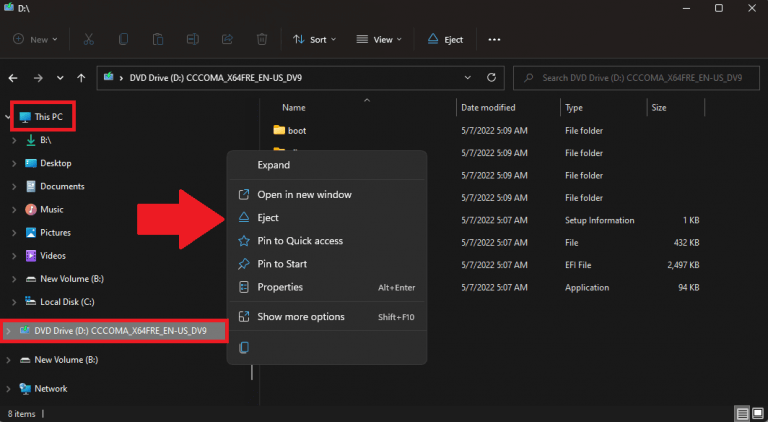
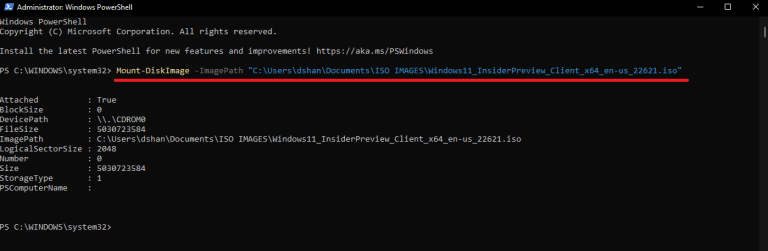




-on-windows-11-and-the-web.jpg)