- Πώς να προσαρτήσετε εικόνες ISO χρησιμοποιώντας την Εξερεύνηση αρχείων
- Διπλό κλικ
- Κατάλογος συμφραζόμενων
- Μενού κορδέλας
- Αποπροσάρτηση εικόνας χρησιμοποιώντας την Εξερεύνηση αρχείων
- Τοποθετήστε εικόνες ISO στο PowerShell
- Αποπροσάρτηση χρησιμοποιώντας το PowerShell
Πριν, αν θέλατε να προσαρτήσετε εικόνες ISO στα Windows, ήταν περισσότερο αγγαρεία παρά χαρά. Τώρα, όταν θέλεις προσάρτηση εικόνων ISO στα Windows 11, είναι πολύ πιο εύκολο από όσο θα μπορούσατε ποτέ να φανταστείτε.
Το ISO είναι ένα αρχείο που αντιπροσωπεύει ένα πλήρες αρχείο δεδομένων που παραδοσιακά βρίσκεται σε οπτικά μέσα όπως ένα CD ή DVD. Αυτά τα αρχεία ISO τελειώνουν σε .iso αναφέρονται πιο συχνά ως “εικόνες ISO”. Οι εταιρείες λογισμικού, όπως η Microsoft χρησιμοποιούν εικόνες ISO για τη διανομή λειτουργικών συστημάτων ή άλλου λογισμικού
Αυτός ο οδηγός θα επικεντρωθεί κυρίως στον τρόπο προσάρτησης εικόνων ISO στα Windows 11, αλλά οι οδηγίες για τα Windows 10 είναι διαθέσιμες εδώ.
Πώς να προσαρτήσετε εικόνες ISO χρησιμοποιώντας την Εξερεύνηση αρχείων
Στα Windows 11, μπορείτε να προσαρτήσετε εικόνες ISO με τρεις τρόπους χρησιμοποιώντας την Εξερεύνηση αρχείων. κάνοντας διπλό κλικ στην εικόνα ISO, χρησιμοποιήστε την επιλογή του μενού περιβάλλοντος αρχείου ή επιλέξτε την επιλογή από το μενού κορδέλας. Εδώ είναι τι πρέπει να κάνετε.
Διπλό κλικ
Για να προσαρτήσετε γρήγορα μια εικόνα ISO στα Windows 11, ακολουθήστε αυτά τα βήματα.
1. Ανοίξτε Εξερεύνηση αρχείων.
2. Περιηγηθείτε στη θέση της εικόνας ISO που θέλετε να προσαρτήσετε.
3. Κάντε διπλό κλικ στην εικόνα ISO για αυτόματη προσάρτηση.
Μόλις ολοκληρώσετε αυτά τα βήματα, η εικόνα ISO θα προσαρτηθεί και μπορείτε να αποκτήσετε πρόσβαση και να εξαγάγετε τα περιεχόμενα όπως θα κάνατε σε οποιονδήποτε άλλο φάκελο.
Κατάλογος συμφραζόμενων
1. Ανοίξτε Εξερεύνηση αρχείων.
2. Περιηγηθείτε στη θέση της εικόνας ISO.
3. Κάντε δεξί κλικ στην εικόνα ISO και επιλέξτε Βουνό.
Μόλις ολοκληρώσετε αυτά τα βήματα, μπορείτε να αποκτήσετε πρόσβαση και να εξαγάγετε τα περιεχόμενα επιλέγοντας την εικονική μονάδα δίσκου από το παράθυρο πλοήγησης.
Μενού κορδέλας
1. Ανοίξτε Εξερεύνηση αρχείων.
2. Περιηγηθείτε στη θέση της εικόνας ISO.
3. Επιλέξτε το .iso αρχείο.
4. Κάντε κλικ Βουνό από το μενού κορδέλας.
Μόλις ολοκληρώσετε αυτά τα βήματα, μπορείτε να αποκτήσετε πρόσβαση και να εξαγάγετε αρχεία από τα περιεχόμενα όπως θα κάνατε από οποιονδήποτε άλλο φάκελο.
Αποπροσάρτηση εικόνας χρησιμοποιώντας την Εξερεύνηση αρχείων
Μόλις δεν χρησιμοποιείτε πλέον την εικόνα ISO στα Windows 11, μπορείτε σχεδόν αμέσως να την αποπροσαρτήσετε κάνοντας κλικ στην εικονική μονάδα δίσκου κάτω από Αυτό το PC και επιλέγοντας το Εκβάλλω επιλογή. Εδώ είναι τι πρέπει να κάνετε.
1. Ανοίξτε Εξερεύνηση αρχείων.
2. Αναπτύξτε Αυτό το PC από το αριστερό παράθυρο πλοήγησης.
3. Κάντε δεξί κλικ στην εικονική μονάδα δίσκου και κάντε κλικ στο Εκβάλλω κουμπί. Μπορείτε επίσης να επιλέξετε το Εκβάλλω κουμπί από το μενού κορδέλας.
Αφού ολοκληρώσετε αυτά τα βήματα, η εικόνα ISO δεν θα είναι πλέον προσβάσιμη εκτός εάν αποφασίσετε να την προσαρτήσετε ξανά.
Τοποθετήστε εικόνες ISO στο PowerShell
Για να προσαρτήσετε μια εικόνα ISO χρησιμοποιώντας το PowerShell, ακολουθήστε αυτά τα βήματα.
1. Ανοίξτε το PowerShell ως διαχειριστής.
2. Πληκτρολογήστε την ακόλουθη εντολή για να προσαρτήσετε ένα αρχείο ISO χρησιμοποιώντας το PowerShell: Mount-DiskImage -ImagePath "PATH\TO\ISOFILE"
Φροντίστε να αντικαταστήσετε το “PATH\TO\ISOFILE” με την πραγματική διαδρομή του .iso αρχείο. Εδώ είναι ένα παράδειγμα προς αναφορά.
3. Πατήστε Εισαγω για να προσαρτήσετε την εικόνα ISO.
Αποπροσάρτηση χρησιμοποιώντας το PowerShell
Εξίσου εύκολο όσο ήταν να προσαρτήσετε μια εικόνα ISO στο PowerShell, είναι επίσης εύκολο να αποπροσαρτήσετε. Ακολουθήστε αυτά τα βήματα.
1. Ανοίξτε το PowerShell ως διαχειριστής.
2. Αντιγράψτε και επικολλήστε την ακόλουθη εντολή: Dismount-DiskImage -ImagePath "PATH\TO\ISOFILE"
3. Πατήστε Εισαγω για να εκτελέσετε την εντολή και να αποπροσαρτήσετε την εικόνα ISO.
Μόλις ολοκληρώσετε αυτά τα βήματα, η εικόνα ISO δεν θα είναι πλέον προσβάσιμη εκτός εάν αποφασίσετε να την προσαρτήσετε ξανά.
Δεν ξέρετε αν ο υπολογιστής σας με Windows μπορεί να τρέξει Windows 11; Σας καλύψαμε με πολλά άρθρα σχετικά με τα Windows 11 και πολλά άλλα! Μην ξεχάσετε να δείτε το podcast WindoQ, OnPodcast στο YouTube!
FAQ
Πώς μπορώ να αποπροσαρτήσω ένα αρχείο ISO στα Windows 10;
Για να αποσυνδέσετε την εικόνα ISO στα Windows 10, κάντε δεξί κλικ στη μονάδα δίσκου που δημιουργήθηκε πρόσφατα και πατήστε Εξαγωγή.Τρόπος αποπροσάρτησης ενός αρχείου ISO στα Windows 10 χρησιμοποιώντας το Powershell Όταν θέλετε να αποπροσαρτήσετε το αρχείο ISO, εισαγάγετε την ακόλουθη εντολή σε ένα παράθυρο Powershell: Dismount-DiskImage -ImagePath “διαδρομή προς το αρχείο ISO”
Πώς μπορώ να προσαρτήσω μια εικόνα δίσκου στο Linux;
Μπορείτε να προχωρήσετε με την ακόλουθη εντολή Mount-DiskImage -ImagePath “*.ISO” Με αυτήν την εντολή μπορείτε να προσαρτήσετε εικόνα δίσκου για περαιτέρω ενέργειες.’ Μπορείτε να χρησιμοποιήσετε εντολές ενέργειας αντιγραφής αφού προσαρτήσετε την εικόνα με την παραπάνω εντολή
Πώς να προσαρτήσετε το αρχείο εικόνας δίσκου ISO σε έναν απομακρυσμένο υπολογιστή;
Μπορείτε επίσης να ελέγξετε από την Εξερεύνηση των Windows ότι ο δίσκος είναι προσαρτημένος. Για προσάρτηση στον απομακρυσμένο υπολογιστή, μπορούμε να χρησιμοποιήσουμε το CIMSession ως απομακρυσμένη περίοδο λειτουργίας και να προσαρτήσουμε το δίσκο. Στο παραπάνω παράδειγμα, το αρχείο ISO της εικόνας δίσκου θα προσαρτηθεί στον απομακρυσμένο υπολογιστή LabMachine2k12 που είναι διαθέσιμος στον ίδιο διακομιστή (LabMachine2k12) στη διαδρομή F:.
Πώς να προσαρτήσετε το αρχείο ISO στα Windows χρησιμοποιώντας το PowerShell;
Για να προσαρτήσουμε το αρχείο ISO στα Windows χρησιμοποιώντας το PowerShell, μπορούμε να χρησιμοποιήσουμε την εντολή Mount−DiskImage. Η παρακάτω εντολή θα προσαρτήσει το αρχείο εικόνας που είναι αποθηκευμένο στη θέση C:\ISO. Μπορείτε επίσης να ελέγξετε από την Εξερεύνηση των Windows ότι ο δίσκος είναι προσαρτημένος. Για προσάρτηση στον απομακρυσμένο υπολογιστή, μπορούμε να χρησιμοποιήσουμε το CIMSession ως απομακρυσμένη περίοδο λειτουργίας και να προσαρτήσουμε το δίσκο.
Πώς μπορώ να προσαρτήσω ένα αρχείο ISO χρησιμοποιώντας το PowerShell;
Ανοίξτε την Έναρξη. Αναζητήστε το PowerShell και κάντε κλικ στο αποτέλεσμα. Πληκτρολογήστε την ακόλουθη εντολή για να προσαρτήσετε μια εικόνα .iso και πατήστε Enter: Mount-DiskImage -ImagePath “C:FILE.ISO”. Στην εντολή θυμηθείτε να αλλάξετε το C:FILE.ISO με τη διαδρομή προς το αρχείο εικόνας σας.
Πώς να προσαρτήσετε και να αποσυναρμολογήσετε ένα αρχείο εικόνας δίσκου χρησιμοποιώντας το PowerShell;
Υπάρχουν δύο εντολές – “Mount” και “Dismount” – που μπορείτε να χρησιμοποιήσετε για τοποθέτηση και αποσυναρμολόγηση. Το «Mount» είναι για την προσάρτηση του αρχείου με υπολογιστή και το «Dismount» είναι για την αποσυναρμολόγηση του. Για να προσαρτήσετε ένα αρχείο εικόνας δίσκου: Μεταβείτε στο μενού «Έναρξη» και πληκτρολογήστε «Windows PowerShell» και πατήστε το πλήκτρο «Enter». Τώρα, ελέγξτε τη διαδρομή του αρχείου εικόνας ISO και αντιγράψτε το από την κορυφή.
Πώς να προσαρτήσετε το αρχείο εικόνας ISO στο μενού περιβάλλοντος των Windows 10;
Το «Μενού περιβάλλοντος» έχει πολλές επιλογές για τη διαχείριση των αρχείων σας στα Windows. Διαθέτει δυνατότητα τοποθέτησης δίσκου επίσης εάν ανοίξετε το μενού περιβάλλοντος με ένα αρχείο εικόνας ISO. Ας υποθέσουμε ότι έχετε ένα “Αρχείο εικόνας δίσκου των Windows 10” και θέλετε να δείτε τα εσωτερικά του αρχεία ή να το χρησιμοποιήσετε ως μονάδα δίσκου. Μεταβείτε στο “Αρχείο εικόνας δίσκου των Windows 10” και κάντε δεξί κλικ στο αρχείο.
Γιατί υπάρχει πρόβλημα με την προσάρτηση του αρχείου στα Windows 10;
“Λυπούμαστε, παρουσιάστηκε πρόβλημα κατά την προσάρτηση του αρχείου.” Ο λόγος που βλέπουμε αυτό το σφάλμα στα Windows 10, είναι ότι το λειτουργικό σύστημα επισημαίνει τα ληφθέντα αρχεία. Δημιουργήστε ένα αντίγραφο του αρχείου ISO, τοποθετήστε το οπουδήποτε και στη συνέχεια προσαρτήστε το.
Πώς να προσαρτήσετε ένα αρχείο εικόνας δίσκου στα Windows 10;
Ας υποθέσουμε ότι έχετε ένα “Αρχείο εικόνας δίσκου των Windows 10” και θέλετε να δείτε τα εσωτερικά του αρχεία ή να το χρησιμοποιήσετε ως μονάδα δίσκου. Μεταβείτε στο “Αρχείο εικόνας δίσκου των Windows 10” και κάντε δεξί κλικ στο αρχείο. Επιλέξτε την επιλογή “Mount” και αυτό είναι.
Πώς να προσαρτήσετε την εικόνα ISO στον Windows Server 2019;
Προσάρτηση εικόνας ISO στα Windows 8, 8.1, 10, Server 2012, Server 2016, Server 2019. Θα κάνουμε δεξί κλικ στο αρχείο εικόνας ISO και το μενού θα παρέχει την επιλογή Mount στην πρώτη γραμμή. Απλώς κάντε κλικ στο Mount. Αυτό θα προσαρτήσει αυτόματα την εικόνα και θα ανοίξει το προσαρτημένο αρχείο ISO.
Πώς μπορώ να προσαρτήσω έναν δίσκο Linux στα Windows 11;
Πληκτρολογήστε την ακόλουθη εντολή για να παραθέσετε τους διαθέσιμους φυσικούς δίσκους στα Windows 11 και πατήστε Enter: Επιβεβαιώστε τη διαδρομή μονάδας δίσκου στη στήλη “Αναγνωριστικό συσκευής”. Στην εντολή, φροντίστε να αντικαταστήσετε το DISKPATH και το FILESYSTEM για τη διαδρομή της μονάδας δίσκου Linux και του συστήματος αρχείων που θέλετε να προσαρτήσετε.

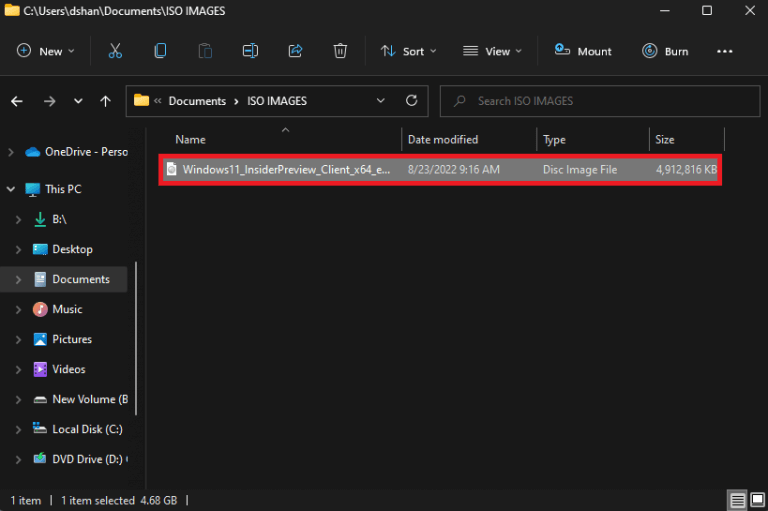
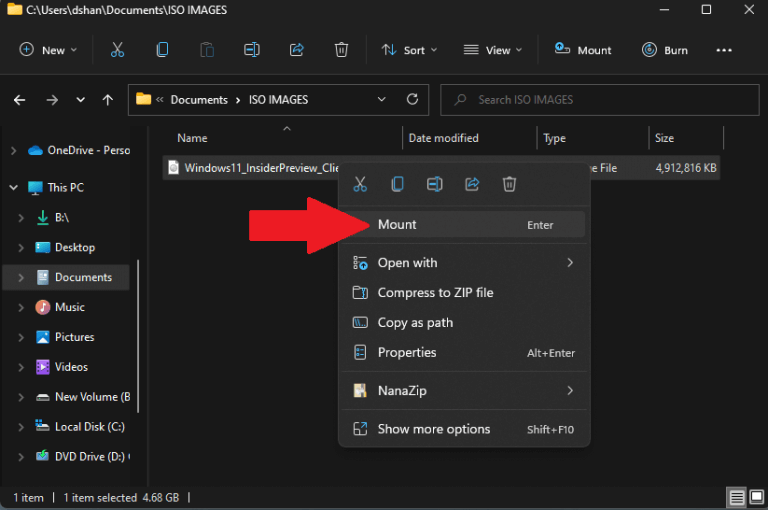
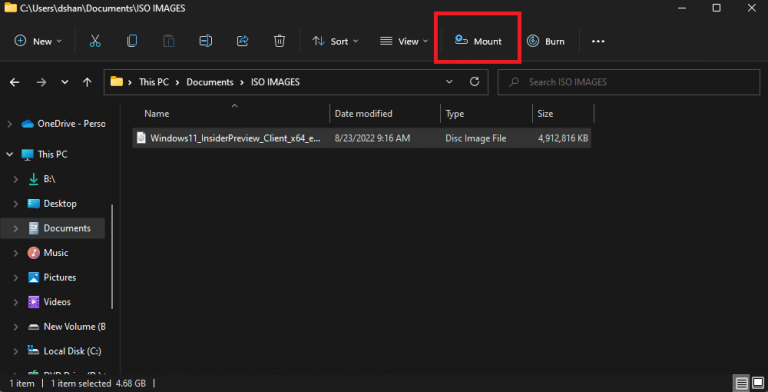
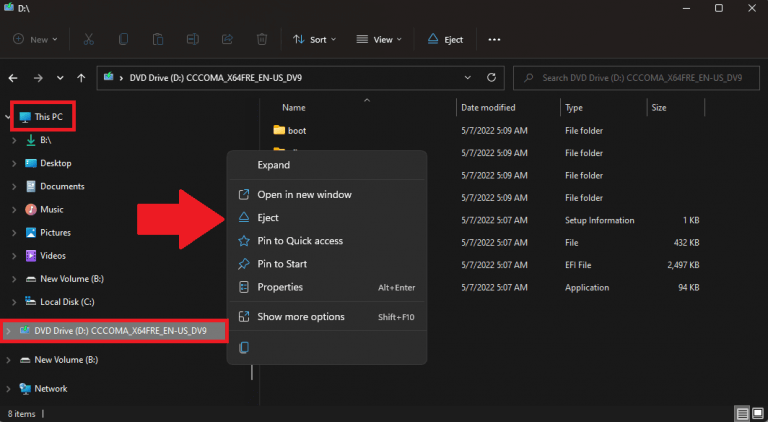
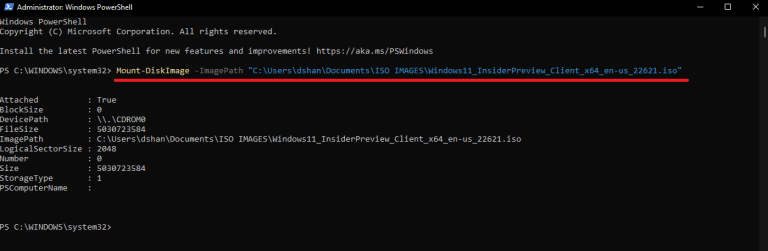




-on-windows-11-and-the-web.jpg)