- Hvordan montere ISO-bilder ved hjelp av filutforsker
- Dobbeltklikk
- Kontekstmenyen
- Båndmeny
- Avmonter bildet ved hjelp av filutforsker
- Monter ISO-bilder på PowerShell
- Avmonter ved hjelp av PowerShell
Før, hvis du ønsket å montere ISO-bilder på Windows, var det mer et ork enn en glede. Nå, når du vil montere ISO-bilder på Windows 11, det er mye enklere enn du noen gang kunne forestille deg.
En ISO er en fil som representerer et komplett arkiv av data som tradisjonelt finnes på optiske medier som en CD eller DVD. Disse ISO-filene ender på .iso blir oftere referert til som «ISO-bilder.» Programvareselskaper, som Microsoft, bruker ISO-bilder til å distribuere operativsystemer eller annen programvare for
Denne veiledningen vil for det meste fokusere på hvordan du monterer ISO-bilder på Windows 11, men instruksjonene for Windows 10 er tilgjengelige her.
Hvordan montere ISO-bilder ved hjelp av filutforsker
På Windows 11 kan du montere ISO-bilder på tre måter ved å bruke Filutforsker; ved å dobbeltklikke på ISO-bildet, bruk filkontekstmenyalternativet eller velg alternativet fra båndmenyen. Her er hva du må gjøre.
Dobbeltklikk
Følg disse trinnene for raskt å montere et ISO-bilde på Windows 11.
1. Åpne Filutforsker.
2. Bla til plasseringen av ISO-bildet du vil montere.
3. Dobbeltklikk på ISO-bildet for å montere det automatisk.
Når du har fullført disse trinnene, vil ISO-bildet bli montert, og du kan få tilgang til og trekke ut innholdet på samme måte som du ville gjort med enhver annen mappe.
Kontekstmenyen
1. Åpne Filutforsker.
2. Bla til plasseringen av ISO-bildet.
3. Høyreklikk ISO-bildet og velg Monter.
Når du har fullført disse trinnene, kan du få tilgang til og trekke ut innholdet ved å velge den virtuelle stasjonen fra navigasjonsruten.
Båndmeny
1. Åpne Filutforsker.
2. Bla til plasseringen av ISO-bildet.
3. Velg .iso fil.
4. Klikk Monter fra båndmenyen.
Når du har fullført disse trinnene, kan du få tilgang til og trekke ut filer fra innholdet på samme måte som du ville gjort fra enhver annen mappe.
Avmonter bildet ved hjelp av filutforsker
Når du ikke lenger bruker ISO-bildet på Windows 11, kan du nesten umiddelbart demontere det ved å klikke på den virtuelle stasjonen under Denne PC-en og velge Støte alternativ. Her er hva du må gjøre.
1. Åpne Filutforsker.
2. Utvid Denne PC-en fra venstre navigasjonsrute.
3. Høyreklikk den virtuelle stasjonen og klikk på Støte knapp. Du kan også velge Støte knappen fra båndmenyen.
Etter at du har fullført disse trinnene, vil ikke ISO-bildet lenger være tilgjengelig med mindre du bestemmer deg for å montere det på nytt.
Monter ISO-bilder på PowerShell
Følg disse trinnene for å montere et ISO-bilde ved hjelp av PowerShell.
1. Åpne PowerShell som administrator.
2. Skriv inn følgende kommando for å montere en ISO-fil ved hjelp av PowerShell: Mount-DiskImage -ImagePath "PATH\TO\ISOFILE"
Pass på å erstatte «PATH\TO\ISOFILE» med den faktiske banen til .iso fil. Her er et eksempel for din referanse.
3. Trykk Tast inn for å montere ISO-bildet.
Avmonter ved hjelp av PowerShell
Like enkelt som det var å montere et ISO-bilde på PowerShell, er det også enkelt å demontere. Følg disse instruksjonene.
1. Åpne PowerShell som administrator.
2. Kopier og lim inn følgende kommando: Dismount-DiskImage -ImagePath "PATH\TO\ISOFILE"
3. Trykk Tast inn for å utføre kommandoen og demontere ISO-bildet.
Når du har fullført disse trinnene, vil ikke ISO-bildet lenger være tilgjengelig med mindre du bestemmer deg for å montere det på nytt.
Vet du ikke om din Windows-PC kan kjøre Windows 11? Vi har dekket deg med mange Windows 11 How-To-artikler og mer! Ikke glem å sjekke ut WindoQ-podcasten, OnPodcast på YouTube!
FAQ
Hvordan demonterer jeg en ISO-fil i Windows 10?
For å demontere ISO-bildet i Windows 10, høyreklikk på den nyopprettede diskstasjonen og trykk Eject.Hvordan demontere en ISO-fil i Windows 10 ved hjelp av Powershell Når du ønsker å demontere ISO-filen, skriv inn følgende kommando i et Powershell-vindu: Dismount-DiskImage -ImagePath «bane til ISO-fil»
Hvordan monterer jeg et diskbilde i Linux?
Du kan gå med følgende kommando Mount-DiskImage -ImagePath «*.ISO» Med den kommandoen kan du montere diskbilde for ytterligere handlinger.’ Du kan bruke kopihandlingskommandoer etter at du har montert bildet med kommandoen ovenfor
Hvordan montere diskbildefil ISO på en ekstern datamaskin?
Du kan også sjekke fra Windows Utforsker at disken er montert. For å montere på den eksterne datamaskinen, kan vi bruke CIMSession som en ekstern sesjon og montere disken. I eksemplet ovenfor vil Disk Image-filen ISO være montert på den eksterne datamaskinen LabMachine2k12 som er tilgjengelig på samme server (LabMachine2k12) på F:-banen.
Hvordan montere ISO-fil i Windows ved hjelp av PowerShell?
For å montere ISO-filen i Windows ved hjelp av PowerShell, kan vi bruke Mount−DiskImage-kommandoen. Kommandoen nedenfor vil montere bildefilen som er lagret på C:\ISO-stedet. Du kan også sjekke fra Windows Utforsker at disken er montert. For å montere på den eksterne datamaskinen, kan vi bruke CIMSession som en ekstern sesjon og montere disken.
Hvordan monterer jeg en ISO-fil ved hjelp av PowerShell?
Åpne Start. Søk etter PowerShell og klikk på resultatet. Skriv inn følgende kommando for å montere et .iso-bilde og trykk Enter: Mount-DiskImage -ImagePath «C:FILE.ISO». I kommandoen husk å endre C:FILE.ISO med banen til bildefilen din.
Hvordan montere og demontere en diskbildefil ved hjelp av PowerShell?
Det er to kommandoer – ‘Mount’ og ‘Demonter’ – som du kan bruke for montering og demontering. ‘Mount’ er for å montere filen med PC og ‘Demonter’ er for å demontere den. For å montere en diskbildefil: Gå til ‘Start’-menyen og skriv ‘Windows PowerShell’ og trykk på ‘Enter’-tasten. Sjekk nå banen til ISO-bildefilen og kopier den fra toppen.
Hvordan montere ISO-bildefil i Windows 10 kontekstmeny?
‘Kontekstmeny’ har mange alternativer for å administrere filene dine i Windows. Den har en monteringsdiskfunksjon også hvis du åpner kontekstmenyen med en ISO-bildefil. La oss si at du har en «Windows 10 Disk Image File» og du vil se dens innvendige filer eller bruke den som en stasjon. Gå til ‘Windows 10 Disk Image File’ og høyreklikk på filen.
Hvorfor er det et problem med å montere filen i Windows 10?
«Beklager, det var et problem med å montere filen.» Grunnen til at vi ser denne feilen i Windows 10, er at operativsystemet flagger nedlastede filer. Lag en kopi av ISO-filen, plasser den hvor som helst og monter den.
Hvordan montere en diskbildefil i Windows 10?
La oss si at du har en «Windows 10 Disk Image File» og du vil se dens innvendige filer eller bruke den som en stasjon. Gå til ‘Windows 10 Disk Image File’ og høyreklikk på filen. Velg alternativet «Monter», og det er det.
Hvordan montere ISO-bilde i Windows Server 2019?
Monter ISO-bilde i Windows 8, 8.1, 10, Server 2012, Server 2016, Server 2019. Vi høyreklikker ISO-bildefilen og menyen vil vise alternativet Montering på første linje. Bare klikk på Monter. Dette vil automatisk montere bildet og åpne montert ISO-fil.
Hvordan monterer jeg en Linux-disk på Windows 11?
Skriv inn følgende kommando for å liste de tilgjengelige fysiske diskene på Windows 11 og trykk Enter: Bekreft stasjonsbanen under «Enhets-ID»-kolonnen. I kommandoen, sørg for å erstatte DISKPATH og FILESYSTEM for banen til Linux-stasjonen og filsystemet du vil montere.

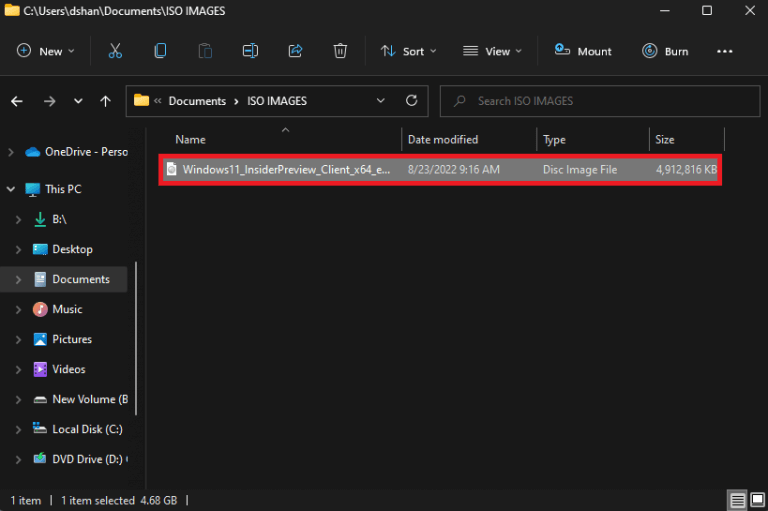
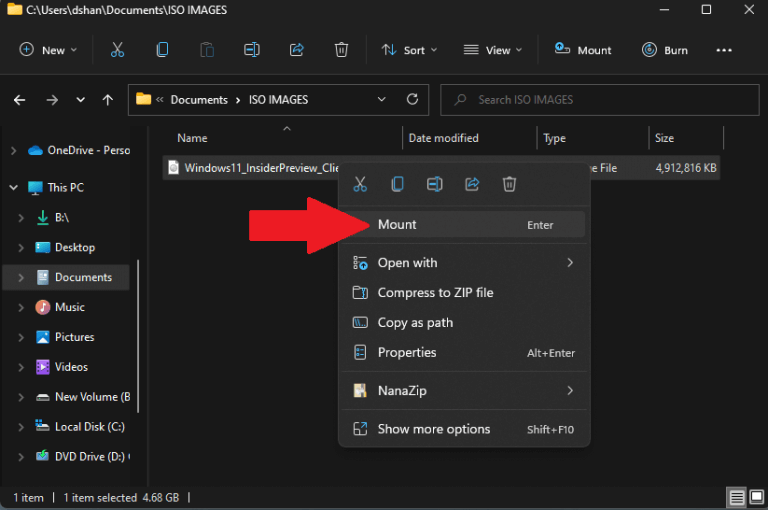
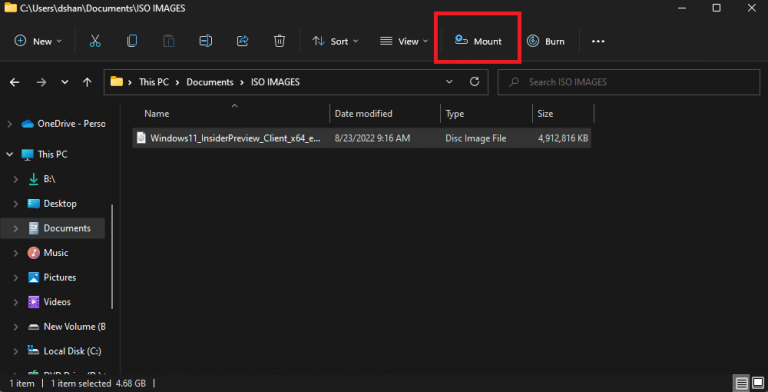
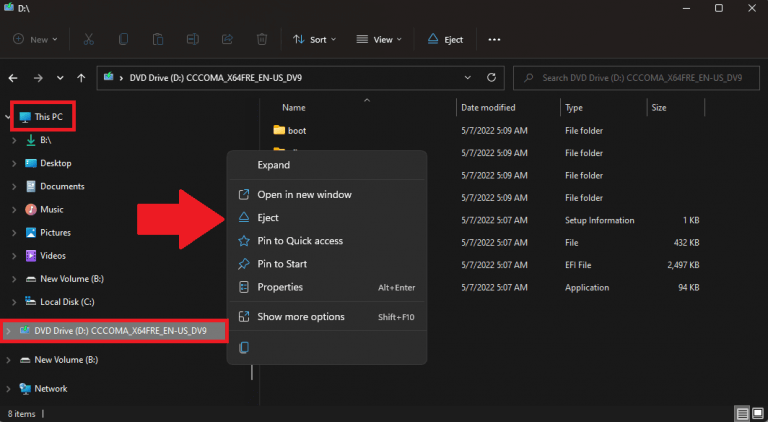
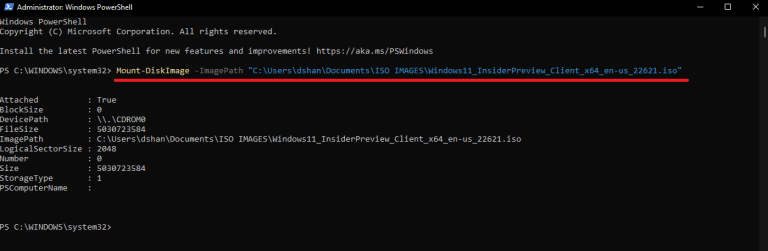




-on-windows-11-and-the-web.jpg)