- ISO-képek csatolása a File Explorer segítségével
- Dupla kattintás
- Helyi menü
- Szalag menü
- Válassza le a képet a File Explorer segítségével
- Szerelje fel az ISO-képeket a PowerShellre
- Leválasztás a PowerShell segítségével
Korábban, ha ISO-képeket akart csatlakoztatni a Windows rendszerhez, az inkább munka volt, mint öröm. Most, amikor akarod ISO-képek csatlakoztatása Windows rendszeren 11, sokkal könnyebb, mint azt valaha is elképzelnéd.
Az ISO egy olyan fájl, amely a hagyományosan optikai adathordozókon, például CD-n vagy DVD-n található adatok teljes archívumát képviseli. Ezek az ISO-fájlok a következővel végződnek: .iso gyakrabban „ISO-képeknek” nevezik. A szoftvercégek, például a Microsoft ISO-képfájlokat használnak az operációs rendszerek vagy más szoftverek terjesztésére
Ez az útmutató elsősorban az ISO-képek Windows 11 rendszeren történő csatlakoztatására összpontosít, de a Windows 10 rendszerre vonatkozó utasítások itt érhetők el.
ISO-képek csatolása a File Explorer segítségével
Windows 11 rendszeren a File Explorer segítségével háromféleképpen csatlakoztathatja az ISO-képeket; kattintson duplán az ISO képre, használja a fájl helyi menüjét, vagy válassza ki a lehetőséget a szalagmenüből. Íme, mit kell tenned.
Dupla kattintás
Ha gyorsan szeretne ISO-képet csatlakoztatni a Windows 11 rendszerhez, kövesse az alábbi lépéseket.
1. Nyissa meg Fájlkezelő.
2. Tallózással keresse meg a csatolni kívánt ISO-kép helyét.
3. Kattintson duplán az ISO képre az automatikus csatoláshoz.
Miután elvégezte ezeket a lépéseket, az ISO-kép fel lesz csatolva, és ugyanúgy hozzáférhet és kibonthatja a tartalmat, mint bármely más mappát.
Helyi menü
1. Nyissa meg Fájlkezelő.
2. Tallózással keresse meg az ISO kép helyét.
3. Kattintson jobb gombbal az ISO képre, és válassza ki Hegy.
Miután elvégezte ezeket a lépéseket, elérheti és kibonthatja a tartalmat, ha kiválasztja a virtuális meghajtót a navigációs ablakban.
Szalag menü
1. Nyissa meg Fájlkezelő.
2. Tallózással keresse meg az ISO kép helyét.
3. Válassza ki a .iso fájlt.
4. Kattintson a gombra Hegy a szalag menüből.
Miután elvégezte ezeket a lépéseket, ugyanúgy hozzáférhet és kibonthatja a fájlokat a tartalomból, mint bármely más mappából.
Válassza le a képet a File Explorer segítségével
Ha már nem használja az ISO-lemezképet a Windows 11 rendszeren, szinte azonnal leválaszthatja, ha rákattint a virtuális meghajtóra. Ez a PC és kiválasztja a Kidobás választási lehetőség. Íme, mit kell tenned.
1. Nyissa meg Fájlkezelő.
2. Bontsa ki Ez a PC a bal oldali navigációs ablakban.
3. Kattintson jobb gombbal a virtuális meghajtóra, majd kattintson a gombra Kidobás gomb. Kiválaszthatja azt is Kidobás gombot a szalagmenüből.
Miután elvégezte ezeket a lépéseket, az ISO-kép többé nem lesz elérhető, hacsak nem dönti el, hogy újra felcsatolja.
Szerelje fel az ISO-képeket a PowerShellre
ISO-kép PowerShell használatával történő csatlakoztatásához kövesse az alábbi lépéseket.
1. Nyissa meg a PowerShellt rendszergazdaként.
2. Írja be a következő parancsot egy ISO-fájl PowerShell használatával történő csatlakoztatásához: Mount-DiskImage -ImagePath "PATH\TO\ISOFILE"
Feltétlenül cserélje ki a „PATH\TO\ISOFILE” elemet a tényleges elérési útjára .iso fájlt. Íme egy példa referenciaként.
3. Nyomja meg a gombot Belép az ISO kép rögzítéséhez.
Leválasztás a PowerShell segítségével
Ugyanolyan egyszerű volt, mint egy ISO-lemezkép felcsatolása a PowerShell-re, de egyszerűen le is lehet szerelni. Kovesd ezeket a lepeseket.
1. Nyissa meg a PowerShellt rendszergazdaként.
2. Másolja és illessze be a következő parancsot: Dismount-DiskImage -ImagePath "PATH\TO\ISOFILE"
3. Nyomja meg a gombot Belép a parancs végrehajtásához és az ISO kép leválasztásához.
Miután végrehajtotta ezeket a lépéseket, az ISO-kép többé nem lesz elérhető, hacsak nem dönt úgy, hogy újra felcsatolja.
Nem tudja, hogy Windows PC-jén futtatható-e a Windows 11? Rengeteg Windows 11 Útmutató-cikket és még sok minden mást is olvashat! Ne felejtsd el megnézni a WindoQ podcastot, az OnPodcastot a YouTube-on!
GYIK
Hogyan távolíthatok le egy ISO-fájlt a Windows 10 rendszerben?
Az ISO képfájl Windows 10 rendszerben történő leválasztásához kattintson a jobb gombbal az újonnan létrehozott lemezmeghajtóra, és nyomja meg az Eject gombot.ISO-fájl leválasztása Windows 10 rendszerben Powershell használatával Ha le szeretné választani az ISO-fájlt, írja be a következő parancsot a Powershell-ablakban: Dismount-DiskImage -ImagePath „ISO-fájl elérési útja”
Hogyan csatolhatok lemezképet Linux alatt?
A következő paranccsal mehet a Mount-DiskImage -ImagePath „*.ISO” Ezzel a paranccsal csatlakoztathatja a lemezképet további műveletekhez.’ Használhat másolási műveleti parancsokat, miután felcsatolta a képet a fenti paranccsal
Hogyan csatolhatok fel ISO lemezképfájlt egy távoli számítógépre?
A Windows Intézőből is ellenőrizheti, hogy a lemez fel van-e szerelve. A távoli számítógépre történő csatlakoztatáshoz távoli munkamenetként használhatjuk a CIMSession-t, és csatlakoztathatjuk a lemezt. A fenti példában az ISO lemezképfájl a LabMachine2k12 távoli számítógépre lesz csatolva, amely elérhető ugyanazon a kiszolgálón (LabMachine2k12) az F: elérési úton.
Hogyan csatolhatunk ISO fájlt a Windows rendszerben a PowerShell segítségével?
Az ISO-fájl Windows rendszerben PowerShell használatával történő csatlakoztatásához a Mount−DiskImage parancsot használhatjuk. Az alábbi parancs csatolja a C:\ISO helyen tárolt képfájlt. A Windows Intézőből is ellenőrizheti, hogy a lemez fel van-e szerelve. A távoli számítógépre történő csatlakoztatáshoz távoli munkamenetként használhatjuk a CIMSession-t, és csatlakoztathatjuk a lemezt.
Hogyan csatolhatok ISO-fájlt a PowerShell segítségével?
Nyissa meg a Start lehetőséget. Keresse meg a PowerShellt, és kattintson az eredményre. Írja be a következő parancsot egy .iso kép csatolásához, és nyomja meg az Enter billentyűt: Mount-DiskImage -ImagePath „C:FILE.ISO”. A parancsban ne felejtse el módosítani a C:FILE.ISO-t a képfájl elérési útjával.
Hogyan lehet lemezképfájlt csatlakoztatni és leválasztani a PowerShell segítségével?
Két paranccsal – ‘Mount’ és ‘Dismount’ – használható fel- és leszerelés. A ‘Mount’ a fájl PC-vel való csatlakoztatására szolgál, a ‘Dismount’ pedig a leszerelésre szolgál. Lemezképfájl csatlakoztatása: Lépjen a „Start” menübe, írja be a „Windows PowerShell” szót, és nyomja meg az „Enter” billentyűt. Most ellenőrizze az ISO képfájl elérési útját, és másolja felülről.
Hogyan csatolhatunk ISO képfájlt a Windows 10 helyi menüjében?
A „Kontextus menü” számos lehetőséget kínál a fájlok kezelésére a Windows rendszerben. Szerelőlemez funkcióval rendelkezik akkor is, ha megnyit egy helyi menüt egy ISO képfájllal. Tegyük fel, hogy van egy „Windows 10 lemezképfájlja”, és szeretné látni annak belső fájljait, vagy meghajtóként szeretné használni. Lépjen a „Windows 10 lemezképfájlba”, és kattintson a jobb gombbal a fájlra.
Miért van probléma a fájl felcsatolásakor a Windows 10 rendszerben?
„Elnézést, hiba történt a fájl csatlakoztatásakor.” Azért látjuk ezt a hibát a Windows 10 rendszerben, mert az operációs rendszer megjelöli a letöltött fájlokat. Készítsen másolatot az ISO-fájlról, helyezze el bárhová, majd csatlakoztassa.
Hogyan csatolhatok lemezképfájlt a Windows 10 rendszerben?
Tegyük fel, hogy van egy „Windows 10 lemezképfájlja”, és szeretné látni annak belső fájljait, vagy meghajtóként szeretné használni. Lépjen a „Windows 10 lemezképfájlba”, és kattintson a jobb gombbal a fájlra. Válassza a „Felszerelés” opciót, és kész.
Hogyan csatolhatok ISO-képet a Windows Server 2019 rendszerben?
Szerelje fel az ISO-képet a Windows 8, 8.1, 10, Server 2012, Server 2016, Server 2019 rendszerben. Jobb gombbal kattintunk az ISO képfájlra, és a menü első sorban megjelenik a Mount opció. Csak kattintson a Mount gombra. Ez automatikusan csatolja a képet, és megnyitja a csatolt ISO fájlt.
Hogyan csatlakoztathatok Linux lemezt Windows 11 rendszeren?
Írja be a következő parancsot a Windows 11 rendszerben elérhető fizikai lemezek listájához, majd nyomja meg az Enter billentyűt: Erősítse meg a meghajtó elérési útját az „Eszközazonosító” oszlopban. A parancsban győződjön meg arról, hogy lecseréli a DISKPATH és a FILESYSTEM fájlokat a csatlakoztatni kívánt Linux-meghajtó és fájlrendszer elérési útjára.

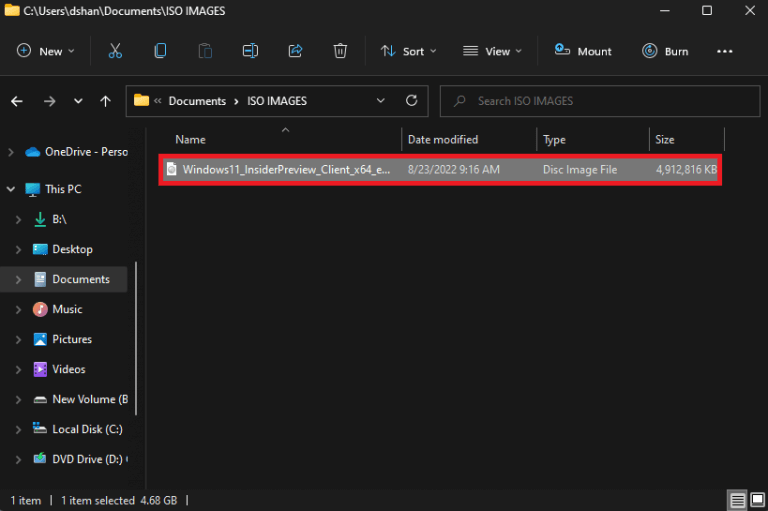
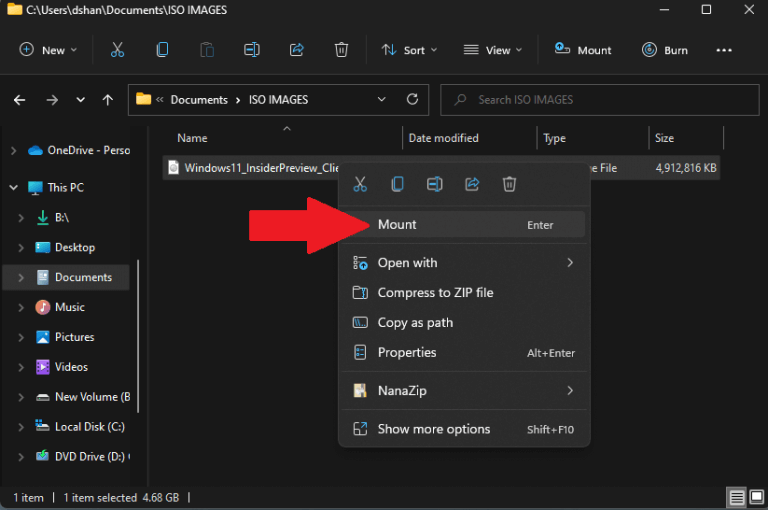
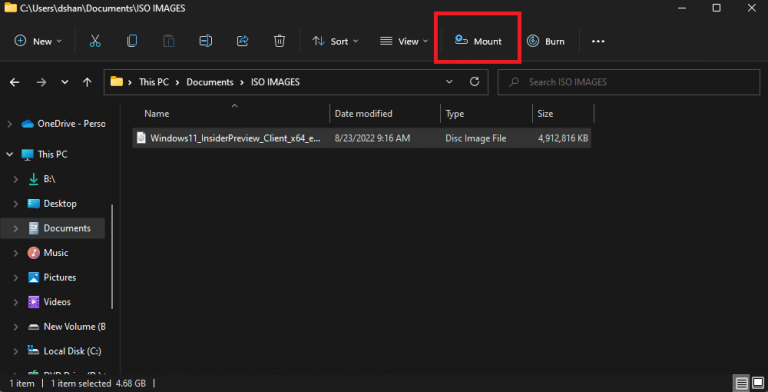
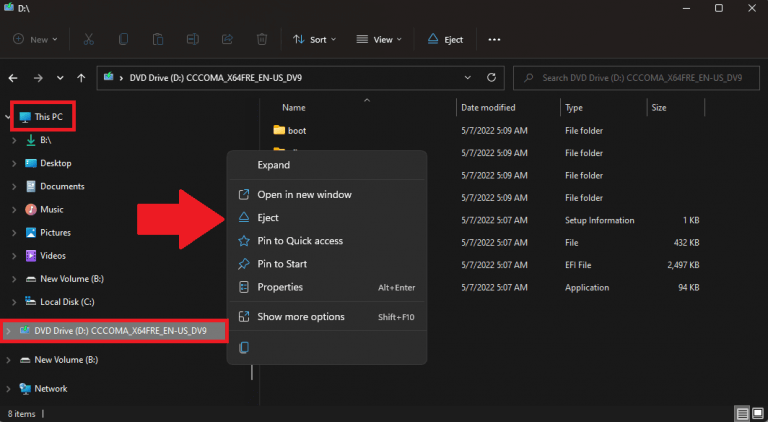
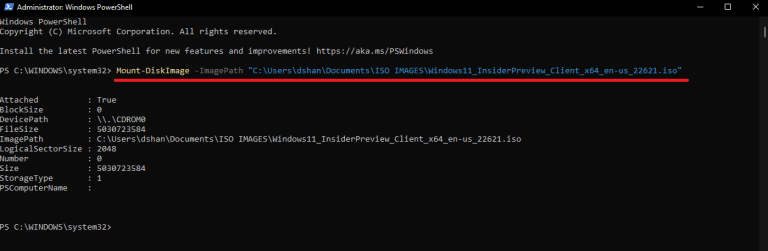




-on-windows-11-and-the-web.jpg)