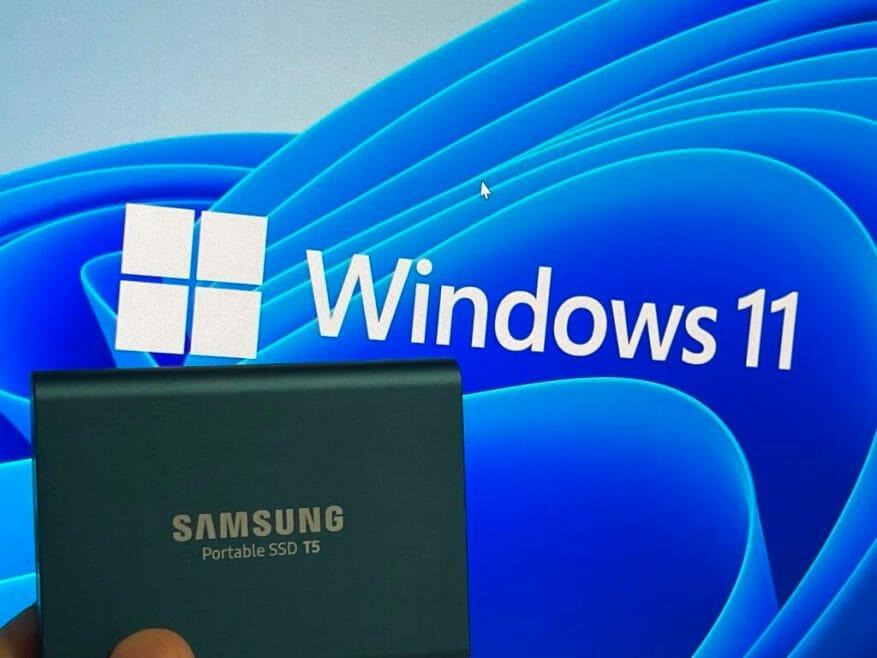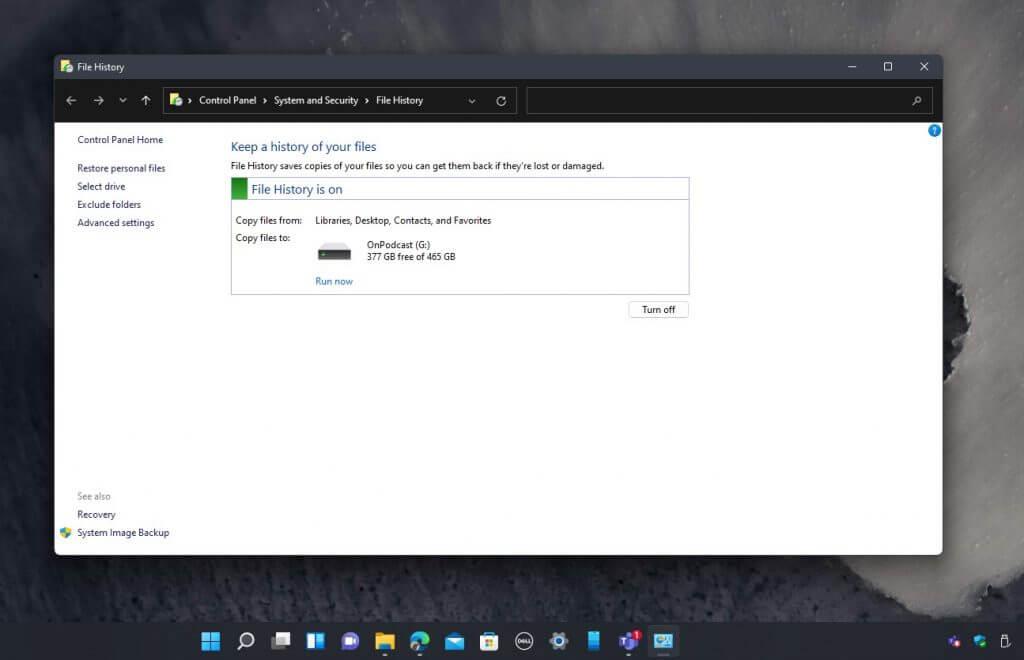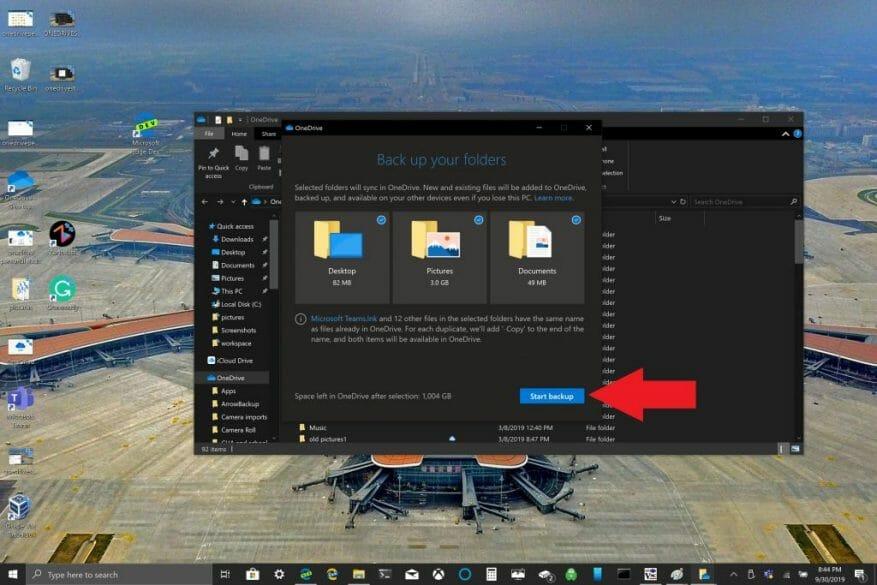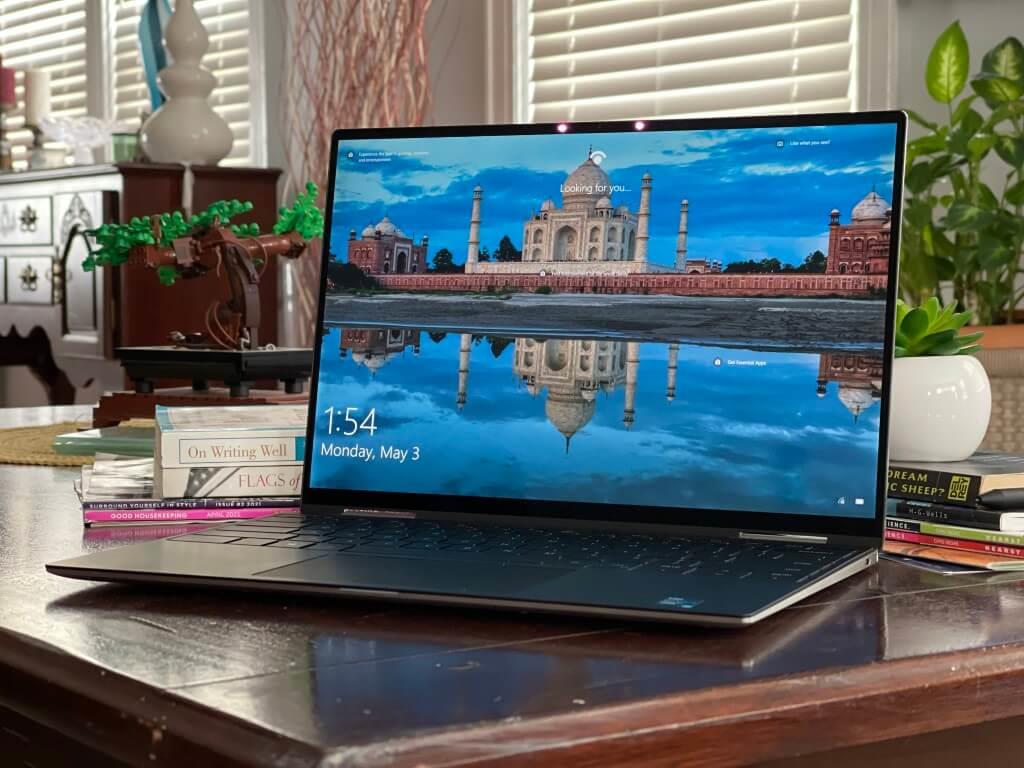Windows 11 er indstillet til at blive officielt den 5. oktober. Den dag vil du begynde at se Windows 11 i Windows Update, og du er fri til at opgradere til det nye operativsystem, som du finder passende.
Men hvad sker der, hvis du opgraderer og ikke kan lide det? Eller hvis du er en af de Windows Insiders, der tidligere har testet Windows 11, men skal rulle tilbage til Windows 10?
Nå, hvis du for nylig har installeret Windows 11 (inden for 10 dage), så kan du bare bruge rollback-funktionen til at gå tilbage til Windows 10 og holde alt på plads. Bare besøg Windows opdatering, klik Avancerede indstillinger, Genopretning, og derefter Gå tilbage Knap.
Når du har passeret disse 10 dage, skal du “reninstallere” Windows 10 og starte forfra. Med dette ender du med at miste dine filer, hvis de ikke er sikkerhedskopieret. Vi er her for at hjælpe dig med at undgå den situation. Sådan sikkerhedskopierer du dine personlige filer i Windows 11 og går derefter tilbage til det gamle operativsystem.
Brug af et eksternt drev
Hvis du ønsker at sikkerhedskopiere dine filer i Windows 11, før du går tilbage til Windows 10, så er en af de bedste ting at gøre at kopiere filerne til et USB-drev eller ekstern SSD.
Der er nogle gode SSD- og USB-drevmuligheder tilgængelige på Amazon, men vores personlige favorit er Samsung T5 SSD, da den er ret kompakt. Sådan kopierer du disse filer til en SSD.
- Tilslut din SSD eller USB til din computer
- Åbn File Explorer, klik Denne pc i sidebjælken, og find derefter dit drev på listen.
- Dobbeltklik på det drev for at åbne det og sørg for at holde vinduet åbent.
- Åbn en ny File Explorer med CTRL+N, mens du stadig er aktiv i dit nuværende File Explorer-vindue.
- Træk de to vinduer side om side, og klik i dit nyåbnede vindue Denne pc i sidebjælken.
- Højreklik på Dokumenter sektion og vælg Kopi mulighed. (Det er ikonet øverst til venstre i højrekliksmenuen)
- Højreklik tilbage i File Explorer-vinduet (dette er vinduet med dit SSD- eller USB-drev åbent), og vælg sæt ind.
- Gentag processen for Desktop, downloads, musik, billeder, og Videoer sektioner.
Ved at følge disse trin ovenfor vil dine kritiske filer blive kopieret til eksternt lager, og du kan navigere tilbage til SSD-placeringen i Stifinder senere og indsætte alt tilbage på dets respekterede plads i Filstifinder-sektionen (Dokumenter osv.), når den rene installation er færdig.
Brug filhistorik
Vi beskrev den manuelle proces med at kopiere filer ovenfor. Men hvis dit USB-drev eller SSD er stort nok, kan du bruge Windows 11 Filhistorik funktion til at gemme en kopi af alle dine filer med Windows’ eget hjælpeprogram uden at gøre alt det hårde arbejde. Sådan gør du.
- Søge efter Filhistorik i Startmenuen, og klik derefter på den, når du er klar.
- Vælg et drev på listen, og vælg Tænde for.
- Følg trinene på skærmen, og Filhistorik vil arkivere dine data i vigtige dokumenter, musik, billeder, videoer og skrivebordsmapper.
Når du er færdig, skal du rense Windows 10 og derefter gå til Kontrolpanel, Systemog Sikkerhed, Filhistorik, og vælg drevet ligesom du gjorde før. Følg derefter nedenstående trin.
- Derfra skal du vælge drevet og vælge Jeg vil bruge en tidligere sikkerhedskopi på dette filhistorikdrev.
- Så i boksen under Vælg en eksisterende sikkerhedskopi bør du se din tidligere sikkerhedskopi. Vælg det, og klik på OK.
- Du kan derefter klikke på Gendan personlige filer link i sidebjælken for at gendanne dine filer, og sørg for at klikke på tilbage-knappen for at gå tilbage og finde din tidligere sikkerhedskopi fra Windows 11.
Da Windows 11 hovedsageligt er baseret på Windows 10, burde funktionen Filhistorik fungere fint mellem de to operativsystemer. Vi testede det i den nuværende betaversion af Windows 11 og havde ingen problemer, men når først Windows 11 forlader beta, er det ikke garanteret, at det virker.Vi vil gøre vores bedste for at holde denne vejledning opdateret, hvis den ikke længere virker.
Brug af OneDrive
Hvis du er en Microsoft 365-abonnent, har du 1 TB plads i dit OneDrive. Når du flytter fra Windows 11 til Windows 10, foreslår vi, at du bruger denne plads til din fordel via OneDrives PC-mappe-backup. Det er dybest set som at uploade dine filer til internettet og bruge et virtuelt SSD- eller USB-drev, selvom du bliver nødt til at downloade filerne igen senere via internettet. Sådan gør du.
- Åbn OneDrive-appen på din Windows 10-pc.
- Højreklik inde i OneDrive-mappen, der åbnes, og venstreklik på Indstillinger.
- Gå til fanen Backup og vælg Administrer sikkerhedskopiering.
- I dialogboksen Sikkerhedskopier dine mapper skal du kontrollere, at de mapper, du vil sikkerhedskopiere, er valgt, og vælg Start sikkerhedskopiering.
Når du har sikkerhedskopieret vores filer ved hjælp af OneDrive, kan du besøge OneDrive på nettet, efter du har installeret Windows 10. Når dine filer er færdige med at synkronisere til OneDrive, bliver de sikkerhedskopieret, og du kan få adgang til dem hvor som helst i Dokumenter, Desktop eller Billeder på OneDrive. Når du sikkerhedskopierer din Desktop-mappe, roamer elementerne på dit skrivebord med dig til dine andre pc-skriveborde, hvor du kører OneDrive.
Nedgrader tilbage til Windows 10
Vi har vist dig tre måder at gemme dine filer på, så nu er det tid til at nedgradere tilbage til Windows 10. Som en del af denne proces skal du downloade en Windows 10 ISO-fil via Microsoft. Følg vores trin nedenfor for at få flere oplysninger.
Husk, at du vil miste alle dine filer, da du vil lave en “in-place” nedgradering til Windows 10. Intet behov for et USB-drev, da du allerede er på Windows 11 og kun skal bruge Windows 10-installationsprogrammet fra ISO-filen.
Dette er det samme som at udføre en ren installation via et USB-drev eller cd, da du får en ny Windows 10-installation, når du er færdig. Se vores guide for mere om, hvordan du kan installere Windows 10 med et USB-drev, hvis du har brug for det. Ellers skal du følge vejledningen nedenfor.
- Download Windows 10 Media Creation Tool fra Microsofts hjemmeside
- Start værktøjet
- Accepter vilkårene, og vælg muligheden for at oprette installationsmedier til en anden pc, klik på næste knap to gange
- Vælg indstillingen ISO-fil og vælg næste
- Gem ISO-filen til et sted som skrivebordet
- Tillad Windows 10 at downloade
- Når du er færdig, skal du navigere til det sted, hvor ISO-filen er downloadet
- Dobbeltklik på ISO-filen for at montere den og se efter Opsætning ikon.
- Klik på det, følg instruktionerne på din skærm.
Ord af råd
Det er altid en god idé at have en sikkerhedskopi af dine filer, da du aldrig ved, hvornår du får brug for filerne til fremtidig brug. Vi beskrev den mest almindelige metode i vores guide i dag.
Men hvis du er på en desktop, foreslår vi, at du opbevarer dine dokumenter, billeder og brugerting på et andet drev (f.eks. et D-drev) og bruger C-drevet kun til Windows. Men bemærk, at nogle apps altid skal gemme på systemets C-drev uanset.
I hvert fald giver dette dig mulighed for at kopiere filer mellem system C-drevet og D-drevet (eller holde dem adskilt), hvis du nogensinde har brug for at geninstallere operativsystemet. Dette er selvfølgelig ikke altid muligt på en bærbar computer, men Microsoft beskriver processen med at flytte kritiske filer fra C-drevet og til en anden køretur her.
FAQ
Hvordan opsætter jeg en sikkerhedskopi i Windows 10?
Klik på Konfigurer sikkerhedskopiering under Sikkerhedskopier eller gendan dine filer. Vælg, hvor du vil gemme din sikkerhedskopi, og klik derefter på Næste. Bemærk Husk at gemme dine sikkerhedskopifiler på flytbare medier eller en netværksplacering. Klik på Lad Windows vælge eller Lad mig vælge, og klik derefter på Næste.
Hvordan sikkerhedskopierer jeg mine filer og beholder sikkerhedskopier?
Klik på rullemenuen under overskriften “Sikkerhedskopier mine filer”, og vælg derefter en mulighed i rullemenuen. For den mindste mængde forstyrrelser skal du vælge Dagligt i rullemenuen. Skift, hvor længe sikkerhedskopieringen skal forblive på dit drev. Klik på rullemenuen “Behold mine sikkerhedskopier”, og vælg derefter en tidsramme i rullemenuen.
Kan jeg sikkerhedskopiere kun de filer og mapper, jeg har brug for?
Dette giver dig mulighed for at sikkerhedskopiere kun de filer og mapper, du har brug for. Dine sikkerhedskopier vil ikke være større, end de skal være, og de fuldføres hurtigt. Det er dog også muligt at lave sikkerhedskopier af fuld systembillede af din computers harddisk ved hjælp af indbyggede værktøjer eller tredjepartsværktøjer.
Hvordan sikkerhedskopieres filer fra ekstern harddisk til computer?
Trin 1. Tilslut først en ekstern harddisk til din computer. Derefter skal du navigere til System > Lager > Avancerede lagerindstillinger > Sikkerhedskopieringsindstillinger. Klik derefter på Tilføj en drevindstilling under Sikkerhedskopier ved hjælp af filhistorik. Trin 2. Klik på ” på ” under indstillingen “Sikkerhedskopier automatisk mine filer”. Trin 3.
Sådan sikkerhedskopieres filer i Windows 10?
Sådan sikkerhedskopieres dine filer i Windows 10. 1. Slut din eksterne harddisk eller USB-drev til din computer. 2. Åbn Start. 3. Klik på indstillingsgearet. 4. Klik på Opdater og sikkerhed. 5. Klik på Backup.
Hvordan ser jeg indholdet af sikkerhedskopien igennem?
For at gennemse indholdet af sikkerhedskopien skal du vælge Gennemse efter filer eller Gennemse efter mapper. Når du søger efter mapper, vil du ikke kunne se de individuelle filer i en mappe. Brug indstillingen Søg efter filer for at se individuelle filer.
Hvordan gendanner jeg filer fra en sikkerhedskopi?
I Sikkerhedskopieringsperiode skal du vælge datointervallet for den sikkerhedskopi, der indeholder de filer, du vil gendanne, og derefter følge trinene i guiden.
Hvordan laver jeg en sikkerhedskopi af hele min computer?
Klik på Start, skriv backup i feltet Start søgning, og klik derefter på Sikkerhedskopiering og gendannelse på listen Programmer. Klik på Sikkerhedskopier filer under Sikkerhedskopier filer eller hele din computer. Vælg, hvor du vil gemme filsikkerhedskopien, og klik derefter på Næste. Vælg den eller de diske, du vil sikkerhedskopiere, og klik derefter på Næste
Hvordan sikkerhedskopierer og gendanner jeg en Windows 7-computer?
Åbn Kontrolpanel. Klik på System og sikkerhed. Klik på Sikkerhedskopier og gendan (Windows 7). Under sektionen “Sikkerhedskopiering” skal du klikke på indstillingen Konfigurer sikkerhedskopiering til højre. Vælg det flytbare drev for at gemme sikkerhedskopien. Klik på knappen Næste.
Sådan sikkerhedskopieres Windows 10 til ekstern harddisk?
Du kan også tilføje enhver anden mappe et andet sted på din computer. Trin 1. Klik på Start > Klik på Indstillinger > vælg Opdatering og sikkerhed > Klik på Sikkerhedskopiering. Trin 2. Klik på “+” ud for Tilføj et drev, og vælg drevet eller netværksplaceringen for at gemme sikkerhedskopieringsfilerne. Trin 3.
Hvordan laver jeg en sikkerhedskopi af min computer ved hjælp af systembilledet?
Brug disse trin for at oprette en komplet sikkerhedskopi af din computer ved hjælp af systemimage-værktøjet: Åbn Kontrolpanel. Klik på System og sikkerhed. Klik på Sikkerhedskopier og gendan (Windows 7).
Hvordan laver man en sikkerhedskopi af Windows 10?
Brug disse trin for at oprette en fuld sikkerhedskopi af Windows 10 med systemimage-værktøjet: Åbn Indstillinger. Klik på Opdater og sikkerhed. Klik på Backup. … Mens sikkerhedskopieringen er i gang, kan du fortsætte …
Sådan sikkerhedskopieres mapper i Windows 10?
Sikkerhedskopier mapper i Windows 10 1 Skriv “filhistorik” direkte i søgefeltet, og vælg filhistorikindstillinger fra resultatlisten. 2 I det indledende sikkerhedskopieringsvindue skal du klikke på Tilføj drev under fanen Sikkerhedskopier ved hjælp af filhistorik, og vælg det ønskede sikkerhedskopieringsdrev. 3 Klik på Flere indstillinger. … 4 Klik på Sikkerhedskopier nu, og start din første sikkerhedskopiering af filer. Se mere….
Skal jeg sikkerhedskopiere mine vigtige filer og mapper?
Den bedste måde at holde dataene sikre på er at sikkerhedskopiere filer og mapper. Så ja, du bør helt sikkert sikkerhedskopiere dine vigtige filer og mapper. Hvordan sikkerhedskopieres filer og mapper på en computer? Hvordan sikkerhedskopieres filer på en computer? Du kan stille disse spørgsmål.