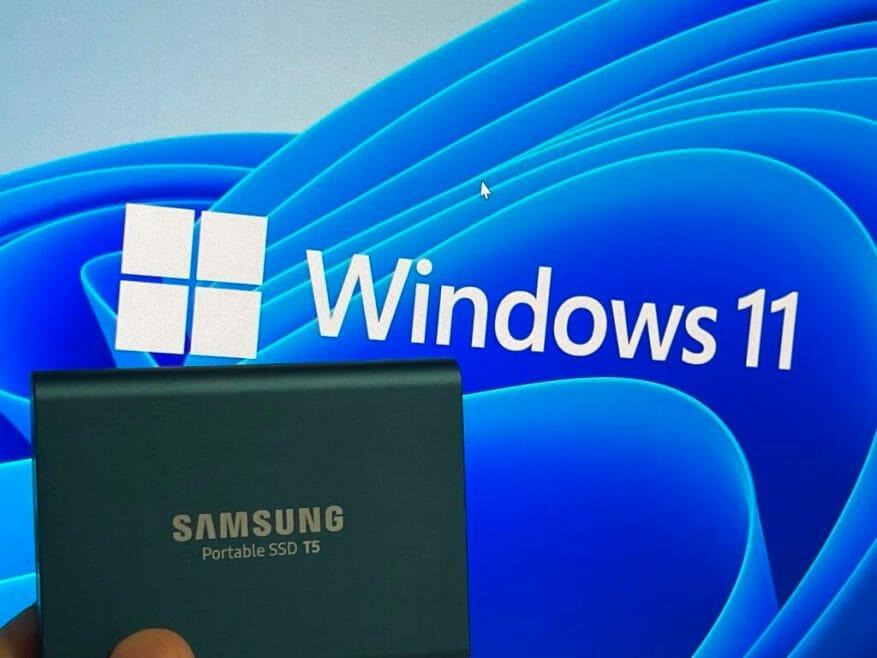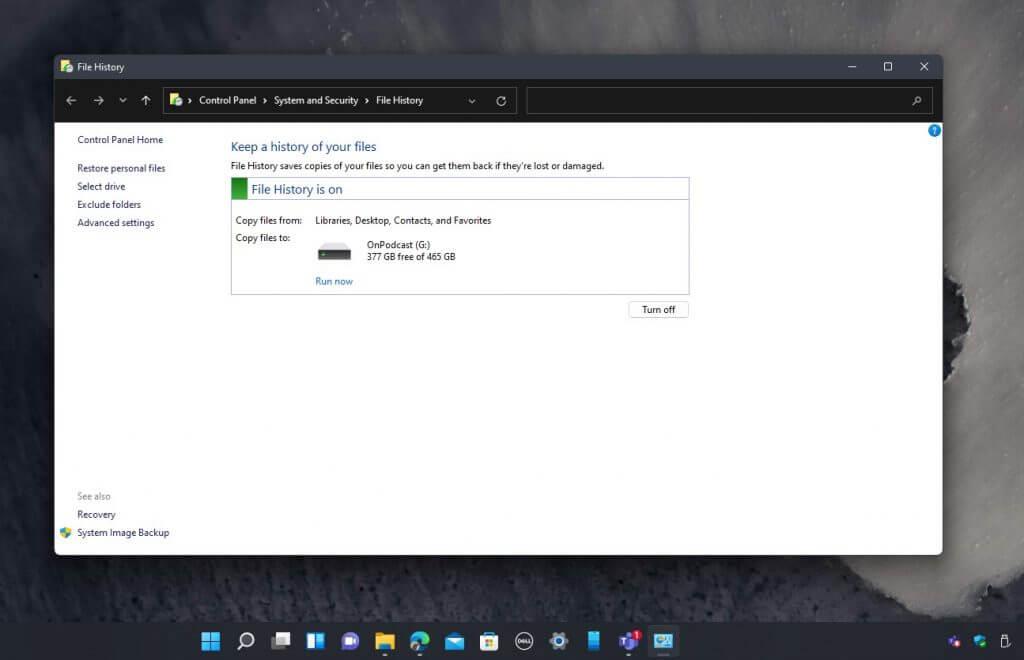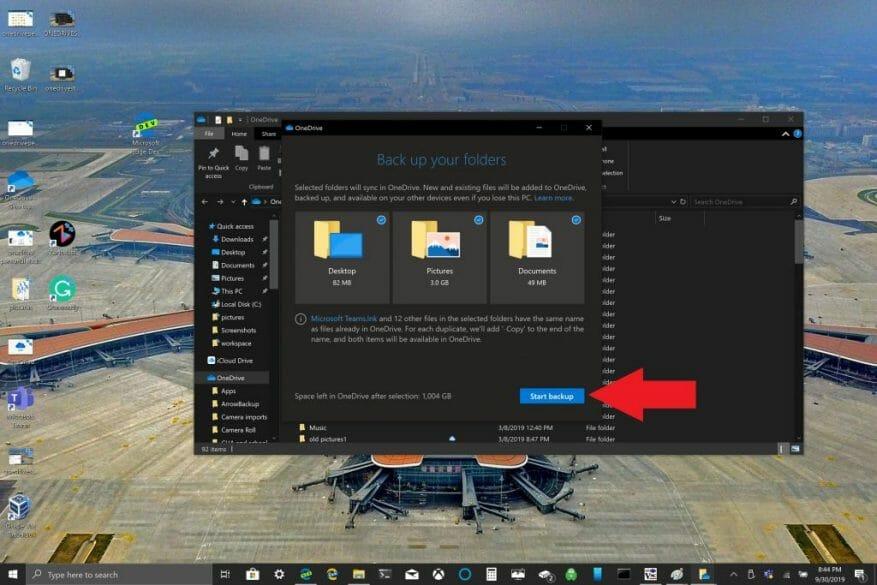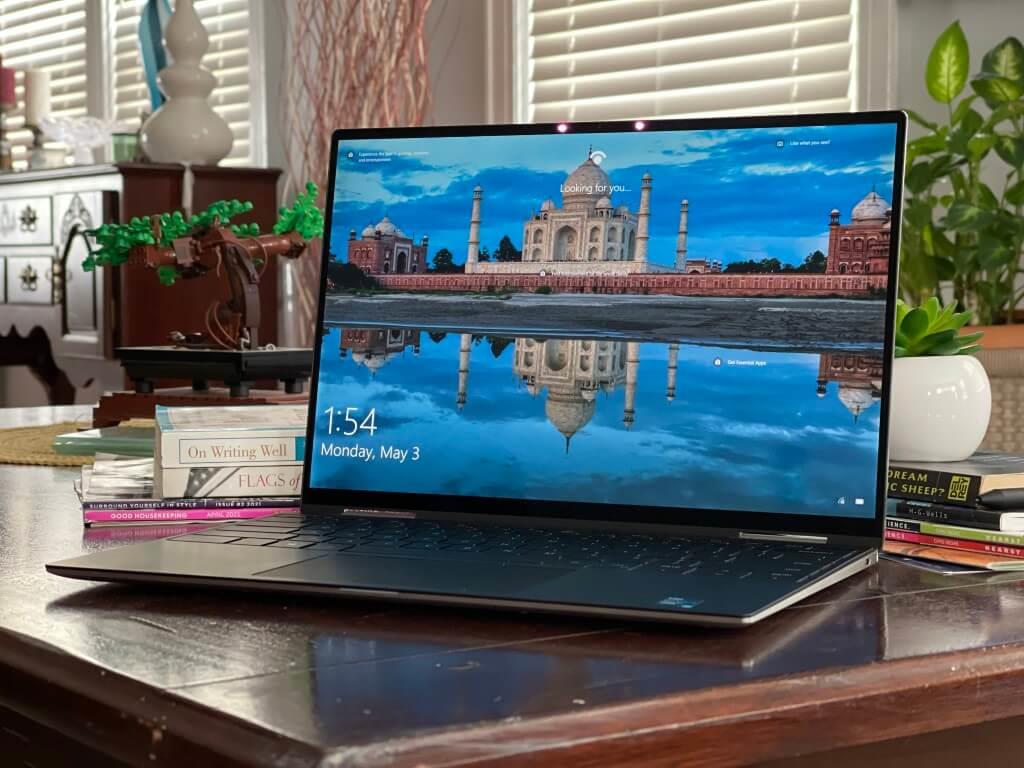A Windows 11 hivatalossá válik október 5-én. Ha még aznap meglátja a Windows 11-et a Windows Update-ben, és szabadon frissíthet az új operációs rendszerre, ahogy jónak látja.
De mi történik, ha frissít, és nem tetszik? Vagy ha Ön az egyik Windows Insider, aki korábban tesztelte a Windows 11-et, de vissza kell térnie a Windows 10-hez?
Nos, ha nemrég telepítette a Windows 11-et (10 napon belül), akkor egyszerűen használhatja a visszaállítási funkciót, hogy visszatérjen a Windows 10-hez, és mindent a helyén tartson. Csak látogassa meg Windows Update, kattintson Haladó beállítások, Felépülés, majd a menjen vissza Gomb.
Ha letelt a 10 nap, akkor „tiszta telepítést” kell végeznie a Windows 10 rendszeren, és újra kell kezdenie. Ezzel elveszítheti fájljait, ha nem készül biztonsági másolat. Azért vagyunk itt, hogy segítsünk elkerülni ezt a helyzetet. Így készíthet biztonsági másolatot személyes fájljairól a Windows 11 rendszerben, majd térhet vissza a régi operációs rendszerhez.
Külső meghajtó használata
Ha biztonsági másolatot szeretne készíteni fájljairól a Windows 11 rendszerben, mielőtt visszatérne a Windows 10 rendszerhez, akkor az egyik legjobb dolog, ha átmásolja a fájlokat USB-meghajtóra vagy külső SSD-re.
Az Amazonon remek SSD- és USB-meghajtó lehetőségek állnak rendelkezésre, de személyes kedvencünk a Samsung T5 SSD, mivel elég kompakt. Így másolhatja át ezeket a fájlokat SSD-re.
- Csatlakoztassa az SSD-t vagy az USB-t a számítógépéhez
- Nyissa meg a File Explorert, kattintson a gombra Ez a PC az oldalsávon, majd keresse meg a meghajtót a listában.
- Kattintson duplán a meghajtóra a megnyitásához, és ügyeljen arra, hogy az ablak nyitva legyen.
- Nyisson meg egy új Fájlböngészőt a CTRL+N billentyűkombinációval, miközben továbbra is aktív az aktuális File Explorer ablakban.
- Húzza egymás mellé a két ablakot, és az újonnan megnyíló ablakban kattintson a gombra Ez a PC az oldalsávban.
- Kattintson jobb gombbal a Dokumentumok szakaszt, és válassza ki a Másolat választási lehetőség. (Ez az ikon a jobb gombos menü bal felső sarkában)
- Kattintson a jobb gombbal vissza a File Explorer ablakba (ez az az ablak, ahol az SSD vagy USB-meghajtó nyitva van), és válassza a beillesztés lehetőséget.
- Ismételje meg a folyamatot a Asztali, Letöltések, Zene, Képek, és Videók szakaszok.
A fenti lépések végrehajtásával a kritikus fájlokat a rendszer külső tárolóra másolja, és később visszanavigálhat az SSD helyére a Fájlkezelőben, és mindent visszailleszthet a megfelelő helyére a Fájlböngésző szakaszban (Dokumentumok stb.), amikor a tiszta telepítési folyamat megtörtént.
Fájlelőzmények használata
Fentebb leírtuk a fájlok kézi másolásának folyamatát. De ha az USB-meghajtó vagy az SSD elég nagy, használhatja a Windows 11-et Fájlelőzmények funkcióval mentheti el az összes fájl másolatát a Windows saját segédprogramjával anélkül, hogy minden kemény munka megtenne. Itt van, hogyan.
- Keressen rá Fájlelőzmények a Start menüben, majd kattintson rá, ha készen áll.
- Válasszon egy meghajtót a listából, majd válassza ki Bekapcsol.
- Kövesse a képernyőn megjelenő lépéseket, és a Fájlelőzmények archiválja adatait a kritikus dokumentumokban, zenében, képekben, videókban és asztali mappákban.
Miután végzett, telepítse a Windows 10 tiszta verzióját, majd lépjen a következőre Vezérlőpult, Rendszerés Biztonság, Fájlelőzmények, és válassza ki a meghajtót ugyanúgy, mint korábban. Ezután kövesse az alábbi lépéseket.
- Innen válassza ki a meghajtót, és válassza ki Egy korábbi biztonsági másolatot szeretnék használni ezen a Fájlelőzmények meghajtón.
- Majd az alatti dobozban Válasszon ki egy meglévő biztonsági másolatot látnia kell az előző biztonsági másolatot. Válassza ki, majd kattintson az OK gombra.
- Ezután rákattinthat a Személyes fájlok visszaállítása hivatkozást az oldalsávon a fájlok visszaállításához, ügyelve arra, hogy a Vissza gombra kattintva visszalépjen, és megkeresse a Windows 11 korábbi biztonsági másolatát.
Mivel a Windows 11 főként a Windows 10-en alapul, a Fájlelőzmények funkciónak jól kell működnie a két operációs rendszer között. A Windows 11 jelenlegi bétaverziójában teszteltük, és nem volt probléma, de ha a Windows 11 elhagyja a bétaverziót, ez nem garantált, hogy működni fog.Minden tőlünk telhetőt megteszünk annak érdekében, hogy ezt az útmutatót frissítsük, ha már nem működik.
A OneDrive használata
Ha Ön Microsoft 365-előfizető, akkor 1 TB tárhelye van a OneDrive-ban. A Windows 11-ről a Windows 10-re való áttéréskor azt javasoljuk, hogy használja ezt a helyet a OneDrive PC-mappa biztonsági mentésén keresztül. Ez alapvetően olyan, mintha feltöltené fájljait az internetre, és virtuális SSD-t vagy USB-meghajtót használna, bár később újra le kell töltenie a fájlokat az interneten keresztül. Itt van, hogyan.
- Nyissa meg a OneDrive alkalmazást Windows 10 rendszerű számítógépén.
- Kattintson a jobb gombbal a megnyíló OneDrive mappába, majd kattintson a bal gombbal a Beállítások elemre.
- Lépjen a Biztonsági mentés fülre, és válassza a Biztonsági mentés kezelése lehetőséget.
- A Mappák biztonsági mentése párbeszédpanelen ellenőrizze, hogy a menteni kívánt mappák ki vannak-e jelölve, majd válassza a Biztonsági mentés indítása lehetőséget.
Miután biztonsági másolatot készített fájljainkról a OneDrive használatával, a Windows 10 telepítése után meglátogathatja a OneDrive internetes oldalát. Amikor a fájlok szinkronizálása befejeződött a OneDrive-val, biztonsági másolat készül róluk, és bárhonnan elérheti őket a Dokumentumok, Asztal vagy Képek alkalmazásból. a OneDrive-on. Amikor biztonsági másolatot készít az Asztal mappájáról, az asztalon lévő elemek elvándorolnak Önnel a többi olyan számítógépre, ahol a OneDrive fut.
Váltson vissza Windows 10-re
Három módot mutattunk be a fájlok mentésére, így most itt az ideje, hogy visszaváltson a Windows 10 rendszerre. A folyamat részeként le kell töltenie egy Windows 10 ISO-fájlt a Microsofton keresztül. További információért kövesse az alábbi lépéseinket.
Kérjük, ne feledje, hogy elveszíti az összes fájlját, mivel a Windows 10 rendszerre való „helyi” frissítést hajtja végre. Nincs szükség USB-meghajtóra, mivel Ön már Windows 11-et használ, és csak szüksége lesz rá. a Windows 10 telepítőjét az ISO fájlból.
Ez ugyanaz, mint a tiszta telepítés USB-meghajtón vagy CD-n keresztül, mivel a Windows 10 friss telepítését kapja, ha elkészült. Tekintse meg útmutatónkat, ha többet szeretne megtudni arról, hogyan telepítheti a Windows 10-et USB-meghajtóval, ha szüksége van rá. Ellenkező esetben kövesse az alábbi utasításokat.
- Töltse le a Windows 10 médiakészítő eszközt a Microsoft webhelyéről
- Indítsa el az eszközt
- Fogadja el a feltételeket, és válassza ki a telepítési adathordozó létrehozását egy másik számítógéphez, kattintson kétszer a következő gombra
- Válassza az ISO fájl opciót, és válassza a következőt
- Mentse az ISO-fájlt egy olyan helyre, mint az asztal
- A Windows 10 letöltésének engedélyezése
- Ha végzett, keresse meg az ISO-fájl letöltési helyét
- Kattintson duplán az ISO fájlra a csatoláshoz, és keresse meg a Beállít ikon.
- Kattintson rá, és kövesse a képernyőn megjelenő utasításokat.
Tanácsadó szavak
Mindig célszerű biztonsági másolatot készíteni a fájlokról, mert soha nem tudhatod, mikor lesz szükséged a fájlokra a későbbi használatra. Mai útmutatónkban leírtuk a leggyakoribb módszert.
Ha azonban asztali számítógépet használ, azt javasoljuk, hogy dokumentumait, képeit és felhasználói dolgait egy másik meghajtón (mondjuk egy D-meghajtón) tartsa, és a C-meghajtót csak Windowshoz használja. De ne feledje, hogy bizonyos alkalmazásokat ettől függetlenül mindig a rendszer C-meghajtójára kell menteni.
Mindenesetre ez lehetővé teszi a fájlok másolását a rendszer C meghajtója és a D meghajtó között (vagy külön tarthatja őket), ha újra kell telepítenie az operációs rendszert. Természetesen ez nem mindig lehetséges laptopon, de a Microsoft leírja a kritikus fájlok C-meghajtóról való áthelyezésének folyamatát, és ide egy másik autóútra.
GYIK
Hogyan állíthatok be biztonsági másolatot a Windows 10 rendszerben?
A fájlok biztonsági mentése vagy visszaállítása területen kattintson a Biztonsági mentés beállítása elemre. Válassza ki, hová szeretné menteni a biztonsági másolatot, majd kattintson a Tovább gombra. Megjegyzés Ne felejtse el menteni a biztonsági mentési fájlokat cserélhető adathordozóra vagy hálózati helyre. Kattintson a Hagyja, hogy a Windows válasszon vagy a Hadd válasszak, majd kattintson a Tovább gombra.
Hogyan készíthetek biztonsági másolatot a fájljairól, és hogyan készíthetek biztonsági másolatot?
Kattintson a „Fájlok biztonsági mentése” címsor alatti legördülő mezőre, majd válasszon egy lehetőséget a legördülő menüből. A legkisebb zavar érdekében válassza a Naponta lehetőséget a legördülő menüben. Módosítsa, hogy mennyi ideig maradjon a biztonsági másolat a meghajtón. Kattintson a „Biztonsági másolatok megőrzése” legördülő listára, majd válasszon időkeretet a legördülő menüből.
Készíthetek biztonsági másolatot csak a szükséges fájlokról és mappákról?
Ez lehetővé teszi, hogy csak a szükséges fájlokról és mappákról készítsen biztonsági másolatot. A biztonsági másolatok nem lesznek nagyobbak a kelleténél, és gyorsan elkészülnek. Lehetőség van azonban teljes rendszerkép-mentés létrehozására is a számítógép merevlemezéről beépített vagy harmadik féltől származó eszközök segítségével.
Hogyan készítsünk biztonsági másolatot a fájlokról a külső merevlemezről a számítógépre?
1. lépés: Először csatlakoztasson egy külső merevlemezt a számítógépéhez. Ezután lépjen a Rendszer > Tárhely > Speciális tárolási beállítások > Biztonsági mentési beállítások elemre. Ezután kattintson a Meghajtó hozzáadása lehetőségre a Biztonsági mentés a fájlelőzmények segítségével lehetőség alatt. 2. lépés: Kattintson a „ on ” gombra a „Fájlok automatikus biztonsági mentése” opció alatt. 3. lépés
Hogyan készítsünk biztonsági másolatot a fájlokról a Windows 10 rendszerben?
Fájlok biztonsági mentése Windows 10 rendszerben. 1. Csatlakoztassa a külső merevlemezt vagy USB-meghajtót a számítógéphez. 2. Nyissa meg a Start gombot. 3. Kattintson a beállítások fogaskerékre. 4. Kattintson a Frissítés és biztonság elemre. 5. Kattintson a Biztonsági mentés elemre.
Hogyan nézhetem át a biztonsági másolat tartalmát?
A biztonsági mentés tartalmának áttekintéséhez válassza a Fájlok tallózása vagy a Tallózás a mappák között lehetőséget. Amikor mappákat keres, nem fogja látni az egyes mappákban lévő fájlokat. Az egyes fájlok megtekintéséhez használja a Tallózás a fájlok között opciót.
Hogyan állíthatok vissza fájlokat biztonsági másolatból?
A Biztonsági mentés időszakában válassza ki a visszaállítani kívánt fájlokat tartalmazó biztonsági másolat dátumtartományát, majd kövesse a varázsló lépéseit.
Hogyan készítsek biztonsági másolatot a teljes számítógépemről?
Kattintson a Start gombra, írja be a backup szót a Keresés indítása mezőbe, majd kattintson a Biztonsági mentés és visszaállítás lehetőségre a Programok listában. Kattintson a Fájlok biztonsági mentése lehetőségre a Fájlok vagy a teljes számítógép biztonsági mentése alatt. Válassza ki, hol szeretné tárolni a biztonsági másolatot, majd kattintson a Tovább gombra. Válassza ki a lemezt vagy lemezeket, amelyekről biztonsági másolatot szeretne készíteni, majd kattintson a Tovább gombra
Hogyan készíthetek biztonsági másolatot és visszaállíthatok egy Windows 7 rendszerű számítógépet?
Nyissa meg a Vezérlőpultot. Kattintson a Rendszer és biztonság elemre. Kattintson a Biztonsági mentés és visszaállítás lehetőségre (Windows 7). A „Biztonsági mentés” részben kattintson a jobb oldalon található Biztonsági mentés beállítása lehetőségre. Válassza ki a cserélhető meghajtót a biztonsági másolat tárolásához. Kattintson a Tovább gombra.
Hogyan készítsünk biztonsági másolatot a Windows 10 rendszerről külső merevlemezre?
Bármilyen más mappát is hozzáadhat a számítógépén. 1. lépés: Kattintson a Start > Beállítások lehetőségre, válassza a Frissítés és biztonság > Biztonsági mentés lehetőséget. 2. lépés: Kattintson a „+” jelre a Meghajtó hozzáadása mellett, és válassza ki a meghajtót vagy a hálózati helyet a biztonsági mentési fájlok tárolására. 3. lépés
Hogyan készíthetek biztonsági másolatot a számítógépről a rendszerkép használatával?
Ha teljes biztonsági másolatot szeretne készíteni számítógépéről a rendszerkép eszközzel, kövesse az alábbi lépéseket: Nyissa meg a Vezérlőpultot. Kattintson a Rendszer és biztonság elemre. Kattintson a Biztonsági mentés és visszaállítás lehetőségre (Windows 7).
Hogyan készítsünk biztonsági másolatot a Windows 10 rendszerről?
Ha teljes biztonsági másolatot szeretne készíteni a Windows 10 rendszerről a rendszerkép eszközzel, kövesse az alábbi lépéseket: Nyissa meg a Beállításokat. Kattintson a Frissítés és biztonság elemre. Kattintson a Biztonsági mentés elemre. … Amíg a biztonsági mentés folyamatban van, folytathatja…
Hogyan készítsünk biztonsági másolatot a mappákról a Windows 10 rendszerben?
Mappák biztonsági mentése Windows 10 rendszerben 1 Közvetlenül írja be a „file history” parancsot a keresőmezőbe, és válassza ki a fájlelőzmények beállításait a találati listából. 2 A kezdeti biztonsági mentés ablakában kattintson a Meghajtó hozzáadása elemre a Biztonsági mentés a Fájlelőzmények segítségével lapon, és válassza ki a kívánt biztonsági mentési meghajtót. 3 Kattintson a További beállítások elemre. … 4 Kattintson a Biztonsági mentés most lehetőségre, és indítsa el az első biztonsági mentést. Többet látni….
Biztonsági másolatot készítsek a fontos fájlokról és mappákról?
Az adatok biztonságának legjobb módja a fájlok és mappák biztonsági mentése. Tehát igen, mindenképpen készítsen biztonsági másolatot a fontos fájlokról és mappákról. Hogyan készítsünk biztonsági másolatot a fájlokról és mappákról a számítógépen? Hogyan készítsünk biztonsági másolatot a fájlokról számítógépen? Felteheti ezeket a kérdéseket.