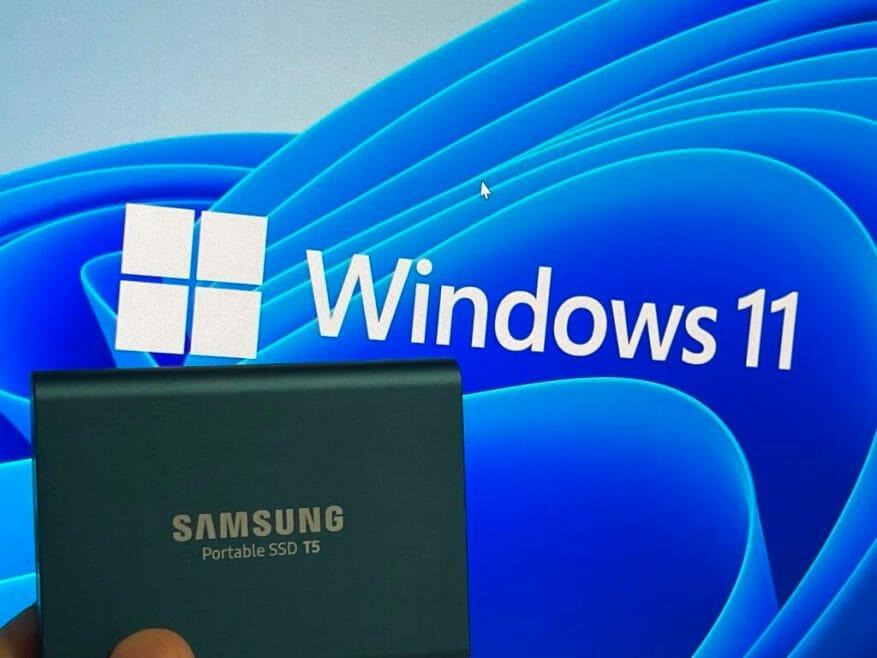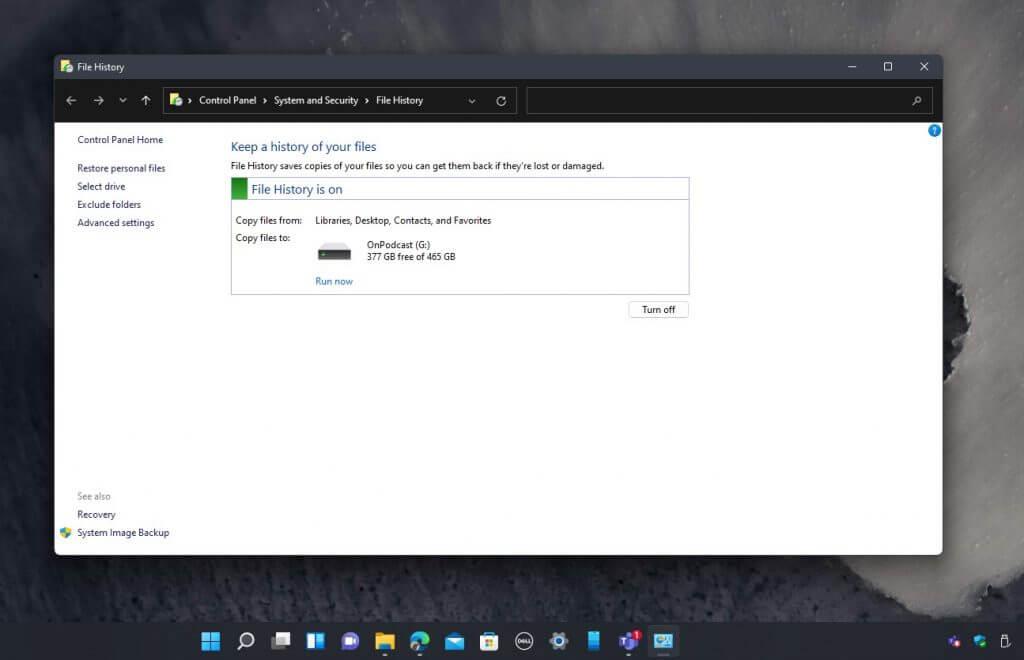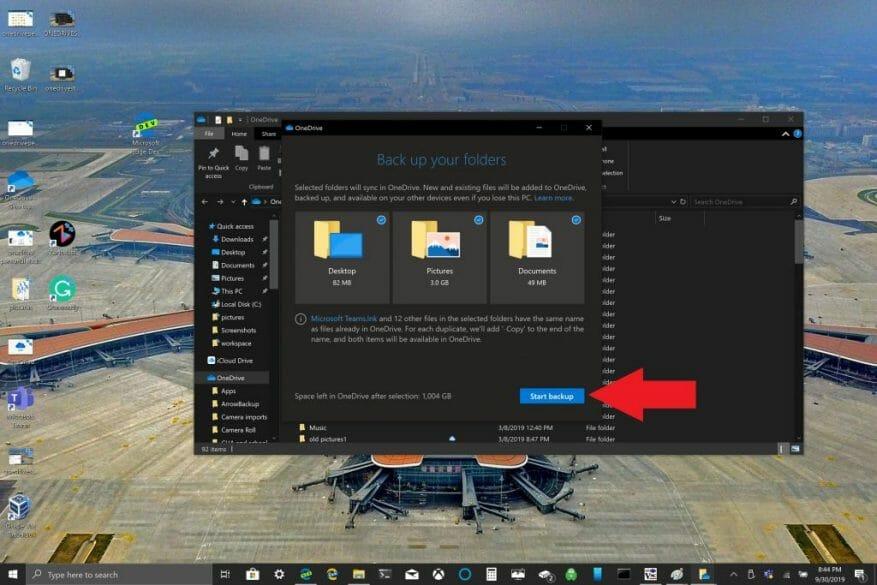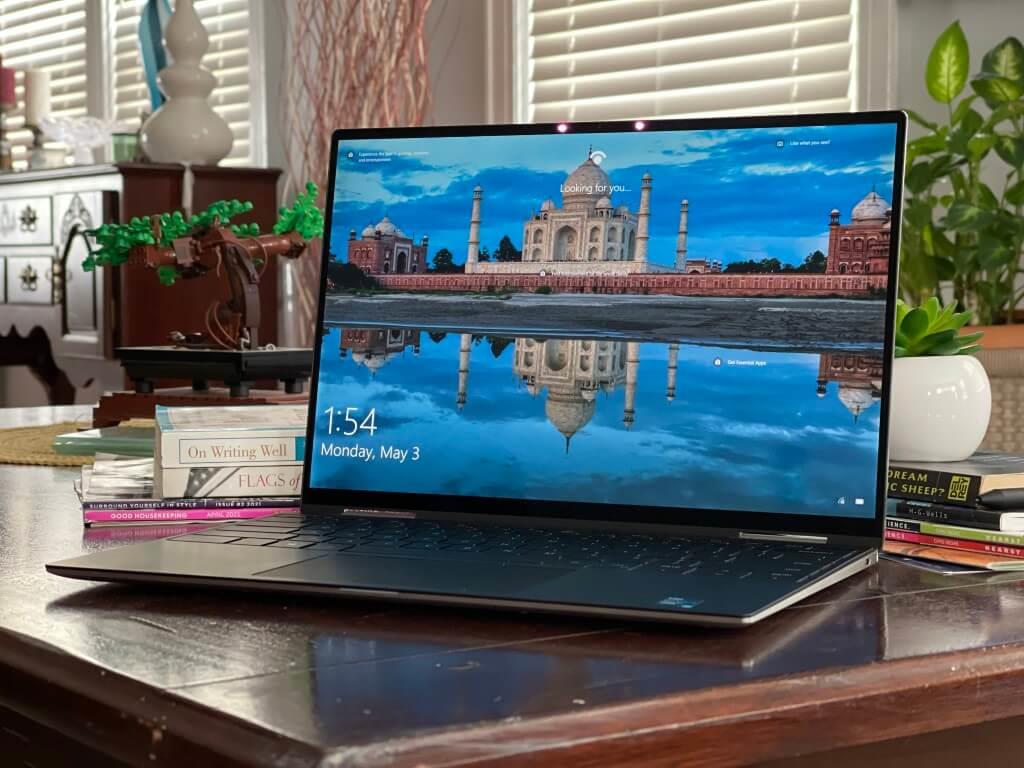Windows 11 wordt officieel op 5 oktober. Kom die dag, je zult Windows 11 in Windows Update gaan zien en je bent vrij om te upgraden naar het nieuwe besturingssysteem naar eigen goeddunken.
Maar wat gebeurt er als je upgradet en het niet bevalt? Of als u een van de Windows Insiders bent die eerder Windows 11 heeft getest, maar terug moet naar Windows 10?
Nou, als je onlangs Windows 11 hebt geïnstalleerd (binnen 10 dagen), dan kun je gewoon de rollback-functie gebruiken om terug te gaan naar Windows 10 en alles op zijn plaats te houden. Bezoek gewoon Windows Update, Klik Geavanceerde mogelijkheden, Herstel, en dan de Ga terug Knop.
Als je die 10 dagen voorbij bent, moet je Windows 10 “opschonen” en opnieuw beginnen. Hierdoor verliest u uiteindelijk uw bestanden als er geen back-up van wordt gemaakt. We zijn hier om u te helpen die situatie te voorkomen. Hier leest u hoe u een back-up van uw persoonlijke bestanden maakt in Windows 11 en vervolgens teruggaat naar het oude besturingssysteem.
Een externe schijf gebruiken
Als u een back-up van uw bestanden wilt maken in Windows 11 voordat u teruggaat naar Windows 10, dan kunt u de bestanden het beste naar een USB-station of externe SSD kopiëren.
Er zijn enkele geweldige SSD- en USB-drive-opties beschikbaar op Amazon, maar onze persoonlijke favoriet is de Samsung T5 SSD, omdat deze vrij compact is. Hier leest u hoe u die bestanden naar een SSD kopieert.
- Sluit uw SSD of USB aan op uw computer
- Open Verkenner, klik op Deze pc in de zijbalk en zoek vervolgens uw schijf in de lijst.
- Dubbelklik op dat station om het te openen en zorg ervoor dat het venster open blijft.
- Open een nieuwe bestandsverkenner met CTRL + N terwijl u nog steeds actief bent in uw huidige bestandsverkenner-venster.
- Sleep de twee vensters naast elkaar en klik in je nieuw geopende venster op Deze pc in de zijbalk.
- Klik met de rechtermuisknop op de Documenten sectie en kies de Kopiëren keuze. (Dit is het pictogram linksboven in het rechtsklikmenu)
- Klik met de rechtermuisknop terug in het Verkenner-venster (dit is het venster met uw SSD- of USB-station open) en kies Plakken.
- Herhaal het proces voor de Bureaublad, Downloads, Muziek, Afbeeldingen, en Videos secties.
Door deze bovenstaande stappen te volgen, worden uw kritieke bestanden gekopieerd naar externe opslag en kunt u later terug navigeren naar de SSD-locatie in Verkenner en alles terug plakken op de gerespecteerde plaats in het gedeelte Verkenner (Documenten, enz.) het schone installatieproces is voltooid.
Bestandsgeschiedenis gebruiken
We hebben hierboven het handmatige proces van het kopiëren van bestanden beschreven. Maar als je USB-drive of SSD groot genoeg is, kun je Windows 11’s gebruiken Bestandsgeschiedenis functie om een kopie van al uw bestanden op te slaan met het eigen hulpprogramma van Windows zonder al het harde werk te doen. Hier is hoe.
- Zoeken naar Bestandsgeschiedenis in het menu Start en klik erop als u klaar bent.
- Kies een station in de lijst en kies Aanzetten.
- Volg de stappen op het scherm en Bestandsgeschiedenis archiveert uw gegevens in kritieke documenten, muziek, afbeeldingen, video’s en bureaubladmappen.
Nadat u klaar bent, installeert u Windows 10 schoon en gaat u naar Controlepaneel, Systeemen beveiliging, bestandsgeschiedenisen selecteer het station zoals u eerder deed. Volg dan de onderstaande stappen.
- Van daaruit selecteert u de schijf en kiest u Ik wil een eerdere back-up gebruiken op dit Bestandsgeschiedenis-station.
- Dan in het vak eronder Selecteer een bestaande back-up je zou je vorige back-up moeten zien. Selecteer het en klik op OK.
- U kunt dan op de . klikken Persoonlijke bestanden herstellen link in de zijbalk om uw bestanden te herstellen, zorg ervoor dat u op de terugknop klikt om terug te gaan en uw vorige back-up van Windows 11 te vinden.
Aangezien Windows 11 voornamelijk is gebaseerd op Windows 10, zou de functie Bestandsgeschiedenis prima moeten werken tussen de twee besturingssystemen. We hebben het getest in de huidige bètaversie van Windows 11 en hadden geen problemen, maar zodra Windows 11 de bèta verlaat, is er geen garantie dat dit werkt.We zullen ons best doen om deze handleiding up-to-date te houden als deze niet meer werkt.
OneDrive gebruiken
Als je een Microsoft 365-abonnee bent, heb je 1 TB aan ruimte in je OneDrive. Als u overstapt van Windows 11 naar Windows 10, raden we u aan deze ruimte in uw voordeel te gebruiken via de pc-mapback-up van OneDrive. Het is eigenlijk hetzelfde als het uploaden van uw bestanden naar internet en het gebruik van een virtuele SSD of USB-drive, hoewel u de bestanden later opnieuw via internet moet downloaden. Hier is hoe.
- Open de OneDrive-app op uw Windows 10-pc.
- Klik met de rechtermuisknop in de OneDrive-map die wordt geopend en klik met de linkermuisknop op Instellingen.
- Ga naar het tabblad Back-up en kies Back-up beheren.
- Controleer in het dialoogvenster Back-up van uw mappen of de mappen waarvan u een back-up wilt maken, zijn geselecteerd en kies Back-up starten.
Nadat u een back-up van onze bestanden hebt gemaakt met OneDrive, kunt u OneDrive op het web bezoeken nadat u Windows 10 hebt geïnstalleerd. Wanneer uw bestanden zijn gesynchroniseerd met OneDrive, wordt er een back-up van gemaakt en kunt u ze overal openen in Documenten, Desktop of Afbeeldingen op OneDrive. Wanneer u een back-up van uw bureaubladmap maakt, zwerven de items op uw bureaublad met u mee naar uw andere pc-desktops waarop u OneDrive gebruikt.
Downgrade terug naar Windows 10
We hebben je drie manieren laten zien om je bestanden op te slaan, dus nu is het tijd om terug te downgraden naar Windows 10. Als onderdeel van dit proces moet je een Windows 10 ISO-bestand downloaden via Microsoft. Volg onze onderstaande stappen voor meer informatie.
Houd er rekening mee dat u al uw bestanden zult verliezen, aangezien u een “in-place” downgrade naar Windows 10 zult doen. U hebt geen USB-drive nodig, aangezien u al op Windows 11 werkt en u slechts het Windows 10-installatieprogramma uit het ISO-bestand.
Dit is hetzelfde als een schone installatie uitvoeren via een USB-station of cd, omdat je een nieuwe Windows 10-installatie krijgt als je klaar bent. Bekijk onze handleiding voor meer informatie over hoe u Windows 10 kunt installeren met een USB-station als u dat nodig heeft. Volg anders de onderstaande aanwijzingen.
- Download de Windows 10 Media Creation Tool van de website van Microsoft
- Start de tool
- Ga akkoord met de voorwaarden en selecteer de optie om installatiemedia voor een andere pc te maken, klik twee keer op de knop Volgende
- Kies de ISO-bestandsoptie en kies volgende
- Bewaar het ISO-bestand op een plaats zoals het bureaublad
- Laat Windows 10 downloaden
- Als u klaar bent, navigeert u naar waar het ISO-bestand is gedownload
- Dubbelklik op het ISO-bestand om het te koppelen en zoek naar de Opstelling icoon.
- Klik erop, volg de instructies op je scherm.
Woorden van advies
Het is altijd een goed idee om een back-up van uw bestanden te maken, omdat u nooit weet wanneer u de bestanden nodig heeft voor toekomstig gebruik. We hebben de meest voorkomende methode beschreven in onze gids van vandaag.
Als u echter op een desktop werkt, raden we u aan uw documenten, afbeeldingen en gebruikersspullen op een andere schijf te bewaren (bijvoorbeeld een D-schijf) en de C-schijf alleen voor Windows te gebruiken. Houd er echter rekening mee dat sommige apps altijd moeten worden opgeslagen op de C-schijf van het systeem.
Hoe dan ook, hiermee kunt u bestanden kopiëren tussen de C-schijf van het systeem en de D-schijf (of ze gescheiden houden) als u ooit het besturingssysteem opnieuw moet installeren. Dit is natuurlijk niet altijd mogelijk op een laptop, maar Microsoft beschrijft het proces van het verplaatsen van kritieke bestanden van de C-schijf en naar een andere rit hier.
FAQ
Hoe stel ik een back-up in Windows 10 in?
Klik onder Back-up of herstel van uw bestanden op Back-up instellen. Selecteer waar u uw back-up wilt opslaan en klik vervolgens op Volgende. Opmerking Vergeet niet om uw back-upbestanden op te slaan op verwisselbare media of een netwerklocatie. Klik op Laat Windows kiezen of Laat mij kiezen en klik vervolgens op Volgende.
Hoe maak ik een back-up van mijn bestanden en bewaar ik back-ups?
Klik op de vervolgkeuzelijst onder de kop ‘Back-up van mijn bestanden’ en selecteer een optie in het vervolgkeuzemenu. Selecteer Dagelijks in het vervolgkeuzemenu voor de minste hoeveelheid overlast. Wijzig hoe lang de back-up op uw schijf blijft staan. Klik op de vervolgkeuzelijst ‘Mijn back-ups bewaren’ en selecteer een tijdsbestek in het vervolgkeuzemenu.
Kan ik alleen een back-up maken van de bestanden en mappen die ik nodig heb?
Hiermee kunt u een back-up maken van alleen de bestanden en mappen die u nodig hebt. Uw back-ups zullen niet groter zijn dan nodig is, en ze zullen snel worden voltooid. Het is echter ook mogelijk om volledige back-ups van systeemimages van de harde schijf van uw computer te maken met behulp van ingebouwde tools of tools van derden.
Hoe maak je een back-up van bestanden van externe harde schijf naar computer?
Stap 1. Sluit eerst een externe harde schijf aan op uw computer. Navigeer vervolgens naar Systeem > Opslag > Geavanceerde opslaginstellingen > Back-upopties. Klik vervolgens op de optie Een schijf toevoegen onder Back-up maken met bestandsgeschiedenis. Stap 2. Klik op ” op ” onder de optie “Automatisch een back-up van mijn bestanden maken”. Stap 3.
Hoe maak je een back-up van bestanden in Windows 10?
Een back-up van uw bestanden maken in Windows 10. 1. Sluit uw externe harde schijf of USB-drive aan op uw computer. 2. Open Start. 3. Klik op het instellingentandwiel. 4. Klik op Bijwerken en beveiliging. 5. Klik op Back-up.
Hoe bekijk ik de inhoud van de back-up?
Selecteer Bladeren naar bestanden of Bladeren naar mappen om de inhoud van de back-up te bekijken. Wanneer u naar mappen bladert, kunt u de afzonderlijke bestanden in een map niet zien. Gebruik de optie Bladeren naar bestanden om afzonderlijke bestanden te bekijken.
Hoe herstel ik bestanden van een back-up?
Selecteer in Back-upperiode het datumbereik van de back-up die de bestanden bevat die u wilt herstellen en volg de stappen in de wizard.
Hoe maak ik een back-up van mijn hele computer?
Klik op Start, typ back-up in het vak Zoekopdracht starten en klik vervolgens op Back-up maken en terugzetten in de lijst Programma’s. Klik op Back-up van bestanden onder Back-up van bestanden of uw hele computer. Selecteer waar u de bestandsback-up wilt opslaan en klik vervolgens op Volgende. Selecteer de schijf of schijven waarvan u een back-up wilt maken en klik vervolgens op Volgende
Hoe maak ik een back-up en herstel ik een Windows 7-computer?
Configuratiescherm openen. Klik op Systeem en beveiliging. Klik op Back-up en herstel (Windows 7). Klik in het gedeelte “Back-up” op de optie Back-up instellen aan de rechterkant. Selecteer de verwisselbare schijf om de back-up op te slaan. Klik op de knop Volgende.
Hoe maak je een back-up van Windows 10 naar een externe harde schijf?
U kunt ook een andere map elders op uw computer toevoegen. Stap 1. Klik op Start > Klik op de optie Instellingen > kies Bijwerken en beveiliging > Klik op Back-up. Stap 2. Klik op de “+” naast Een schijf toevoegen en kies de schijf- of netwerklocatie om de back-upbestanden op te slaan. Stap 3.
Hoe maak ik een back-up van mijn computer met behulp van een systeemkopie?
Gebruik deze stappen om een volledige back-up van uw computer te maken met het hulpprogramma voor systeemkopieën: Open het Configuratiescherm. Klik op Systeem en beveiliging. Klik op Back-up en herstel (Windows 7).
Hoe maak je een back-up van Windows 10?
Gebruik deze stappen om een volledige back-up van Windows 10 te maken met de systeemkopietool: Open Instellingen. Klik op Update & Beveiliging. Klik op Back-up. … Terwijl de back-up bezig is, kunt u doorgaan …
Hoe maak je een back-up van mappen in Windows 10?
Back-upmappen in Windows 10 1 Typ rechtstreeks “bestandsgeschiedenis” in het zoekvak en kies de instellingen voor de bestandsgeschiedenis in de resultatenlijst. 2 Klik in het eerste back-upvenster op Schijf toevoegen onder Back-up met behulp van het tabblad Bestandsgeschiedenis en selecteer het gewenste back-upstation. 3 Klik op Meer opties. … 4 Klik op Nu back-up maken en start uw eerste bestandsback-up. Bekijk meer….
Moet ik een back-up maken van mijn belangrijke bestanden en mappen?
De beste manier om de gegevens veilig te houden, is door een back-up te maken van bestanden en mappen. Dus ja, u moet zeker een back-up maken van uw belangrijke bestanden en mappen. Hoe maak je een back-up van bestanden en mappen op een computer? Hoe maak je een back-up van bestanden op een computer? U kunt deze vragen stellen.