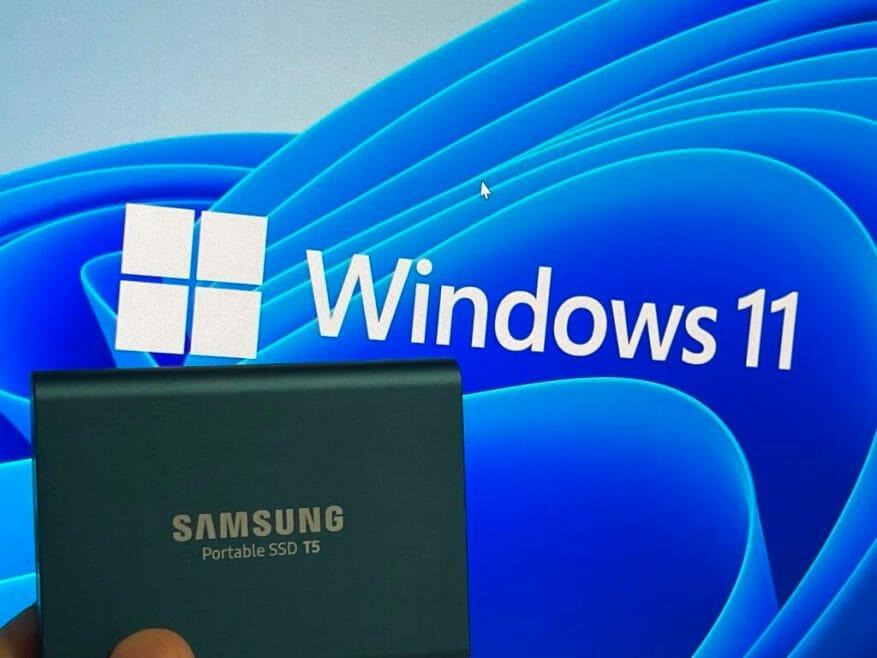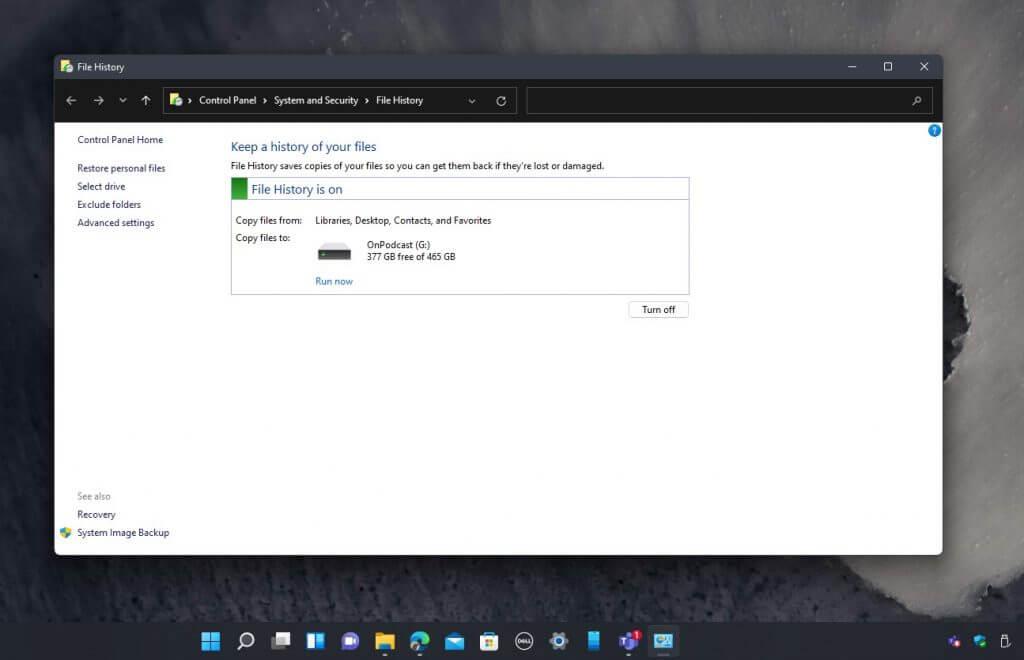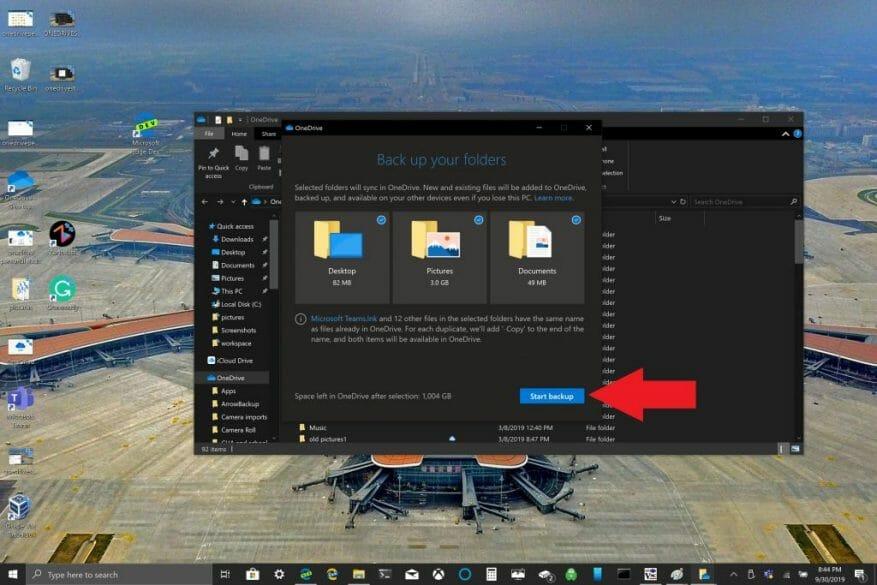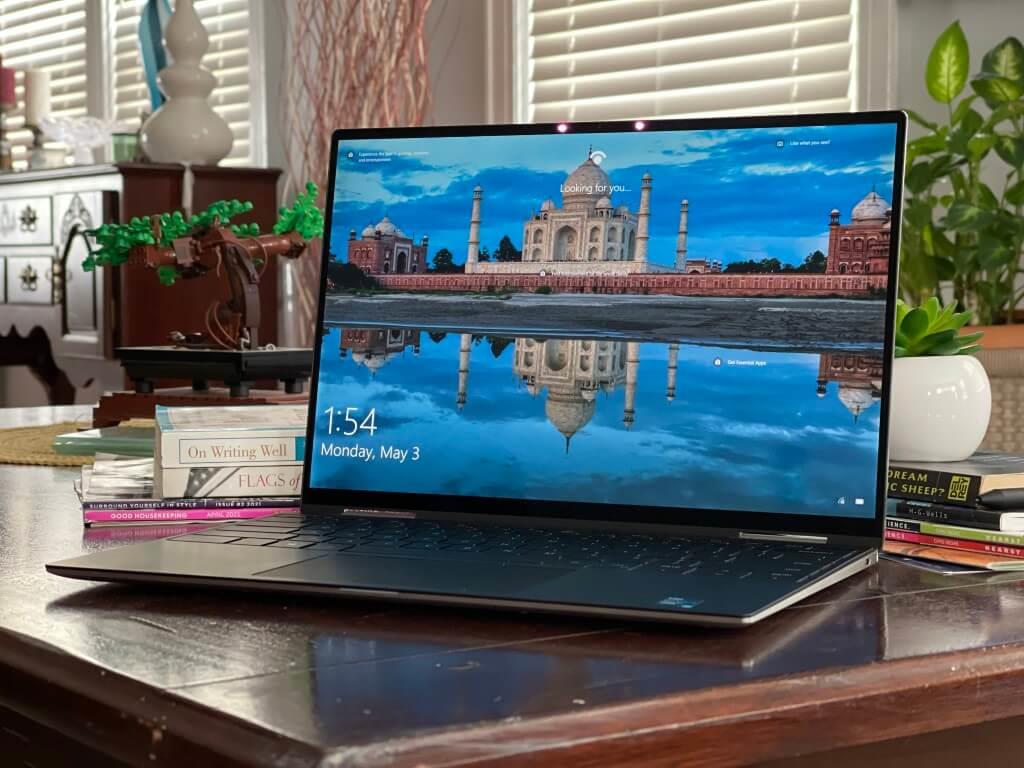Windows 11 devrait devenir officiel le 5 octobre. Ce jour-là, vous commencerez à voir Windows 11 dans Windows Update et vous serez libre de mettre à niveau vers le nouveau système d’exploitation comme bon vous semble.
Mais que se passe-t-il si vous effectuez une mise à niveau et que vous ne l’aimez pas ? Ou si vous faites partie des Windows Insiders qui ont déjà testé Windows 11, mais que vous devez revenir à Windows 10 ?
Eh bien, si vous avez récemment installé Windows 11 (dans les 10 jours), vous pouvez simplement utiliser la fonction de restauration pour revenir à Windows 10 et garder tout en place. Visitez simplement Windows Update, Cliquez sur Options avancées, Récupération, puis le Retourner Bouton.
Une fois que vous avez passé ces 10 jours, vous devrez « installer proprement » Windows 10 et recommencer à zéro. Avec cela, vous finissez par perdre vos fichiers s’ils ne sont pas sauvegardés. Nous sommes là pour vous aider à éviter cette situation. Voici comment sauvegarder vos fichiers personnels dans Windows 11, puis revenir à l’ancien système d’exploitation.
Utilisation d’un disque dur externe
Si vous cherchez à sauvegarder vos fichiers dans Windows 11 avant de revenir à Windows 10, l’une des meilleures choses à faire est de copier les fichiers sur une clé USB ou un SSD externe.
Il existe d’excellentes options de SSD et de lecteur USB disponibles sur Amazon, mais notre préféré est le SSD Samsung T5, car il est assez compact. Voici comment copier ces fichiers sur un SSD.
- Branchez votre SSD ou USB sur votre ordinateur
- Ouvrez l’Explorateur de fichiers, cliquez sur Ce PC dans la barre latérale, puis recherchez votre lecteur dans la liste.
- Double-cliquez sur ce lecteur pour l’ouvrir et assurez-vous de garder la fenêtre ouverte.
- Ouvrez un nouvel explorateur de fichiers avec CTRL + N tout en restant actif dans la fenêtre actuelle de l’explorateur de fichiers.
- Faites glisser les deux fenêtres côte à côte et dans votre nouvelle fenêtre ouverte, cliquez sur Ce PC dans la barre latérale.
- Faites un clic droit sur le Documents section et choisissez la Copie option. (C’est l’icône en haut à gauche du menu contextuel)
- Faites un clic droit dans la fenêtre de l’explorateur de fichiers (il s’agit de la fenêtre avec votre disque SSD ou USB ouvert) et choisissez coller.
- Répétez le processus pour le Bureau, téléchargements, musique, images, et Vidéos sections.
En suivant ces étapes ci-dessus, vos fichiers critiques seront copiés sur un stockage externe, et vous pourrez revenir ultérieurement à l’emplacement SSD dans l’explorateur de fichiers et tout coller à sa place respectée dans la section Explorateur de fichiers (Documents, etc.) lorsque le processus d’installation propre est terminé.
Utiliser l’historique des fichiers
Nous avons décrit le processus manuel de copie de fichiers ci-dessus. Mais si votre clé USB ou votre SSD est suffisamment grand, vous pouvez utiliser Windows 11. Historique du fichier fonctionnalité pour enregistrer une copie de tous vos fichiers avec le propre utilitaire de Windows sans faire tout le travail acharné. Voici comment.
- Rechercher Historique du fichier dans le menu Démarrer, puis cliquez dessus lorsque vous êtes prêt.
- Choisissez un lecteur dans la liste, puis choisissez Allumer.
- Suivez les étapes à l’écran et l’historique des fichiers archivera vos données dans des documents critiques, des dossiers de musique, d’images, de vidéos et de bureau.
Une fois que vous avez terminé, procédez à une installation propre de Windows 10, puis accédez à Panneau de commande, Systèmeet sécurité, historique des fichiers, et sélectionnez le lecteur comme vous l’avez fait auparavant. Ensuite, suivez les étapes ci-dessous.
- À partir de là, sélectionnez le lecteur et choisissez Je souhaite utiliser une sauvegarde précédente sur ce lecteur d’historique des fichiers.
- Ensuite, dans la case sous Sélectionnez une sauvegarde existante vous devriez voir votre sauvegarde précédente. Sélectionnez-le et cliquez sur OK.
- Vous pouvez ensuite cliquer sur le Restaurer les fichiers personnels dans la barre latérale pour restaurer vos fichiers, en vous assurant de cliquer sur le bouton de retour pour revenir en arrière et retrouver votre sauvegarde précédente à partir de Windows 11.
Étant donné que Windows 11 est principalement basé sur Windows 10, la fonction Historique des fichiers devrait fonctionner correctement entre les deux systèmes d’exploitation. Nous l’avons testé dans la version bêta actuelle de Windows 11 et n’avons eu aucun problème, mais une fois que Windows 11 quitte la version bêta, cela n’est pas garanti de fonctionner.Nous ferons de notre mieux pour maintenir ce guide à jour s’il ne fonctionne plus.
Utiliser OneDrive
Si vous êtes un abonné Microsoft 365, vous disposez de 1 To d’espace sur votre OneDrive. En passant de Windows 11 à Windows 10, nous vous suggérons d’utiliser cet espace à votre avantage via la sauvegarde du dossier PC de OneDrive. C’est essentiellement comme télécharger vos fichiers sur Internet et utiliser un SSD virtuel ou une clé USB, bien que vous deviez retélécharger les fichiers plus tard via Internet. Voici comment.
- Ouvrez l’application OneDrive sur votre PC Windows 10.
- Cliquez avec le bouton droit dans le dossier OneDrive qui s’ouvre et cliquez avec le bouton gauche sur Paramètres.
- Accédez à l’onglet Sauvegarde et choisissez Gérer la sauvegarde.
- Dans la boîte de dialogue Sauvegarder vos dossiers, vérifiez que les dossiers que vous souhaitez sauvegarder sont sélectionnés et choisissez Démarrer la sauvegarde.
Une fois que vous avez sauvegardé nos fichiers à l’aide de OneDrive, vous pouvez visiter OneDrive sur le Web après avoir installé Windows 10. Lorsque vos fichiers sont synchronisés avec OneDrive, ils sont sauvegardés et vous pouvez y accéder depuis n’importe où dans Documents, Bureau ou Images. sur OneDrive. Lorsque vous sauvegardez votre dossier Bureau, les éléments de votre bureau se déplacent avec vous vers vos autres bureaux PC sur lesquels vous exécutez OneDrive.
Revenir à Windows 10
Nous vous avons montré trois façons d’enregistrer vos fichiers, il est donc temps de revenir à Windows 10. Dans le cadre de ce processus, vous devrez télécharger un fichier ISO Windows 10 via Microsoft. Suivez nos étapes ci-dessous pour plus d’informations.
N’oubliez pas que vous perdrez tous vos fichiers, car vous effectuerez une rétrogradation « sur place » vers Windows 10. Pas besoin de clé USB car vous êtes déjà sous Windows 11 et aurez juste besoin le programme d’installation de Windows 10 à partir du fichier ISO.
Cela revient à effectuer une installation propre via une clé USB ou un CD, car vous recevrez une nouvelle installation de Windows 10 une fois terminée. Consultez notre guide pour en savoir plus sur la façon dont vous pouvez installer Windows 10 avec une clé USB si vous en avez besoin. Sinon, suivez les instructions ci-dessous.
- Téléchargez l’outil de création de média Windows 10 du site Web de Microsoft
- Lancer l’outil
- Acceptez les conditions et sélectionnez l’option permettant de créer un support d’installation pour un autre PC, cliquez deux fois sur le bouton suivant
- Choisissez l’option de fichier ISO et choisissez suivant
- Enregistrez le fichier ISO dans un endroit comme le bureau
- Autoriser le téléchargement de Windows 10
- Lorsque vous avez terminé, accédez à l’endroit où le fichier ISO est téléchargé
- Double-cliquez sur le fichier ISO pour le monter et recherchez le Installer icône.
- Cliquez dessus, suivez les instructions sur votre écran.
Des conseils
C’est toujours une bonne idée de conserver une sauvegarde de vos fichiers, car vous ne saurez jamais quand vous aurez besoin des fichiers pour une utilisation future. Nous avons décrit la méthode la plus courante dans notre guide aujourd’hui.
Cependant, si vous êtes sur un ordinateur de bureau, nous vous suggérons de conserver vos documents, images et éléments utilisateur sur un autre lecteur (disons un lecteur D) et d’utiliser le lecteur C uniquement pour Windows. Mais notez que certaines applications devront toujours être enregistrées sur le lecteur C du système.
Quoi qu’il en soit, cela vous permet de copier des fichiers entre le lecteur système C et le lecteur D (ou de les garder séparés) si vous avez besoin de réinstaller le système d’exploitation. Bien sûr, ce n’est pas toujours possible sur un ordinateur portable, mais Microsoft décrit le processus de déplacement des fichiers critiques hors du lecteur C et vers un autre lecteur ici.
FAQ
Comment configurer une sauvegarde dans Windows 10 ?
Sous Sauvegarder ou restaurer vos fichiers, cliquez sur Configurer la sauvegarde. Sélectionnez l’emplacement où vous souhaitez enregistrer votre sauvegarde, puis cliquez sur Suivant. Remarque N’oubliez pas d’enregistrer vos fichiers de sauvegarde sur un support amovible ou sur un emplacement réseau. Cliquez sur Laisser Windows choisir ou Me laisser choisir, puis cliquez sur Suivant.
Comment sauvegarder mes fichiers et conserver des sauvegardes ?
Cliquez sur la liste déroulante sous l’en-tête « Sauvegarder mes fichiers », puis sélectionnez une option dans le menu déroulant. Pour le moins de perturbations, sélectionnez Quotidien dans le menu déroulant. Modifiez la durée de conservation de la sauvegarde sur votre lecteur. Cliquez sur la liste déroulante « Conserver mes sauvegardes », puis sélectionnez une période dans le menu déroulant.
Puis-je sauvegarder uniquement les fichiers et dossiers dont j’ai besoin ?
Cela vous permet de sauvegarder uniquement les fichiers et dossiers dont vous avez besoin. Vos sauvegardes ne seront pas plus volumineuses que nécessaire et elles se termineront rapidement. Cependant, il est également possible de créer des sauvegardes d’image système complètes du disque dur de votre ordinateur à l’aide d’outils intégrés ou tiers.
Comment sauvegarder des fichiers d’un disque dur externe vers un ordinateur ?
Étape 1. Connectez d’abord un disque dur externe à votre ordinateur. Ensuite, accédez à Système > Stockage > Paramètres de stockage avancés > Options de sauvegarde. Cliquez ensuite sur l’option Ajouter un lecteur sous Sauvegarder à l’aide de l’historique des fichiers. Étape 2. Cliquez sur « sur » sous l’option « Sauvegarder automatiquement mes fichiers ». Étape 3.
Comment sauvegarder des fichiers dans Windows 10 ?
Comment sauvegarder vos fichiers dans Windows 10. 1. Connectez votre disque dur externe ou votre clé USB à votre ordinateur. 2. Ouvrez Démarrer. 3. Cliquez sur la roue dentée des paramètres. 4. Cliquez sur Mise à jour et sécurité. 5. Cliquez sur Sauvegarder.
Comment parcourir le contenu de la sauvegarde ?
Pour parcourir le contenu de la sauvegarde, sélectionnez Parcourir les fichiers ou Parcourir les dossiers. Lorsque vous parcourez des dossiers, vous ne pouvez pas voir les fichiers individuels d’un dossier. Pour afficher des fichiers individuels, utilisez l’option Parcourir les fichiers.
Comment restaurer des fichiers à partir d’une sauvegarde ?
Dans Période de sauvegarde, sélectionnez la plage de dates de la sauvegarde qui contient les fichiers que vous souhaitez restaurer, puis suivez les étapes de l’assistant.
Comment faire une sauvegarde de tout mon ordinateur ?
Cliquez sur Démarrer, tapez sauvegarde dans la zone Démarrer la recherche, puis cliquez sur Sauvegarder et restaurer dans la liste Programmes. Cliquez sur Sauvegarder les fichiers sous Sauvegarder les fichiers ou tout votre ordinateur. Sélectionnez l’emplacement où vous souhaitez stocker la sauvegarde du fichier, puis cliquez sur Suivant. Sélectionnez le ou les disques que vous souhaitez sauvegarder, puis cliquez sur Suivant
Comment sauvegarder et restaurer un ordinateur Windows 7 ?
Ouvrez le Panneau de configuration. Cliquez sur Système et sécurité. Cliquez sur Sauvegarder et restaurer (Windows 7). Dans la section « Sauvegarde », cliquez sur l’option Configurer la sauvegarde à droite. Sélectionnez le lecteur amovible pour stocker la sauvegarde. Cliquez sur le bouton Suivant.
Comment sauvegarder Windows 10 sur un disque dur externe ?
Vous pouvez également ajouter n’importe quel autre dossier ailleurs sur votre ordinateur. Étape 1. Cliquez sur Démarrer > Cliquez sur l’option Paramètres > choisissez Mise à jour et sécurité > Cliquez sur Sauvegarder. Étape 2. Cliquez sur le « + » à côté de Ajouter un lecteur et choisissez le lecteur ou l’emplacement réseau pour stocker les fichiers de sauvegarde. Étape 3.
Comment créer une sauvegarde de mon ordinateur à l’aide d’une image système ?
Pour créer une sauvegarde complète de votre ordinateur à l’aide de l’outil d’image système, procédez comme suit : Ouvrez le Panneau de configuration. Cliquez sur Système et sécurité. Cliquez sur Sauvegarder et restaurer (Windows 7).
Comment faire une sauvegarde de Windows 10 ?
Pour créer une sauvegarde complète de Windows 10 avec l’outil d’image système, procédez comme suit : Ouvrez Paramètres. Cliquez sur Mise à jour et sécurité. Cliquez sur Sauvegarde. … Pendant que la sauvegarde est en cours, vous pouvez continuer …
Comment sauvegarder des dossiers dans Windows 10 ?
Sauvegarder des dossiers dans Windows 10 1 Tapez directement « historique des fichiers » dans la zone de recherche et choisissez les paramètres d’historique des fichiers dans la liste des résultats. 2 Dans la fenêtre de sauvegarde initiale, cliquez sur Ajouter un lecteur sous Sauvegarder à l’aide de l’onglet Historique des fichiers et sélectionnez le lecteur de sauvegarde souhaité. 3 Cliquez sur Plus d’options. … 4 Cliquez sur Sauvegarder maintenant et démarrez votre première sauvegarde de fichiers. Voir plus….
Dois-je sauvegarder mes fichiers et dossiers importants ?
La meilleure façon de protéger les données est de sauvegarder les fichiers et les dossiers. Donc, oui, vous devez absolument sauvegarder vos fichiers et dossiers importants. Comment sauvegarder des fichiers et des dossiers sur un ordinateur ? Comment sauvegarder des fichiers sur un ordinateur ? Vous pouvez poser ces questions.