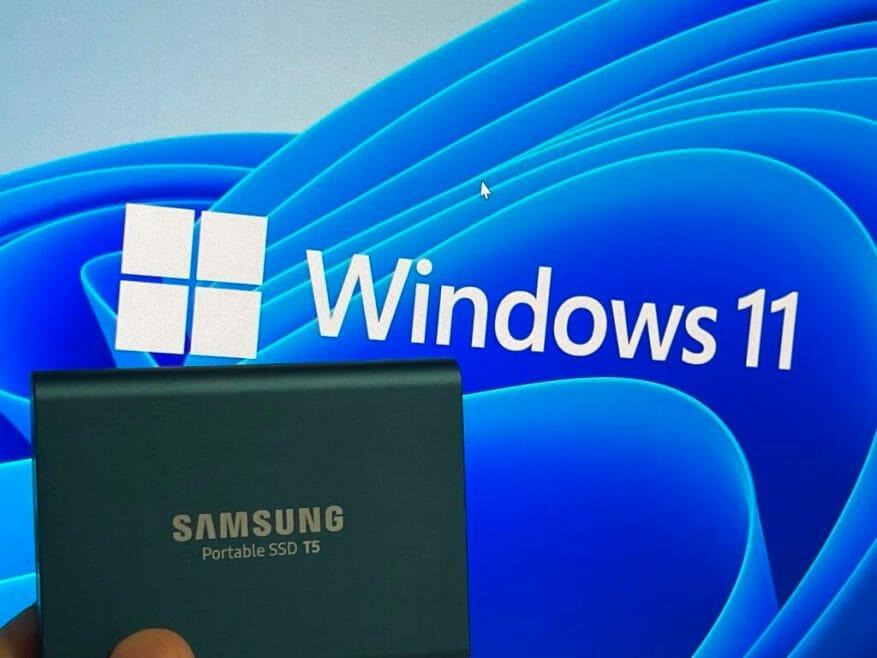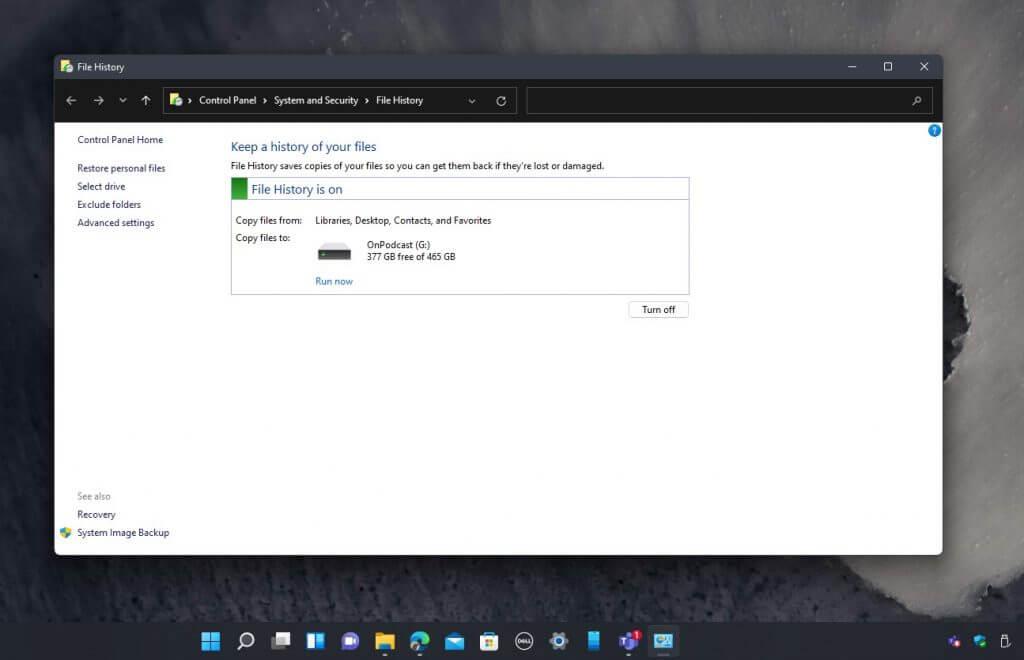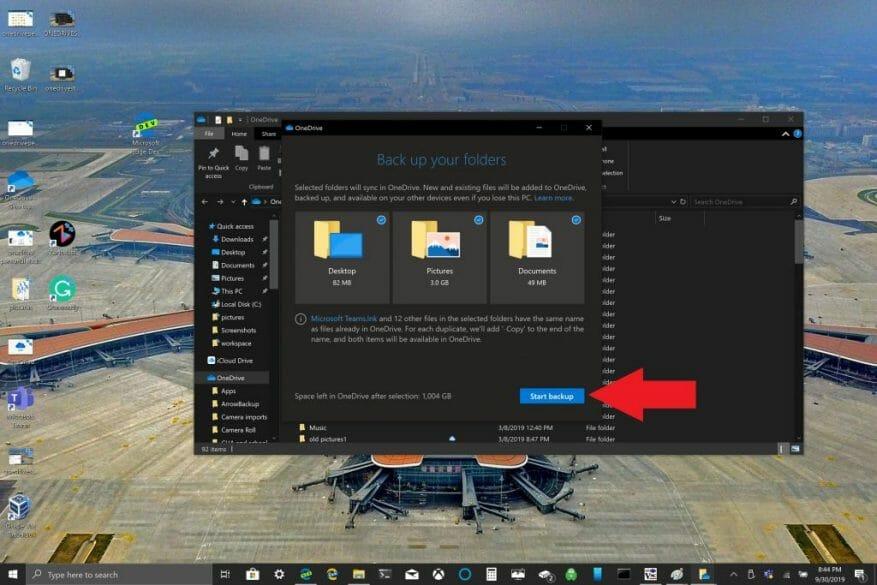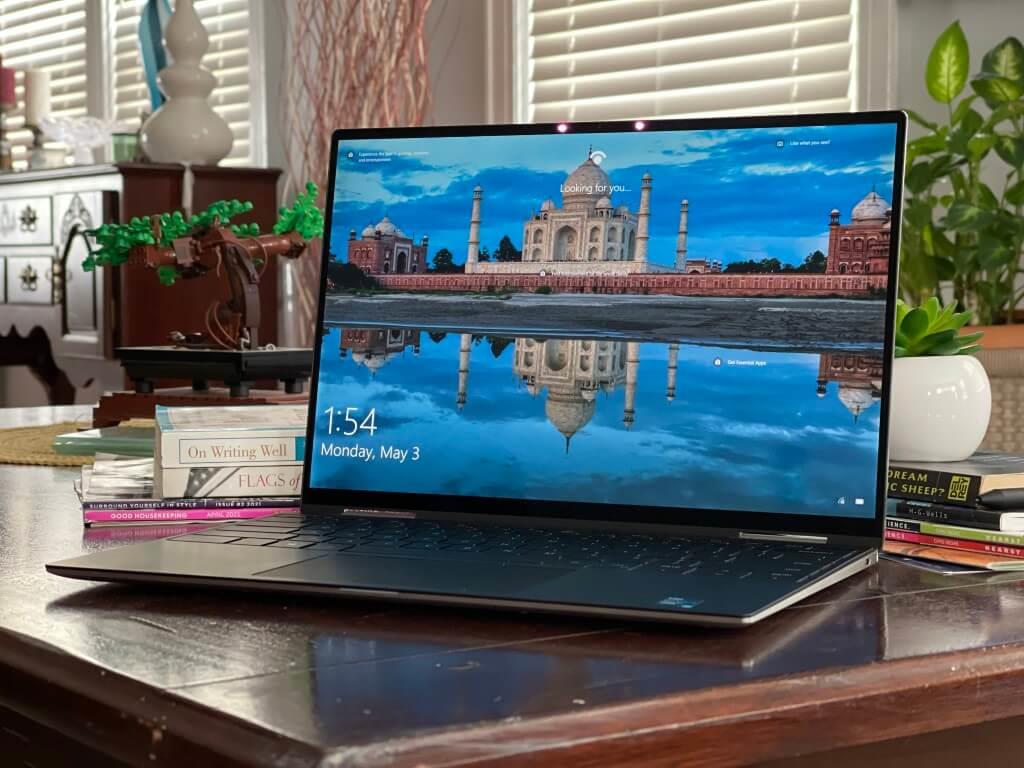Windows 11 ma stać się oficjalnym 5 października. Tego dnia zaczniesz widzieć system Windows 11 w witrynie Windows Update i będziesz mógł uaktualnić do nowego systemu operacyjnego według własnego uznania.
Ale co się stanie, jeśli uaktualnisz i ci się nie spodoba? Lub jeśli jesteś jednym z niejawnych testerów systemu Windows, którzy wcześniej testowali system Windows 11, ale musisz przywrócić system Windows 10?
Cóż, jeśli niedawno zainstalowałeś system Windows 11 (w ciągu 10 dni), możesz po prostu użyć funkcji wycofywania, aby wrócić do systemu Windows 10 i zachować wszystko na swoim miejscu. Po prostu odwiedź Aktualizacja systemu Windows, Kliknij Zaawansowane opcje, Powrót do zdrowia, a następnie Wróć Przycisk.
Po upływie tych 10 dni będziesz musiał „czysto zainstalować” system Windows 10 i zacząć od nowa. Dzięki temu tracisz swoje pliki, jeśli nie masz ich kopii zapasowej. Jesteśmy tutaj, aby pomóc Ci uniknąć takiej sytuacji. Oto jak wykonać kopię zapasową plików osobistych w systemie Windows 11, a następnie wrócić do starego systemu operacyjnego.
Korzystanie z dysku zewnętrznego
Jeśli chcesz wykonać kopię zapasową plików w systemie Windows 11 przed powrotem do systemu Windows 10, jedną z najlepszych rzeczy do zrobienia jest skopiowanie plików na dysk USB lub zewnętrzny dysk SSD.
W Amazon dostępnych jest kilka świetnych opcji dysków SSD i USB, ale naszym osobistym faworytem jest dysk SSD Samsung T5, ponieważ jest dość kompaktowy. Oto jak skopiować te pliki na dysk SSD.
- Podłącz dysk SSD lub USB do komputera
- Otwórz Eksplorator plików, kliknij Ten komputer na pasku bocznym, a następnie znajdź swój dysk na liście.
- Kliknij dwukrotnie ten dysk, aby go otworzyć i upewnij się, że okno jest otwarte.
- Otwórz nowy Eksplorator plików za pomocą CTRL + N, gdy jest nadal aktywny w bieżącym oknie Eksploratora plików.
- Przeciągnij dwa okna obok siebie i w nowo otwartym oknie kliknij Ten komputer na pasku bocznym.
- Kliknij prawym przyciskiem myszy Dokumenty sekcję i wybierz Kopiuj opcja. (Jest to ikona w lewym górnym rogu menu prawego przycisku myszy)
- Kliknij prawym przyciskiem myszy z powrotem w oknie Eksploratora plików (jest to okno z otwartym dyskiem SSD lub USB) i wybierz wklej.
- Powtórz ten proces dla Pulpit, pliki do pobrania, muzyka, zdjęcia, oraz Filmy Sekcje.
Wykonując powyższe kroki, Twoje krytyczne pliki zostaną skopiowane do pamięci zewnętrznej i możesz później wrócić do lokalizacji SSD w Eksploratorze plików i wkleić wszystko z powrotem do odpowiedniego miejsca w sekcji Eksplorator plików (Dokumenty itp.), gdy proces czystej instalacji jest zakończony.
Użyj historii plików
Powyżej opisaliśmy ręczny proces kopiowania plików. Ale jeśli twój dysk USB lub SSD jest wystarczająco duży, możesz użyć systemu Windows 11 Historia pliku funkcja zapisywania kopii wszystkich plików za pomocą własnego narzędzia systemu Windows bez wykonywania całej ciężkiej pracy. Oto jak.
- Szukaj Historia pliku w menu Start, a następnie kliknij go, gdy będziesz gotowy.
- Wybierz dysk z listy i wybierz Włączyć.
- Postępuj zgodnie z instrukcjami wyświetlanymi na ekranie, a Historia plików zarchiwizuje Twoje dane w kluczowych dokumentach, folderach Muzyka, Obrazy, Wideo i Pulpit.
Po zakończeniu wyczyść instalację systemu Windows 10, a następnie przejdź do Panel sterowania, Systemi bezpieczeństwo, historia plikówi wybierz dysk tak jak poprzednio. Następnie wykonaj poniższe czynności.
- Stamtąd wybierz dysk i wybierz Chcę użyć poprzedniej kopii zapasowej na tym dysku historii plików.
- Następnie w polu pod Wybierz istniejącą kopię zapasową powinieneś zobaczyć swoją poprzednią kopię zapasową. Wybierz i kliknij OK.
- Następnie możesz kliknąć Przywróć pliki osobiste link na pasku bocznym, aby przywrócić pliki, upewniając się, że klikniesz przycisk Wstecz, aby wrócić i znaleźć poprzednią kopię zapasową z systemu Windows 11.
Ponieważ system Windows 11 jest oparty głównie na systemie Windows 10, funkcja historii plików powinna działać dobrze między tymi dwoma systemami operacyjnymi. Przetestowaliśmy go w aktualnej wersji beta systemu Windows 11 i nie mieliśmy żadnych problemów, ale gdy system Windows 11 opuści wersję beta, nie ma gwarancji, że będzie działać.Dołożymy wszelkich starań, aby ten przewodnik był aktualizowany, jeśli przestanie działać.
Korzystanie z OneDrive
Jeśli jesteś subskrybentem usługi Microsoft 365, masz 1 TB miejsca w usłudze OneDrive. Przechodząc z systemu Windows 11 do systemu Windows 10, sugerujemy wykorzystanie tego miejsca na swoją korzyść za pomocą kopii zapasowej folderu OneDrive na komputerze. Zasadniczo przypomina to przesyłanie plików do Internetu i korzystanie z wirtualnego dysku SSD lub dysku USB, chociaż będziesz musiał ponownie pobrać pliki później przez Internet. Oto jak.
- Otwórz aplikację OneDrive na komputerze z systemem Windows 10.
- Kliknij prawym przyciskiem myszy w folderze OneDrive, który się otworzy, a następnie kliknij lewym przyciskiem myszy Ustawienia.
- Przejdź do zakładki Kopia zapasowa i wybierz Zarządzaj kopią zapasową.
- W oknie dialogowym Utwórz kopię zapasową folderów sprawdź, czy foldery, których kopię zapasową chcesz utworzyć, są zaznaczone i wybierz Rozpocznij tworzenie kopii zapasowej.
Po utworzeniu kopii zapasowej naszych plików za pomocą usługi OneDrive możesz odwiedzić OneDrive w Internecie po zainstalowaniu systemu Windows 10. Po zakończeniu synchronizacji plików z usługą OneDrive zostanie utworzona ich kopia zapasowa i będziesz mieć do nich dostęp z dowolnego miejsca w Dokumentach, na pulpicie lub Zdjęciach na OneDrive. Po utworzeniu kopii zapasowej folderu Pulpit elementy na pulpicie wędrują razem z Tobą na inne komputery stacjonarne, na których korzystasz z usługi OneDrive.
Powrót do systemu Windows 10
Pokazaliśmy Ci trzy sposoby zapisywania plików, więc teraz nadszedł czas, aby wrócić do systemu Windows 10. W ramach tego procesu musisz pobrać plik ISO systemu Windows 10 za pośrednictwem firmy Microsoft. Wykonaj poniższe kroki, aby uzyskać więcej informacji.
Pamiętaj, że utracisz wszystkie swoje pliki, ponieważ będziesz przeprowadzać „in-place” downgrade do systemu Windows 10. Dysk USB nie jest potrzebny, ponieważ masz już system Windows 11 i wystarczy instalator systemu Windows 10 z pliku ISO.
Jest to takie samo, jak wykonanie czystej instalacji z dysku USB lub płyty CD, ponieważ po zakończeniu otrzymasz nową instalację systemu Windows 10. Sprawdź nasz przewodnik, aby dowiedzieć się, jak zainstalować system Windows 10 z dyskiem USB, jeśli go potrzebujesz. W przeciwnym razie postępuj zgodnie z poniższymi wskazówkami.
- Pobierz narzędzie do tworzenia multimediów w systemie Windows 10 ze strony Microsoft
- Uruchom narzędzie
- Zaakceptuj warunki i wybierz opcję utworzenia nośnika instalacyjnego dla innego komputera, kliknij dwukrotnie przycisk Dalej
- Wybierz opcję pliku ISO i wybierz Dalej
- Zapisz plik ISO w miejscu takim jak pulpit
- Zezwól na pobranie systemu Windows 10
- Po zakończeniu przejdź do miejsca pobrania pliku ISO
- Kliknij dwukrotnie plik ISO, aby go zamontować i poszukaj Organizować coś Ikona.
- Kliknij go, postępuj zgodnie z instrukcjami na ekranie.
Słowa porady
Zawsze dobrze jest zachować kopię zapasową plików, ponieważ nigdy nie wiadomo, kiedy będą potrzebne pliki do wykorzystania w przyszłości. Najpopularniejszą metodę opisaliśmy dzisiaj w naszym poradniku.
Jeśli jednak korzystasz z komputera stacjonarnego, zalecamy przechowywanie dokumentów, zdjęć i materiałów użytkownika na innym dysku (powiedzmy na dysku D) i używanie dysku C tylko dla systemu Windows. Pamiętaj jednak, że niektóre aplikacje zawsze będą musiały zapisywać na dysku C systemu, niezależnie od tego.
W każdym razie pozwala to kopiować pliki między dyskiem systemowym C i dyskiem D (lub przechowywać je oddzielnie), jeśli kiedykolwiek zajdzie potrzeba ponownej instalacji systemu operacyjnego. Oczywiście nie zawsze jest to możliwe na laptopie, ale Microsoft opisuje proces przenoszenia krytycznych plików z dysku C i na inną przejażdżkę tutaj.
FAQ
Jak skonfigurować kopię zapasową w systemie Windows 10?
W obszarze Utwórz kopię zapasową lub przywróć pliki kliknij Skonfiguruj kopię zapasową. Wybierz, gdzie chcesz zapisać kopię zapasową, a następnie kliknij Dalej. Uwaga Pamiętaj, aby zapisać pliki kopii zapasowej na nośnikach wymiennych lub w lokalizacji sieciowej. Kliknij opcję Pozwól systemowi Windows wybrać lub Pozwól mi wybrać, a następnie kliknij przycisk Dalej.
Jak wykonać kopię zapasową plików i zachować kopie zapasowe?
Kliknij pole rozwijane pod nagłówkiem „Utwórz kopię zapasową moich plików”, a następnie wybierz opcję z menu rozwijanego. Aby uzyskać najmniejsze zakłócenia, wybierz Codziennie z menu rozwijanego. Zmień czas przechowywania kopii zapasowej na dysku. Kliknij pole rozwijane „Zachowaj moje kopie zapasowe”, a następnie wybierz przedział czasowy z menu rozwijanego.
Czy mogę wykonać kopię zapasową tylko potrzebnych plików i folderów?
Dzięki temu możesz tworzyć kopie zapasowe tylko potrzebnych plików i folderów. Twoje kopie zapasowe nie będą większe niż powinny i szybko się skończą. Możliwe jest jednak również tworzenie pełnych kopii zapasowych obrazu systemu dysku twardego komputera za pomocą narzędzi wbudowanych lub narzędzi innych firm.
Jak wykonać kopię zapasową plików z zewnętrznego dysku twardego na komputer?
Krok 1. Najpierw podłącz zewnętrzny dysk twardy do komputera. Następnie przejdź do System> Pamięć> Zaawansowane ustawienia przechowywania> Opcje kopii zapasowej. Następnie kliknij opcję Dodaj dysk w obszarze Utwórz kopię zapasową za pomocą historii plików. Krok 2. Kliknij „ na ” w opcji „Automatycznie twórz kopie zapasowe moich plików”. Krok 3.
Jak wykonać kopię zapasową plików w systemie Windows 10?
Jak wykonać kopię zapasową plików w systemie Windows 10. 1. Podłącz zewnętrzny dysk twardy lub dysk USB do komputera. 2. Otwórz Start. 3. Kliknij koło zębate ustawień. 4. Kliknij Aktualizacja i zabezpieczenia. 5. Kliknij Kopia zapasowa.
Jak przejrzeć zawartość kopii zapasowej?
Aby przejrzeć zawartość kopii zapasowej, wybierz Przeglądaj w poszukiwaniu plików lub Przeglądaj w poszukiwaniu folderów. Podczas przeglądania folderów nie będziesz widzieć poszczególnych plików w folderze. Aby wyświetlić pojedyncze pliki, użyj opcji Przeglądaj w poszukiwaniu plików.
Jak przywrócić pliki z kopii zapasowej?
W Okresie tworzenia kopii zapasowej wybierz zakres dat kopii zapasowej zawierającej pliki, które chcesz przywrócić, a następnie wykonaj kroki kreatora.
Jak wykonać kopię zapasową całego komputera?
Kliknij Start, wpisz kopia zapasowa w polu Rozpocznij wyszukiwanie, a następnie kliknij Kopia zapasowa i przywracanie na liście Programy. Kliknij Utwórz kopię zapasową plików w obszarze Utwórz kopię zapasową plików lub całego komputera. Wybierz, gdzie chcesz przechowywać kopię zapasową pliku, a następnie kliknij Dalej. Wybierz dysk lub dyski, których kopię zapasową chcesz utworzyć, a następnie kliknij Dalej
Jak wykonać kopię zapasową i przywrócić komputer z systemem Windows 7?
Otwórz Panel sterowania. Kliknij System i zabezpieczenia. Kliknij Kopia zapasowa i przywracanie (Windows 7). W sekcji „Kopia zapasowa” kliknij opcję Skonfiguruj kopię zapasową po prawej stronie. Wybierz dysk wymienny do przechowywania kopii zapasowej. Kliknij przycisk Dalej.
Jak wykonać kopię zapasową systemu Windows 10 na zewnętrzny dysk twardy?
Możesz także dodać dowolny inny folder w innym miejscu na swoim komputerze. Krok 1. Kliknij Start> Kliknij opcję Ustawienia> wybierz Aktualizacja i zabezpieczenia> Kliknij Kopia zapasowa. Krok 2. Kliknij „+” obok Dodaj dysk i wybierz dysk lub lokalizację sieciową do przechowywania plików kopii zapasowej. Krok 3.
Jak utworzyć kopię zapasową komputera za pomocą obrazu systemu?
Aby utworzyć pełną kopię zapasową komputera za pomocą narzędzia obrazu systemu, wykonaj następujące czynności: Otwórz Panel sterowania. Kliknij System i zabezpieczenia. Kliknij Kopia zapasowa i przywracanie (Windows 7).
Jak wykonać kopię zapasową systemu Windows 10?
Aby utworzyć pełną kopię zapasową systemu Windows 10 za pomocą narzędzia obrazu systemu, wykonaj następujące czynności: Otwórz Ustawienia. Kliknij Aktualizacja i zabezpieczenia. Kliknij Kopia zapasowa. … Podczas tworzenia kopii zapasowej możesz kontynuować …
Jak wykonać kopię zapasową folderów w systemie Windows 10?
Utwórz kopię zapasową folderów w systemie Windows 10 1 Wpisz bezpośrednio „historię plików” w polu wyszukiwania i wybierz ustawienia historii plików z listy wyników. 2 W oknie początkowej kopii zapasowej kliknij Dodaj dysk na karcie Utwórz kopię zapasową przy użyciu historii plików i wybierz żądany dysk kopii zapasowej. 3 Kliknij Więcej opcji. … 4 Kliknij Utwórz kopię zapasową teraz i rozpocznij tworzenie pierwszej kopii zapasowej pliku. Zobacz więcej….
Czy powinienem wykonać kopię zapasową moich ważnych plików i folderów?
Najlepszym sposobem na zapewnienie bezpieczeństwa danych jest tworzenie kopii zapasowych plików i folderów. Więc tak, zdecydowanie powinieneś wykonać kopię zapasową ważnych plików i folderów. Jak wykonać kopię zapasową plików i folderów na komputerze? Jak wykonać kopię zapasową plików na komputerze? Możesz zadać te pytania.