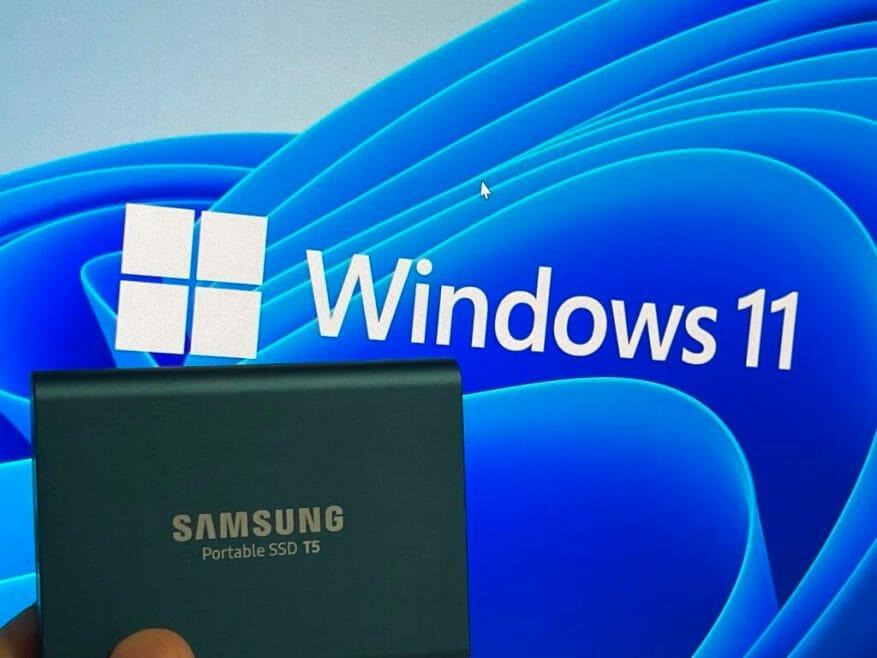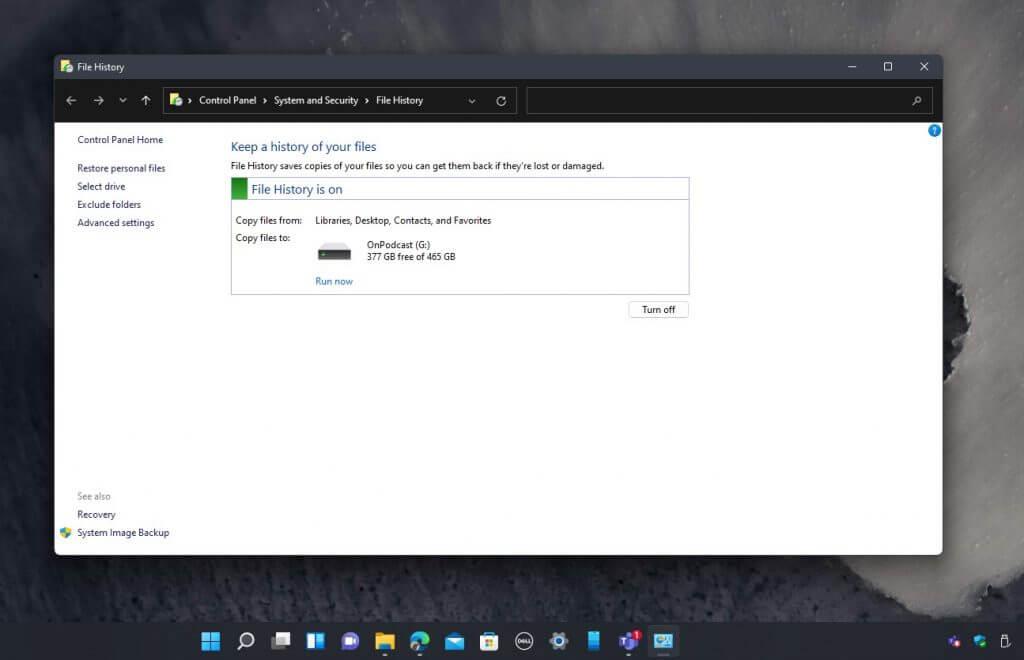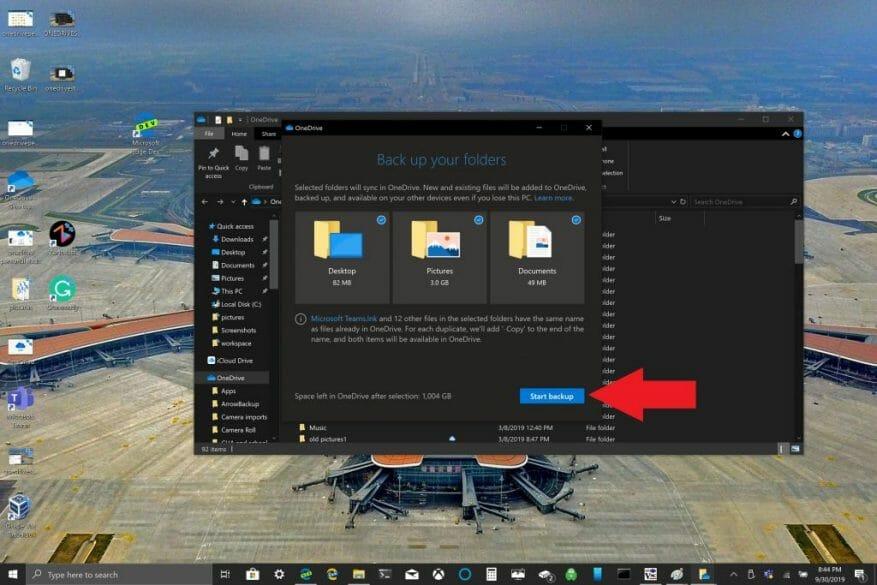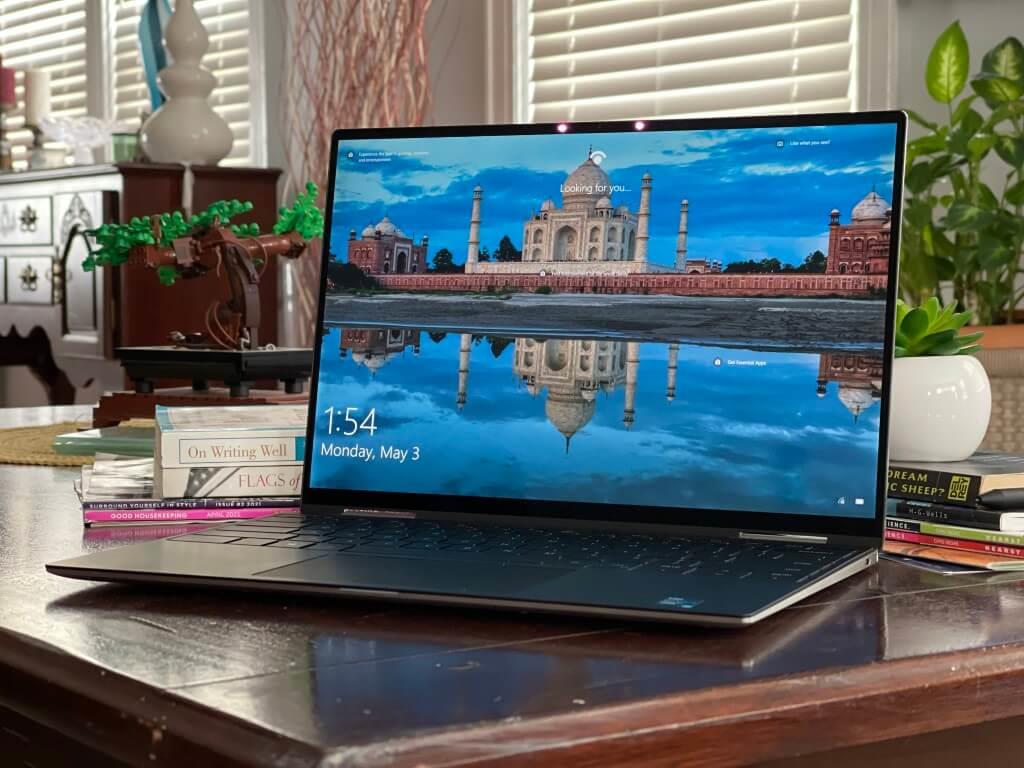Τα Windows 11 πρόκειται να γίνουν επίσημα στις 5 Οκτωβρίου. Εκείνη την ημέρα, θα αρχίσετε να βλέπετε τα Windows 11 στο Windows Update και είστε ελεύθεροι να κάνετε αναβάθμιση στο νέο λειτουργικό σύστημα όπως σας ταιριάζει.
Τι γίνεται όμως αν κάνετε αναβάθμιση και δεν σας αρέσει; Ή αν είστε ένας από τους Windows Insiders που δοκίμασαν στο παρελθόν τα Windows 11, αλλά πρέπει να επιστρέψετε στα Windows 10;
Λοιπόν, εάν εγκαταστήσατε πρόσφατα τα Windows 11 (μέσα σε 10 ημέρες), τότε μπορείτε απλώς να χρησιμοποιήσετε τη δυνατότητα επαναφοράς για να επιστρέψετε στα Windows 10 και να διατηρήσετε τα πάντα στη θέση τους. Απλά επισκεφθείτε Ενημερωμένη έκδοση για Windows, Κάντε κλικ Προχωρημένες επιλογές, Ανάκτηση, και μετά το Πήγαινε πίσω Κουμπί.
Αφού περάσετε αυτές τις 10 ημέρες, τότε θα πρέπει να κάνετε “καθαρή εγκατάσταση” των Windows 10 και να ξεκινήσετε από νέα. Με αυτό, καταλήγετε να χάσετε τα αρχεία σας εάν δεν δημιουργηθούν αντίγραφα ασφαλείας. Είμαστε εδώ για να σας βοηθήσουμε να αποφύγετε αυτήν την κατάσταση. Δείτε πώς μπορείτε να δημιουργήσετε αντίγραφα ασφαλείας των προσωπικών σας αρχείων στα Windows 11 και, στη συνέχεια, να επιστρέψετε στο παλιό λειτουργικό σύστημα.
Χρήση εξωτερικής μονάδας δίσκου
Αν θέλετε να δημιουργήσετε αντίγραφα ασφαλείας των αρχείων σας στα Windows 11 πριν επιστρέψετε στα Windows 10, τότε ένα από τα καλύτερα πράγματα που μπορείτε να κάνετε είναι να αντιγράψετε τα αρχεία σε μια μονάδα USB ή εξωτερικό SSD.
Υπάρχουν μερικές εξαιρετικές επιλογές μονάδας SSD και USB που είναι διαθέσιμες στο Amazon, αλλά το προσωπικό μας αγαπημένο είναι το Samsung T5 SSD, καθώς είναι αρκετά συμπαγές. Δείτε πώς μπορείτε να αντιγράψετε αυτά τα αρχεία σε έναν SSD.
- Συνδέστε το SSD ή το USB στον υπολογιστή σας
- Ανοίξτε την Εξερεύνηση αρχείων, κάντε κλικ Αυτό το PC στην πλαϊνή γραμμή και, στη συνέχεια, βρείτε τη μονάδα δίσκου σας στη λίστα.
- Κάντε διπλό κλικ σε αυτήν τη μονάδα δίσκου για να την ανοίξετε και βεβαιωθείτε ότι διατηρείτε το παράθυρο ανοιχτό.
- Ανοίξτε μια νέα Εξερεύνηση αρχείων με CTRL+N ενώ είναι ακόμα ενεργή στο τρέχον παράθυρο της Εξερεύνησης αρχείων.
- Σύρετε τα δύο παράθυρα δίπλα-δίπλα και στο παράθυρο που μόλις ανοίξατε, κάντε κλικ Αυτό το PC στην πλαϊνή μπάρα.
- Κάντε δεξί κλικ στο Εγγραφα ενότητα και επιλέξτε το αντίγραφο επιλογή. (Είναι το εικονίδιο στο επάνω αριστερό μέρος του μενού με το δεξί κλικ)
- Κάντε δεξί κλικ ξανά στο παράθυρο του File Explorer (αυτό είναι το παράθυρο με ανοιχτή τη μονάδα SSD ή USB) και επιλέξτε επικόλληση.
- Επαναλάβετε τη διαδικασία για το Επιτραπέζιος υπολογιστής, Λήψεις, Μουσική, Εικόνες, και Βίντεο ενότητες.
Ακολουθώντας αυτά τα παραπάνω βήματα, τα κρίσιμα αρχεία σας θα αντιγραφούν σε εξωτερικό χώρο αποθήκευσης και μπορείτε να πλοηγηθείτε στη θέση SSD στον File Explorer αργότερα και να επικολλήσετε τα πάντα στη θέση τους στην ενότητα Εξερεύνηση αρχείων (Έγγραφα, κ.λπ.) όταν έχει ολοκληρωθεί η διαδικασία καθαρής εγκατάστασης.
Χρησιμοποιήστε το ιστορικό αρχείου
Περιγράψαμε τη μη αυτόματη διαδικασία αντιγραφής αρχείων παραπάνω. Αλλά εάν η μονάδα USB ή ο SSD είναι αρκετά μεγάλος, μπορείτε να χρησιμοποιήσετε τα Windows 11 Ιστορικό αρχείου δυνατότητα αποθήκευσης ενός αντιγράφου όλων των αρχείων σας με το βοηθητικό πρόγραμμα των Windows χωρίς να κάνετε όλη τη σκληρή δουλειά. Να πώς.
- Ψάχνω για Ιστορικό αρχείου στο μενού Έναρξη και, στη συνέχεια, κάντε κλικ σε αυτό όταν είστε έτοιμοι.
- Επιλέξτε μια μονάδα δίσκου στη λίστα και επιλέξτε Ανάβω.
- Ακολουθήστε τα βήματα στην οθόνη και το Ιστορικό αρχείων θα αρχειοθετήσει τα δεδομένα σας σε κρίσιμα έγγραφα, φακέλους Μουσική, Εικόνες, Βίντεο και Επιφάνεια εργασίας.
Αφού ολοκληρώσετε, καθαρίστε την εγκατάσταση των Windows 10 και, στη συνέχεια, μεταβείτε στο Πίνακας Ελέγχου, Σύστημακαι Ασφάλεια, Ιστορικό αρχείωνκαι επιλέξτε τη μονάδα δίσκου όπως κάνατε πριν. Στη συνέχεια, ακολουθήστε τα παρακάτω βήματα.
- Από εκεί, επιλέξτε τη μονάδα δίσκου και επιλέξτε Θέλω να χρησιμοποιήσω ένα προηγούμενο αντίγραφο ασφαλείας σε αυτήν τη μονάδα Ιστορικού αρχείων.
- Στη συνέχεια στο πλαίσιο κάτω Επιλέξτε ένα υπάρχον αντίγραφο ασφαλείας θα πρέπει να δείτε το προηγούμενο αντίγραφο ασφαλείας σας. Επιλέξτε το και κάντε κλικ στο OK.
- Στη συνέχεια, μπορείτε να κάνετε κλικ στο Επαναφορά προσωπικών αρχείων συνδέσμου στην πλαϊνή γραμμή για να επαναφέρετε τα αρχεία σας, φροντίζοντας να κάνετε κλικ στο κουμπί πίσω για να επιστρέψετε και να βρείτε το προηγούμενο αντίγραφο ασφαλείας από τα Windows 11.
Δεδομένου ότι τα Windows 11 βασίζονται κυρίως στα Windows 10, η λειτουργία Ιστορικό αρχείων θα πρέπει να λειτουργεί μια χαρά μεταξύ των δύο λειτουργικών συστημάτων. Το δοκιμάσαμε στην τρέχουσα έκδοση beta των Windows 11 και δεν είχαμε προβλήματα, αλλά μόλις τα Windows 11 αποχωρήσουν από την έκδοση beta, αυτό δεν είναι εγγυημένο ότι θα λειτουργήσει.Θα κάνουμε ό,τι καλύτερο μπορούμε για να διατηρήσουμε ενημερωμένο αυτόν τον οδηγό εάν δεν λειτουργεί πλέον.
Χρήση του OneDrive
Εάν είστε συνδρομητής του Microsoft 365, τότε έχετε 1 TB χώρου στο OneDrive σας. Κατά τη μετάβαση από τα Windows 11 στα Windows 10, σας προτείνουμε να χρησιμοποιήσετε αυτόν τον χώρο προς όφελός σας μέσω του αντιγράφου ασφαλείας του φακέλου υπολογιστή του OneDrive. Βασικά είναι σαν να ανεβάζετε τα αρχεία σας στο Διαδίκτυο και να χρησιμοποιείτε μια εικονική μονάδα SSD ή USB, αν και θα πρέπει να κατεβάσετε ξανά τα αρχεία αργότερα μέσω του Διαδικτύου. Να πώς.
- Ανοίξτε την εφαρμογή OneDrive στον υπολογιστή σας με Windows 10.
- Κάντε δεξί κλικ μέσα στο φάκελο OneDrive που ανοίγει και κάντε αριστερό κλικ στις Ρυθμίσεις.
- Μεταβείτε στην καρτέλα Δημιουργία αντιγράφων ασφαλείας και επιλέξτε Διαχείριση αντιγράφων ασφαλείας.
- Στο παράθυρο διαλόγου Δημιουργία αντιγράφων ασφαλείας των φακέλων σας, βεβαιωθείτε ότι είναι επιλεγμένοι οι φάκελοι που θέλετε να δημιουργήσετε αντίγραφα ασφαλείας και επιλέξτε Έναρξη δημιουργίας αντιγράφων ασφαλείας.
Αφού δημιουργήσετε αντίγραφα ασφαλείας των αρχείων μας χρησιμοποιώντας το OneDrive, μπορείτε να επισκεφτείτε το OneDrive στον ιστό αφού εγκαταστήσετε τα Windows 10. Όταν ολοκληρωθεί ο συγχρονισμός των αρχείων σας με το OneDrive, δημιουργούνται αντίγραφα ασφαλείας και μπορείτε να έχετε πρόσβαση σε αυτά από οπουδήποτε στα Έγγραφα, στην επιφάνεια εργασίας ή στις Εικόνες στο OneDrive. Όταν δημιουργείτε αντίγραφα ασφαλείας του φακέλου της επιφάνειας εργασίας σας, τα στοιχεία στην επιφάνεια εργασίας σας περιφέρονται μαζί σας στους άλλους επιτραπέζιους υπολογιστές όπου εκτελείτε το OneDrive.
Κάντε υποβάθμιση ξανά στα Windows 10
Σας δείξαμε τρεις τρόπους για να αποθηκεύσετε τα αρχεία σας, οπότε τώρα ήρθε η ώρα να κάνετε υποβάθμιση ξανά στα Windows 10. Ως μέρος αυτής της διαδικασίας, θα χρειαστεί να κάνετε λήψη ενός αρχείου ISO των Windows 10 μέσω της Microsoft. Ακολουθήστε τα παρακάτω βήματα για περισσότερες πληροφορίες.
Λάβετε υπόψη ότι θα χάσετε όλα τα αρχεία σας, καθώς θα κάνετε μια “επιτόπια” υποβάθμιση στα Windows 10. Δεν χρειάζεται μονάδα USB, καθώς είστε ήδη στα Windows 11 και απλά θα χρειαστείτε το πρόγραμμα εγκατάστασης των Windows 10 από το αρχείο ISO.
Αυτό είναι το ίδιο με την καθαρή εγκατάσταση μέσω μονάδας USB ή CD, καθώς θα σας δοθεί μια νέα εγκατάσταση των Windows 10 όταν τελειώσετε. Ανατρέξτε στον οδηγό μας για περισσότερα σχετικά με το πώς μπορείτε να εγκαταστήσετε τα Windows 10 με μια μονάδα USB, εάν τη χρειάζεστε. Διαφορετικά, ακολουθήστε τις παρακάτω οδηγίες.
- Κάντε λήψη του Εργαλείου δημιουργίας πολυμέσων των Windows 10 από τον ιστότοπο της Microsoft
- Εκκινήστε το εργαλείο
- Συμφωνήστε με τους όρους και ορίστε την επιλογή δημιουργίας μέσων εγκατάστασης για άλλον υπολογιστή, κάντε κλικ στο κουμπί επόμενο δύο φορές
- Επιλέξτε το αρχείο ISO και επιλέξτε επόμενο
- Αποθηκεύστε το αρχείο ISO σε ένα μέρος όπως η επιφάνεια εργασίας
- Επιτρέψτε τη λήψη των Windows 10
- Όταν τελειώσετε, μεταβείτε στο σημείο όπου γίνεται λήψη του αρχείου ISO
- Κάντε διπλό κλικ στο αρχείο ISO για να το προσαρτήσετε και αναζητήστε το Ρύθμιση εικόνισμα.
- Κάντε κλικ σε αυτό, ακολουθήστε τις οδηγίες στην οθόνη σας.
Λόγια συμβουλής
Είναι πάντα καλή ιδέα να διατηρείτε ένα αντίγραφο ασφαλείας των αρχείων σας, καθώς δεν θα μάθετε ποτέ πότε θα χρειαστείτε τα αρχεία για μελλοντική χρήση. Περιγράψαμε την πιο κοινή μέθοδο στον οδηγό μας σήμερα.
Ωστόσο, εάν βρίσκεστε σε επιτραπέζιο υπολογιστή, σας προτείνουμε να διατηρείτε τα έγγραφα, τις εικόνες και τα στοιχεία χρήστη σε άλλη μονάδα δίσκου (ας πούμε μια μονάδα δίσκου D) και να χρησιμοποιείτε τη μονάδα δίσκου C μόνο για Windows. Αλλά σημειώστε ότι ορισμένες εφαρμογές θα πρέπει πάντα να αποθηκεύονται στη μονάδα δίσκου C του συστήματος ανεξάρτητα.
Τέλος πάντων, αυτό σας επιτρέπει να αντιγράψετε αρχεία μεταξύ της μονάδας δίσκου C του συστήματος και της μονάδας D (ή να τα διατηρήσετε ξεχωριστά) εάν χρειαστεί να εγκαταστήσετε ξανά το λειτουργικό σύστημα. Φυσικά, αυτό δεν είναι πάντα δυνατό σε φορητό υπολογιστή, αλλά η Microsoft περιγράφει τη διαδικασία μετακίνησης κρίσιμων αρχείων από τη μονάδα δίσκου C και σε άλλη οδήγηση εδώ.
FAQ
Πώς μπορώ να δημιουργήσω ένα αντίγραφο ασφαλείας στα Windows 10;
Στην περιοχή Δημιουργία αντιγράφων ασφαλείας ή επαναφορά των αρχείων σας, κάντε κλικ στην επιλογή Ρύθμιση αντιγράφου ασφαλείας. Επιλέξτε πού θέλετε να αποθηκεύσετε το αντίγραφο ασφαλείας και, στη συνέχεια, κάντε κλικ στο κουμπί Επόμενο. Σημείωση Θυμηθείτε να αποθηκεύσετε τα αντίγραφα ασφαλείας σας σε αφαιρούμενα μέσα ή σε τοποθεσία δικτύου. Κάντε κλικ στην επιλογή Αφήστε τα Windows να επιλέξουν ή Επιτρέψτε μου να επιλέξω και, στη συνέχεια, κάντε κλικ στο κουμπί Επόμενο.
Πώς μπορώ να δημιουργήσω αντίγραφα ασφαλείας των αρχείων μου και να διατηρήσω αντίγραφα ασφαλείας;
Κάντε κλικ στο αναπτυσσόμενο πλαίσιο κάτω από την επικεφαλίδα “Δημιουργία αντιγράφων ασφαλείας των αρχείων μου” και, στη συνέχεια, επιλέξτε μια επιλογή στο αναπτυσσόμενο μενού. Για τη μικρότερη δυνατή ενόχληση, επιλέξτε Καθημερινά στο αναπτυσσόμενο μενού. Αλλάξτε τη διάρκεια παραμονής του αντιγράφου ασφαλείας στη μονάδα δίσκου σας. Κάντε κλικ στο αναπτυσσόμενο πλαίσιο “Διατήρηση των αντιγράφων ασφαλείας μου” και, στη συνέχεια, επιλέξτε ένα χρονικό πλαίσιο στο αναπτυσσόμενο μενού.
Μπορώ να δημιουργήσω αντίγραφα ασφαλείας μόνο των αρχείων και των φακέλων που χρειάζομαι;
Αυτό σας επιτρέπει να δημιουργήσετε αντίγραφα ασφαλείας μόνο των αρχείων και των φακέλων που χρειάζεστε. Τα αντίγραφα ασφαλείας σας δεν θα είναι μεγαλύτερα από ό,τι πρέπει και θα ολοκληρωθούν γρήγορα. Ωστόσο, είναι επίσης δυνατό να δημιουργήσετε αντίγραφα ασφαλείας πλήρους εικόνας συστήματος του σκληρού δίσκου του υπολογιστή σας χρησιμοποιώντας ενσωματωμένα εργαλεία ή εργαλεία τρίτων κατασκευαστών.
Πώς να δημιουργήσετε αντίγραφα ασφαλείας αρχείων από εξωτερικό σκληρό δίσκο στον υπολογιστή;
Βήμα 1. Συνδέστε πρώτα έναν εξωτερικό σκληρό δίσκο στον υπολογιστή σας. Στη συνέχεια, μεταβείτε στο Σύστημα > Αποθήκευση > Προηγμένες ρυθμίσεις αποθήκευσης > Επιλογές αντιγράφων ασφαλείας. Στη συνέχεια, κάντε κλικ στην επιλογή Προσθήκη μονάδας δίσκου στην περιοχή Δημιουργία αντιγράφων ασφαλείας με χρήση ιστορικού αρχείων. Βήμα 2. Κάντε κλικ στο ” on ” κάτω από την επιλογή “Αυτόματη δημιουργία αντιγράφων ασφαλείας των αρχείων μου”. Βήμα 3.
Πώς να δημιουργήσετε αντίγραφα ασφαλείας αρχείων στα Windows 10;
Πώς να δημιουργήσετε αντίγραφα ασφαλείας των αρχείων σας στα Windows 10. 1. Συνδέστε τον εξωτερικό σκληρό δίσκο ή τη μονάδα USB στον υπολογιστή σας. 2. Ανοίξτε το Start. 3. Κάντε κλικ στο γρανάζι ρυθμίσεων. 4. Κάντε κλικ στην Ενημέρωση & ασφάλεια. 5. Κάντε κλικ στο Backup.
Πώς μπορώ να κοιτάξω τα περιεχόμενα του αντιγράφου ασφαλείας;
Για να δείτε τα περιεχόμενα του αντιγράφου ασφαλείας, επιλέξτε Αναζήτηση αρχείων ή Αναζήτηση φακέλων. Όταν κάνετε περιήγηση για φακέλους, δεν θα μπορείτε να δείτε τα μεμονωμένα αρχεία σε έναν φάκελο. Για να προβάλετε μεμονωμένα αρχεία, χρησιμοποιήστε την επιλογή Αναζήτηση αρχείων.
Πώς μπορώ να επαναφέρω αρχεία από ένα αντίγραφο ασφαλείας;
Στην Περίοδος δημιουργίας αντιγράφων ασφαλείας, επιλέξτε το εύρος ημερομηνιών του αντιγράφου ασφαλείας που περιέχει τα αρχεία που θέλετε να επαναφέρετε και, στη συνέχεια, ακολουθήστε τα βήματα στον οδηγό.
Πώς μπορώ να δημιουργήσω αντίγραφο ασφαλείας ολόκληρου του υπολογιστή μου;
Κάντε κλικ στο κουμπί Έναρξη, πληκτρολογήστε αντίγραφο ασφαλείας στο πλαίσιο Έναρξη αναζήτησης και, στη συνέχεια, κάντε κλικ στην επιλογή Δημιουργία αντιγράφων ασφαλείας και επαναφορά στη λίστα Προγράμματα. Κάντε κλικ στην επιλογή Δημιουργία αντιγράφων ασφαλείας αρχείων στην περιοχή Δημιουργία αντιγράφων ασφαλείας αρχείων ή ολόκληρου του υπολογιστή σας. Επιλέξτε πού θέλετε να αποθηκεύσετε το αντίγραφο ασφαλείας του αρχείου και, στη συνέχεια, κάντε κλικ στο Επόμενο. Επιλέξτε το δίσκο ή τους δίσκους που θέλετε να δημιουργήσετε αντίγραφα ασφαλείας και, στη συνέχεια, κάντε κλικ στο κουμπί Επόμενο
Πώς μπορώ να δημιουργήσω αντίγραφα ασφαλείας και να επαναφέρω έναν υπολογιστή με Windows 7;
Ανοίξτε τον Πίνακα Ελέγχου. Κάντε κλικ στο Σύστημα και ασφάλεια. Κάντε κλικ στο Backup and Restore (Windows 7). Στην ενότητα “Δημιουργία αντιγράφων ασφαλείας”, κάντε κλικ στην επιλογή Ρύθμιση αντιγράφου ασφαλείας στα δεξιά. Επιλέξτε την αφαιρούμενη μονάδα δίσκου για να αποθηκεύσετε το αντίγραφο ασφαλείας. Κάντε κλικ στο κουμπί Επόμενο.
Πώς να δημιουργήσετε αντίγραφα ασφαλείας των Windows 10 σε εξωτερικό σκληρό δίσκο;
Μπορείτε επίσης να προσθέσετε οποιονδήποτε άλλο φάκελο σε άλλο σημείο του υπολογιστή σας. Βήμα 1. Κάντε κλικ στο Έναρξη > Κάντε κλικ στην επιλογή Ρυθμίσεις > επιλέξτε Ενημέρωση και ασφάλεια > Κάντε κλικ στην επιλογή Δημιουργία αντιγράφων ασφαλείας. Βήμα 2. Κάντε κλικ στο “+” δίπλα στην επιλογή Προσθήκη μονάδας δίσκου και επιλέξτε τη μονάδα δίσκου ή τη θέση δικτύου για να αποθηκεύσετε τα αρχεία αντιγράφων ασφαλείας. Βήμα 3.
Πώς μπορώ να δημιουργήσω ένα αντίγραφο ασφαλείας του υπολογιστή μου χρησιμοποιώντας εικόνα συστήματος;
Για να δημιουργήσετε ένα πλήρες αντίγραφο ασφαλείας του υπολογιστή σας χρησιμοποιώντας το εργαλείο εικόνας συστήματος, ακολουθήστε τα εξής βήματα: Ανοίξτε τον Πίνακα Ελέγχου. Κάντε κλικ στο Σύστημα και ασφάλεια. Κάντε κλικ στο Backup and Restore (Windows 7).
Πώς να δημιουργήσετε ένα αντίγραφο ασφαλείας των Windows 10;
Για να δημιουργήσετε ένα πλήρες αντίγραφο ασφαλείας των Windows 10 με το εργαλείο εικόνας συστήματος, ακολουθήστε τα εξής βήματα: Ανοίξτε τις Ρυθμίσεις. Κάντε κλικ στο Ενημέρωση και ασφάλεια. Κάντε κλικ στο Backup. … Ενώ η δημιουργία αντιγράφων ασφαλείας βρίσκεται σε εξέλιξη, μπορείτε να συνεχίσετε …
Πώς να δημιουργήσετε αντίγραφα ασφαλείας φακέλων στα Windows 10;
Δημιουργία αντιγράφων ασφαλείας φακέλων στα Windows 10 1 Πληκτρολογήστε απευθείας “αρχείο ιστορικού ” στο πλαίσιο αναζήτησης και επιλέξτε ρυθμίσεις ιστορικού αρχείων από τη λίστα αποτελεσμάτων. 2 Στο αρχικό παράθυρο δημιουργίας αντιγράφων ασφαλείας, κάντε κλικ στην Προσθήκη μονάδας δίσκου στην καρτέλα Δημιουργία αντιγράφων ασφαλείας με χρήση ιστορικού αρχείων και επιλέξτε την επιθυμητή μονάδα αντιγράφου ασφαλείας. 3 Κάντε κλικ στην επιλογή Περισσότερες επιλογές. … 4 Κάντε κλικ στην επιλογή Δημιουργία αντιγράφων ασφαλείας τώρα και ξεκινήστε το πρώτο σας αντίγραφο ασφαλείας του αρχείου. Δείτε περισσότερα….
Πρέπει να δημιουργήσω αντίγραφα ασφαλείας των σημαντικών αρχείων και φακέλων μου;
Ο καλύτερος τρόπος για να διατηρήσετε τα δεδομένα ασφαλή είναι να δημιουργήσετε αντίγραφα ασφαλείας αρχείων και φακέλων. Οπότε, ναι, θα πρέπει οπωσδήποτε να δημιουργήσετε αντίγραφα ασφαλείας των σημαντικών αρχείων και φακέλων σας. Πώς να δημιουργήσετε αντίγραφα ασφαλείας αρχείων και φακέλων σε έναν υπολογιστή; Πώς να δημιουργήσετε αντίγραφα ασφαλείας αρχείων σε έναν υπολογιστή; Μπορείτε να κάνετε αυτές τις ερωτήσεις.