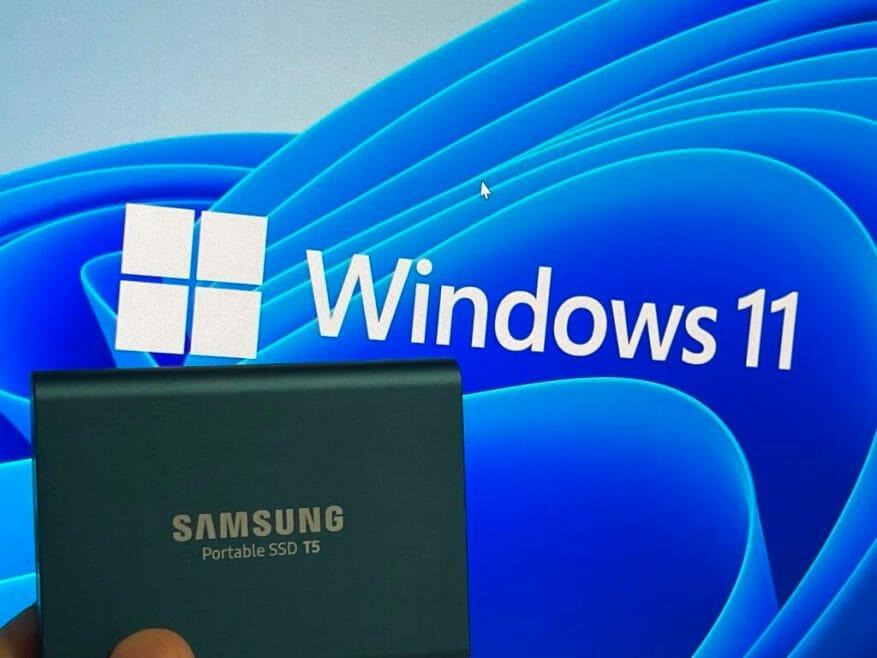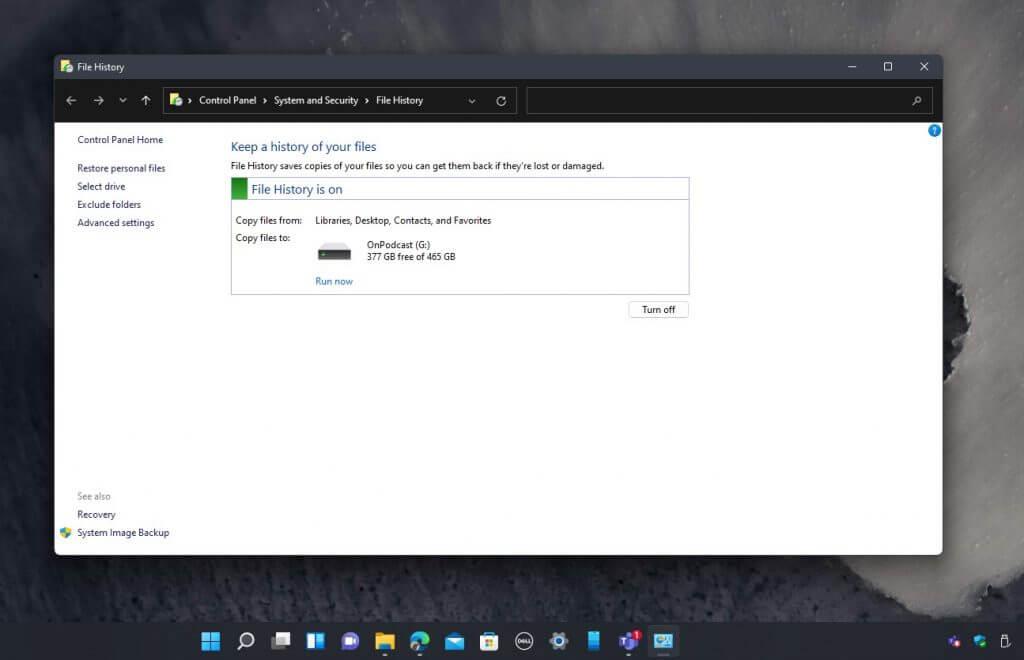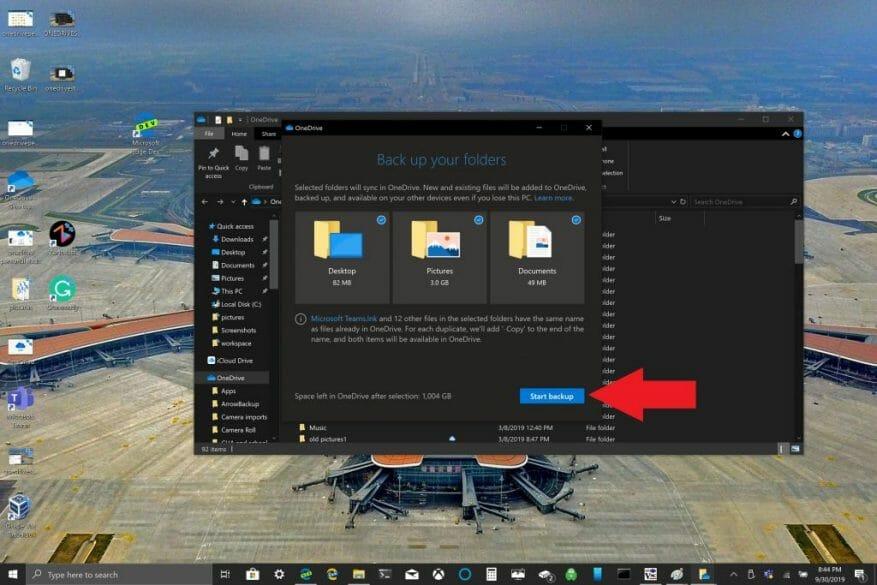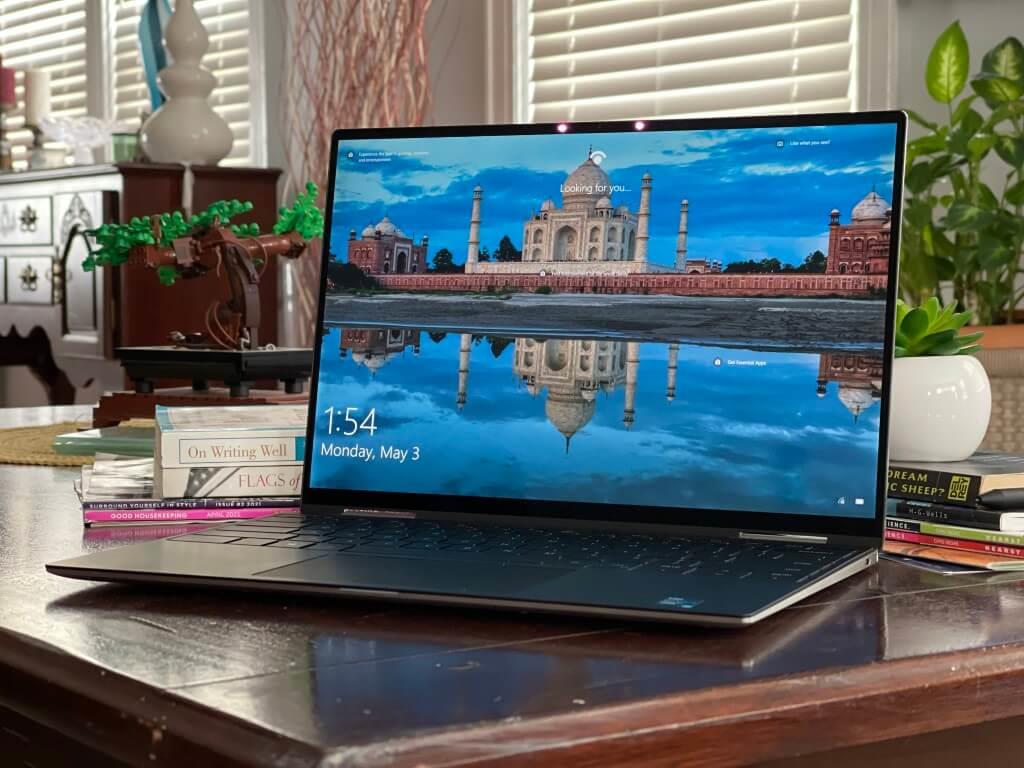Windows 11 soll am 5. Oktober offiziell eingeführt werden. An diesem Tag werden Sie Windows 11 in Windows Update sehen, und Sie können nach Belieben auf das neue Betriebssystem upgraden.
Aber was passiert, wenn Sie upgraden und es nicht gefällt? Oder wenn Sie einer der Windows-Insider sind, die zuvor Windows 11 getestet haben, aber auf Windows 10 zurücksetzen müssen?
Nun, wenn Sie Windows 11 kürzlich (innerhalb von 10 Tagen) installiert haben, können Sie einfach die Rollback-Funktion verwenden, um zu Windows 10 zurückzukehren und alles an Ort und Stelle zu halten. Nur besuchen Windows Update, klicken Erweiterte Optionen, Wiederherstellung, und dann die Geh zurück Taste.
Sobald Sie diese 10 Tage verstrichen sind, müssen Sie Windows 10 „sauber installieren“ und von vorne beginnen. Damit verlieren Sie am Ende Ihre Dateien, wenn sie nicht gesichert werden. Wir sind hier, um Ihnen zu helfen, diese Situation zu vermeiden. So sichern Sie Ihre persönlichen Dateien in Windows 11 und kehren dann zum alten Betriebssystem zurück.
Verwendung eines externen Laufwerks
Wenn Sie Ihre Dateien in Windows 11 sichern möchten, bevor Sie zu Windows 10 zurückkehren, kopieren Sie die Dateien am besten auf ein USB-Laufwerk oder eine externe SSD.
Es gibt einige großartige SSD- und USB-Laufwerksoptionen bei Amazon, aber unser persönlicher Favorit ist die Samsung T5 SSD, da sie ziemlich kompakt ist. So kopieren Sie diese Dateien auf eine SSD.
- Schließen Sie Ihre SSD oder USB an Ihren Computer an
- Öffnen Sie den Datei-Explorer, klicken Sie auf Dieser PC in der Seitenleiste und suchen Sie dann Ihr Laufwerk in der Liste.
- Doppelklicken Sie auf das Laufwerk, um es zu öffnen, und stellen Sie sicher, dass das Fenster geöffnet bleibt.
- Öffnen Sie einen neuen Datei-Explorer mit STRG+N, während Sie noch in Ihrem aktuellen Datei-Explorer-Fenster aktiv sind.
- Ziehen Sie die beiden Fenster nebeneinander und klicken Sie in Ihr neu geöffnetes Fenster Dieser PC in der Seitenleiste.
- Klicken Sie mit der rechten Maustaste auf die Unterlagen Abschnitt und wählen Sie die Kopieren Möglichkeit. (Es ist das Symbol oben links im Rechtsklick-Menü)
- Klicken Sie mit der rechten Maustaste zurück in das Datei-Explorer-Fenster (dies ist das Fenster, in dem Ihr SSD- oder USB-Laufwerk geöffnet ist) und wählen Sie Einfügen.
- Wiederholen Sie den Vorgang für die Desktop, Downloads, Musik, Bilder, und Videos Abschnitte.
Wenn Sie die obigen Schritte ausführen, werden Ihre kritischen Dateien auf den externen Speicher kopiert, und Sie können später im Datei-Explorer zurück zum SSD-Speicherort navigieren und alles wieder an der entsprechenden Stelle im Datei-Explorer-Abschnitt (Dokumente usw.) einfügen Der saubere Installationsvorgang ist abgeschlossen.
Verwenden Sie den Dateiversionsverlauf
Wir haben oben den manuellen Prozess des Kopierens von Dateien beschrieben. Aber wenn Ihr USB-Laufwerk oder Ihre SSD groß genug ist, können Sie Windows 11 verwenden Dokumentenhistorie Funktion zum Speichern einer Kopie all Ihrer Dateien mit dem Windows-eigenen Dienstprogramm, ohne die ganze harte Arbeit zu erledigen. Hier ist wie.
- Suchen nach Dokumentenhistorie im Startmenü und klicken Sie dann darauf, wenn Sie fertig sind.
- Wählen Sie ein Laufwerk in der Liste aus und wählen Sie aus Einschalten.
- Befolgen Sie die Schritte auf dem Bildschirm, und der Dateiversionsverlauf archiviert Ihre Daten in wichtigen Dokumenten, Musik, Bildern, Videos und Desktop-Ordnern.
Nachdem Sie fertig sind, führen Sie eine Neuinstallation von Windows 10 durch und wechseln Sie dann zu Schalttafel, Systemund Sicherheit, Dateiverlauf, und wählen Sie das Laufwerk wie zuvor aus. Befolgen Sie dann die nachstehenden Schritte.
- Wählen Sie dort das Laufwerk aus und wählen Sie Ich möchte eine frühere Sicherung auf diesem Dateiversionsverlaufslaufwerk verwenden.
- Dann im Feld darunter Wählen Sie eine vorhandene Sicherung aus Sie sollten Ihre vorherige Sicherung sehen. Wählen Sie es aus und klicken Sie auf OK.
- Sie können dann auf klicken Stellen Sie persönliche Dateien wieder her Link in der Seitenleiste, um Ihre Dateien wiederherzustellen, und stellen Sie sicher, dass Sie auf die Schaltfläche „Zurück“ klicken, um zurückzugehen und Ihre vorherige Sicherung von Windows 11 zu finden.
Da Windows 11 hauptsächlich auf Windows 10 basiert, sollte die Dateiversionsverlaufsfunktion zwischen den beiden Betriebssystemen problemlos funktionieren. Wir haben es in der aktuellen Beta-Version von Windows 11 getestet und hatten keine Probleme, aber sobald Windows 11 die Beta verlässt, ist dies nicht mehr garantiert.Wir werden unser Bestes tun, um diese Anleitung auf dem neuesten Stand zu halten, falls sie nicht mehr funktioniert.
Verwenden von OneDrive
Wenn Sie ein Microsoft 365-Abonnent sind, haben Sie 1 TB Speicherplatz auf Ihrem OneDrive. Beim Umstieg von Windows 11 auf Windows 10 empfehlen wir Ihnen, diesen Speicherplatz über die PC-Ordner-Sicherung von OneDrive zu Ihrem Vorteil zu nutzen. Es ist im Grunde so, als würden Sie Ihre Dateien ins Internet hochladen und eine virtuelle SSD oder ein USB-Laufwerk verwenden, obwohl Sie die Dateien später erneut über das Internet herunterladen müssen. Hier ist wie.
- Öffnen Sie die OneDrive-App auf Ihrem Windows 10-PC.
- Klicken Sie mit der rechten Maustaste in den sich öffnenden OneDrive-Ordner und klicken Sie mit der linken Maustaste auf Einstellungen.
- Gehen Sie zur Registerkarte Backup und wählen Sie Backup verwalten.
- Vergewissern Sie sich im Dialogfeld Ordner sichern, dass die Ordner, die Sie sichern möchten, ausgewählt sind, und wählen Sie Sicherung starten aus.
Nachdem Sie unsere Dateien mit OneDrive gesichert haben, können Sie OneDrive im Web besuchen, nachdem Sie Windows 10 installiert haben. Wenn Ihre Dateien mit OneDrive synchronisiert sind, werden sie gesichert und Sie können von überall in „Dokumente“, „Desktop“ oder „Bilder“ darauf zugreifen auf OneDrive. Wenn Sie Ihren Desktop-Ordner sichern, wechseln die Elemente auf Ihrem Desktop mit Ihnen zu Ihren anderen PC-Desktops, auf denen Sie OneDrive ausführen.
Zurück auf Windows 10 downgraden
Wir haben Ihnen drei Möglichkeiten zum Speichern Ihrer Dateien gezeigt. Jetzt ist es an der Zeit, auf Windows 10 zurückzustufen. Als Teil dieses Vorgangs müssen Sie eine Windows 10-ISO-Datei über Microsoft herunterladen. Befolgen Sie unsere nachstehenden Schritte, um weitere Informationen zu erhalten.
Bitte denken Sie daran, dass Sie alle Ihre Dateien verlieren werden, da Sie ein „In-Place“-Downgrade auf Windows 10 durchführen. Sie benötigen kein USB-Laufwerk, da Sie bereits Windows 11 verwenden und nur benötigen das Windows 10-Installationsprogramm aus der ISO-Datei.
Dies ist dasselbe wie eine Neuinstallation über ein USB-Laufwerk oder eine CD, da Sie nach Abschluss eine neue Windows 10-Installation erhalten. In unserem Leitfaden erfahren Sie mehr darüber, wie Sie Windows 10 bei Bedarf mit einem USB-Laufwerk installieren können. Befolgen Sie andernfalls die nachstehenden Anweisungen.
- Laden Sie das Windows 10 Media Creation Tool herunter von der Microsoft-Website
- Starten Sie das Tool
- Stimmen Sie den Bedingungen zu und wählen Sie die Option zum Erstellen von Installationsmedien für einen anderen PC. Klicken Sie zweimal auf die Schaltfläche „Weiter“.
- Wählen Sie die Option ISO-Datei und wählen Sie Weiter
- Speichern Sie die ISO-Datei an einem Ort wie dem Desktop
- Erlaube den Download von Windows 10
- Wenn Sie fertig sind, navigieren Sie zu dem Ort, an dem die ISO-Datei heruntergeladen wird
- Doppelklicken Sie auf die ISO-Datei, um sie zu mounten, und suchen Sie nach der Konfiguration Symbol.
- Klicken Sie darauf und folgen Sie den Anweisungen auf Ihrem Bildschirm.
Ratschläge
Es ist immer eine gute Idee, eine Sicherungskopie Ihrer Dateien aufzubewahren, da Sie nie wissen, wann Sie die Dateien für die zukünftige Verwendung benötigen. Die gebräuchlichste Methode haben wir heute in unserem Ratgeber beschrieben.
Wenn Sie sich jedoch auf einem Desktop befinden, empfehlen wir Ihnen, Ihre Dokumente, Bilder und Benutzerdaten auf einem anderen Laufwerk (z. B. einem D-Laufwerk) aufzubewahren und das C-Laufwerk nur für Windows zu verwenden. Beachten Sie jedoch, dass einige Apps unabhängig davon immer auf dem Laufwerk C des Systems gespeichert werden müssen.
Auf jeden Fall können Sie auf diese Weise Dateien zwischen dem Systemlaufwerk C und dem Laufwerk D kopieren (oder sie getrennt aufbewahren), falls Sie das Betriebssystem jemals neu installieren müssen. Natürlich ist dies auf einem Laptop nicht immer möglich, aber Microsoft beschreibt den Prozess des Verschiebens kritischer Dateien vom Laufwerk C und zu einem anderen Laufwerk hier.
FAQ
Wie richte ich ein Backup in Windows 10 ein?
Klicken Sie unter Dateien sichern oder wiederherstellen auf Sicherung einrichten. Wählen Sie aus, wo Sie Ihre Sicherung speichern möchten, und klicken Sie dann auf Weiter. Hinweis Denken Sie daran, Ihre Sicherungsdateien auf Wechselmedien oder an einem Speicherort im Netzwerk zu speichern. Klicken Sie auf Auswahl durch Windows oder Auswahl durch mich und dann auf Weiter.
Wie sichere ich meine Dateien und behalte Backups?
Klicken Sie auf das Dropdown-Feld unter der Überschrift „Meine Dateien sichern“ und wählen Sie dann eine Option aus dem Dropdown-Menü aus. Wählen Sie für die geringste Störung Täglich im Dropdown-Menü aus. Ändern Sie, wie lange die Sicherung auf Ihrem Laufwerk bleibt. Klicke auf das Dropdown-Feld „Meine Backups behalten“ und wähle dann einen Zeitrahmen im Dropdown-Menü aus.
Kann ich nur die Dateien und Ordner sichern, die ich benötige?
Auf diese Weise können Sie nur die Dateien und Ordner sichern, die Sie benötigen. Ihre Backups sind nicht größer als nötig und werden schnell abgeschlossen. Es ist jedoch auch möglich, vollständige Systemabbildsicherungen der Festplatte Ihres Computers mit integrierten Tools oder Tools von Drittanbietern zu erstellen.
Wie sichert man Dateien von einer externen Festplatte auf einen Computer?
Schritt 1. Schließen Sie zuerst eine externe Festplatte an Ihren Computer an. Navigieren Sie als Nächstes zu System > Speicher > Erweiterte Speichereinstellungen > Sicherungsoptionen. Klicken Sie dann unter Mit dem Dateiversionsverlauf sichern auf die Option Laufwerk hinzufügen. Schritt 2. Klicken Sie unter der Option „Meine Dateien automatisch sichern“ auf „Ein“. Schritt 3.
Wie sichert man Dateien in Windows 10?
So sichern Sie Ihre Dateien in Windows 10. 1. Schließen Sie Ihre externe Festplatte oder Ihr USB-Laufwerk an Ihren Computer an. 2. Öffnen Sie Start. 3. Klicken Sie auf das Einstellungszahnrad. 4. Klicken Sie auf Update & Sicherheit. 5. Klicken Sie auf Sichern.
Wie kann ich den Inhalt des Backups durchsehen?
Um den Inhalt der Sicherung zu durchsuchen, wählen Sie Nach Dateien suchen oder Nach Ordnern suchen. Wenn Sie nach Ordnern suchen, können Sie die einzelnen Dateien in einem Ordner nicht sehen. Um einzelne Dateien anzuzeigen, verwenden Sie die Option Nach Dateien suchen.
Wie stelle ich Dateien aus einem Backup wieder her?
Wählen Sie unter Sicherungszeitraum den Datumsbereich der Sicherung aus, die die Dateien enthält, die Sie wiederherstellen möchten, und befolgen Sie dann die Schritte im Assistenten.
Wie erstelle ich ein Backup meines gesamten Computers?
Klicken Sie auf Start, geben Sie backup in das Feld Suche starten ein und klicken Sie dann in der Programmliste auf Backup and Restore. Klicken Sie unter Dateien oder Ihren gesamten Computer sichern auf Dateien sichern. Wählen Sie aus, wo Sie die Dateisicherung speichern möchten, und klicken Sie dann auf Weiter. Wählen Sie die Festplatte oder Festplatten aus, die Sie sichern möchten, und klicken Sie dann auf Weiter
Wie kann ich einen Windows 7-Computer sichern und wiederherstellen?
Öffnen Sie die Systemsteuerung. Klicken Sie auf System und Sicherheit. Klicken Sie auf Sichern und Wiederherstellen (Windows 7). Klicken Sie im Bereich „Backup“ rechts auf die Option Backup einrichten. Wählen Sie das Wechsellaufwerk zum Speichern der Sicherung aus. Klicken Sie auf die Schaltfläche Weiter.
Wie kann man Windows 10 auf externe Festplatte sichern?
Sie können auch jeden anderen Ordner an anderer Stelle auf Ihrem Computer hinzufügen. Schritt 1. Klicken Sie auf Start > Klicken Sie auf die Option Einstellungen > wählen Sie Update & Sicherheit > Klicken Sie auf Backup. Schritt 2. Klicken Sie auf das „+“ neben Laufwerk hinzufügen und wählen Sie das Laufwerk oder den Netzwerkspeicherort zum Speichern der Sicherungsdateien. Schritt 3.
Wie erstelle ich ein Backup meines Computers mithilfe des Systemabbilds?
Führen Sie die folgenden Schritte aus, um mit dem System-Image-Tool eine vollständige Sicherung Ihres Computers zu erstellen: Öffnen Sie die Systemsteuerung. Klicken Sie auf System und Sicherheit. Klicken Sie auf Sichern und Wiederherstellen (Windows 7).
Wie erstelle ich ein Backup von Windows 10?
Führen Sie die folgenden Schritte aus, um eine vollständige Sicherung von Windows 10 mit dem Systemabbild-Tool zu erstellen: Öffnen Sie Einstellungen. Klicken Sie auf Update & Sicherheit. Klicken Sie auf Sichern. … Während die Sicherung läuft, können Sie fortfahren …
Wie sichert man Ordner in Windows 10?
Ordner in Windows 10 sichern 1 Geben Sie direkt „Dateiversionsverlauf“ in das Suchfeld ein und wählen Sie Dateiversionsverlaufseinstellungen aus der Ergebnisliste aus. 2 Klicken Sie im ersten Sicherungsfenster auf Laufwerk hinzufügen auf der Registerkarte Sicherung mit Dateiversionsverlauf und wählen Sie das gewünschte Sicherungslaufwerk aus. 3 Klicken Sie auf Weitere Optionen. … 4 Klicken Sie auf Jetzt sichern und starten Sie Ihre erste Dateisicherung. Mehr sehen….
Sollte ich meine wichtigen Dateien und Ordner sichern?
Der beste Weg, um die Daten sicher zu halten, ist das Sichern von Dateien und Ordnern. Also, ja, Sie sollten Ihre wichtigen Dateien und Ordner auf jeden Fall sichern. Wie sichert man Dateien und Ordner auf einem Computer? Wie kann man Dateien auf einem Computer sichern? Sie können diese Fragen stellen.