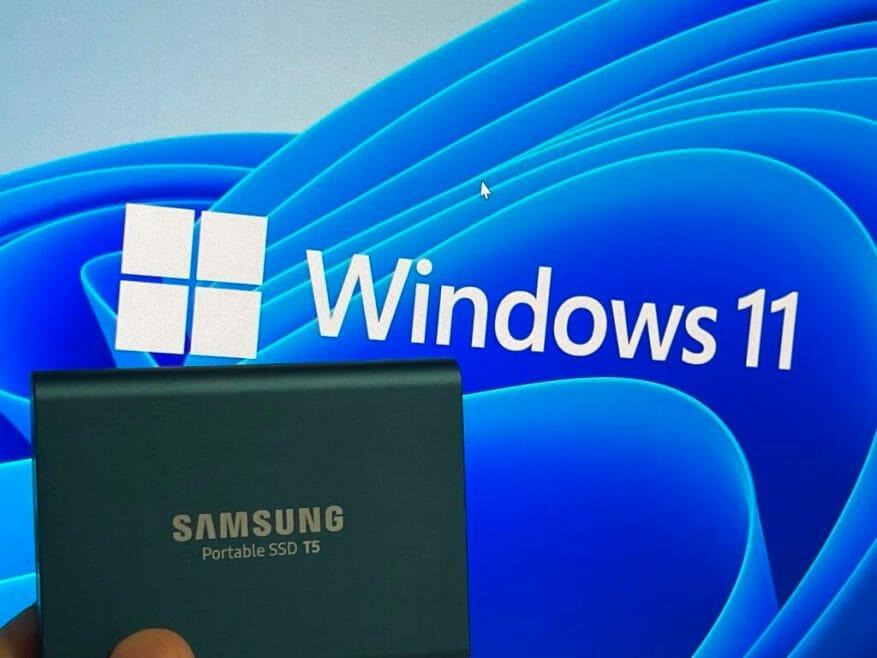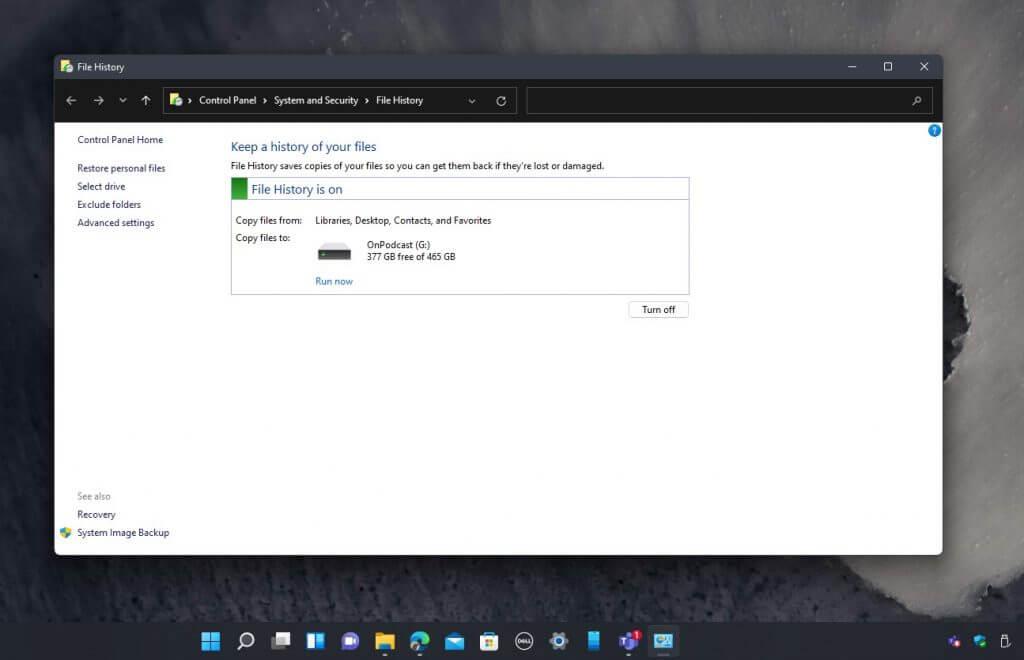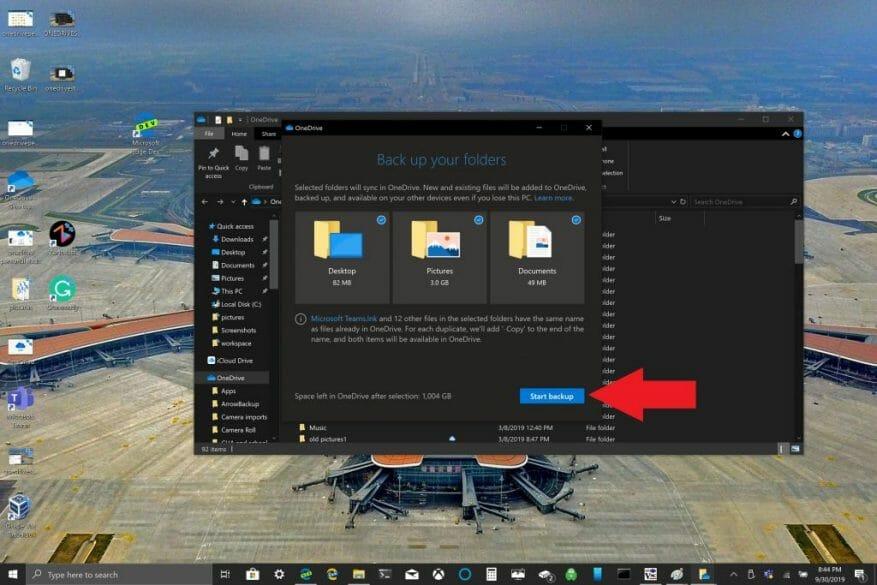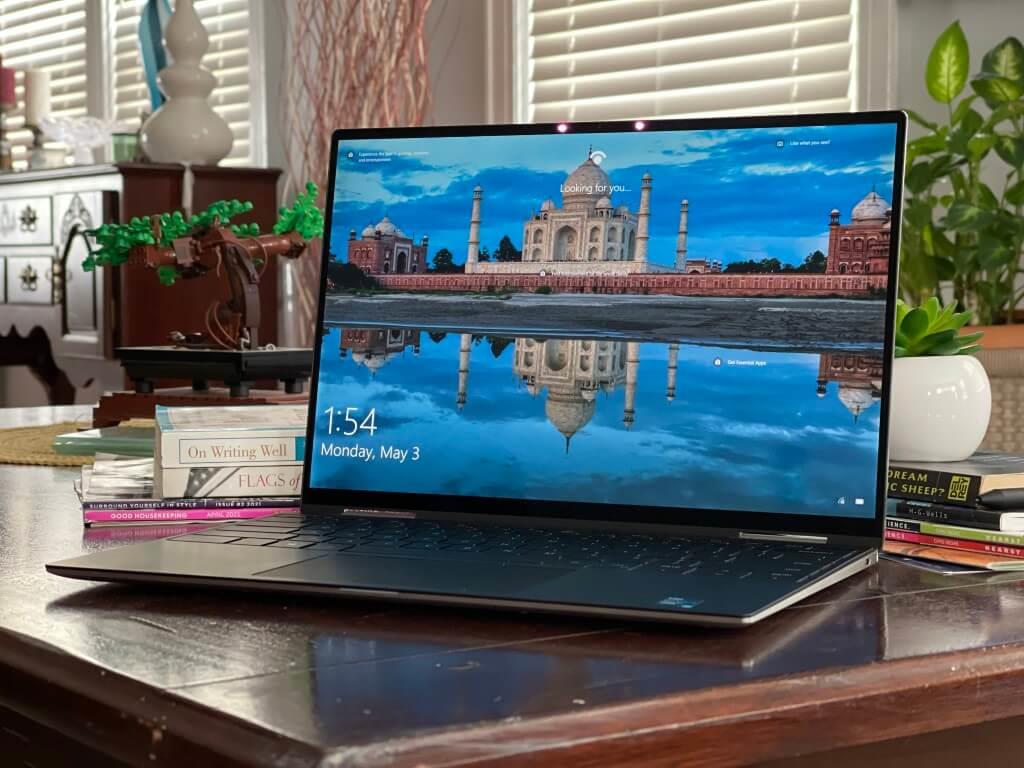Windows 11 tulee viralliseksi lokakuun 5. päivänä. Sinä päivänä alat nähdä Windows 11:n Windows Updatessa ja voit vapaasti päivittää uuteen käyttöjärjestelmään parhaaksi katsomallasi tavalla.
Mutta mitä tapahtuu, jos päivität etkä pidä siitä? Tai jos olet yksi niistä Windowsin sisäpiiriläisistä, jotka testasivat aiemmin Windows 11:tä, mutta sinun on palattava Windows 10:een?
No, jos asensit äskettäin Windows 11:n (10 päivän sisällä), voit käyttää palautusominaisuutta palataksesi Windows 10:een ja pitääksesi kaiken paikoillaan. Vieraile vain Windows päivitys, klikkaus Edistyneet asetukset, Elpyminen, ja sitten Mene takaisin Painike.
Kun nämä 10 päivää on kulunut, sinun on ”puhdas asennus” Windows 10 ja aloitettava alusta. Tämän avulla menetät tiedostosi, jos niitä ei varmuuskopioida. Olemme täällä auttaaksemme sinua välttämään tämän tilanteen. Näin voit varmuuskopioida henkilökohtaiset tiedostosi Windows 11:ssä ja palata sitten vanhaan käyttöjärjestelmään.
Ulkoisen aseman käyttäminen
Jos haluat varmuuskopioida tiedostosi Windows 11:ssä ennen kuin palaat Windows 10:een, yksi parhaista asioista on kopioida tiedostot USB-asemalle tai ulkoiselle SSD-levylle.
Amazonista löytyy hienoja SSD- ja USB-asemavaihtoehtoja, mutta henkilökohtainen suosikkimme on Samsung T5 SSD, koska se on melko kompakti. Näin kopioit tiedostot SSD-levylle.
- Liitä SSD tai USB tietokoneeseesi
- Avaa File Explorer, napsauta Tämä PC sivupalkissa ja etsi sitten asemasi luettelosta.
- Avaa asema kaksoisnapsauttamalla sitä ja varmista, että ikkuna on auki.
- Avaa uusi File Explorer näppäinyhdistelmällä CTRL+N, kun se on edelleen aktiivinen nykyisessä File Explorer -ikkunassasi.
- Vedä kaksi ikkunaa vierekkäin ja napsauta äskettäin avatussa ikkunassa Tämä PC sivupalkissa.
- Napsauta hiiren kakkospainikkeella Asiakirjat -osio ja valitse Kopio vaihtoehto. (Se on hiiren kakkospainikkeen valikon vasemmassa yläkulmassa oleva kuvake)
- Napsauta hiiren kakkospainikkeella takaisin File Explorer -ikkunaan (tämä on ikkuna, jossa SSD- tai USB-asemasi on auki) ja valitse Liitä.
- Toista prosessi Työpöytä, lataukset, musiikki, kuvat, ja Videot osiot.
Noudattamalla näitä yllä olevia ohjeita, tärkeät tiedostosi kopioidaan ulkoiseen tallennustilaan, ja voit myöhemmin siirtyä takaisin SSD-sijaintiin Resurssienhallinnassa ja liittää kaiken takaisin kunnioitettuun paikkaan Resurssienhallinta-osioon (Dokumentit jne.), kun puhdas asennus on suoritettu.
Käytä tiedostohistoriaa
Kuvasimme tiedostojen manuaalista kopiointiprosessia yllä. Mutta jos USB-asema tai SSD on tarpeeksi suuri, voit käyttää Windows 11:tä Tiedostohistoria ominaisuus, jolla voit tallentaa kopion kaikista tiedostoistasi Windowsin omalla apuohjelmalla tekemättä kaikkea kovaa työtä. Toimi näin.
- Etsiä Tiedostohistoria Käynnistä-valikossa ja napsauta sitä, kun olet valmis.
- Valitse asema luettelosta ja valitse Kiihottua.
- Noudata näytön ohjeita, niin Tiedostohistoria arkistoi tietosi tärkeisiin asiakirjoihin, musiikkiin, kuviin, videoihin ja työpöytäkansioihin.
Kun olet valmis, puhdista Windows 10:n asennus ja siirry sitten kohtaan Ohjauspaneeli, Järjestelmäja turvallisuus, tiedostohistoriaja valitse asema samalla tavalla kuin aiemmin. Noudata sitten alla olevia ohjeita.
- Valitse sieltä asema ja valitse Haluan käyttää aiempaa varmuuskopiota tässä tiedostohistoria-asemassa.
- Sitten alla olevaan laatikkoon Valitse olemassa oleva varmuuskopio sinun pitäisi nähdä edellinen varmuuskopiosi. Valitse se ja napsauta OK.
- Voit sitten napsauttaa Palauta henkilökohtaiset tiedostot -linkkiä sivupalkissa palauttaaksesi tiedostosi. Varmista, että napsautat Takaisin-painiketta palataksesi takaisin ja etsiäksesi edellisen varmuuskopiosi Windows 11:stä.
Koska Windows 11 perustuu pääasiassa Windows 10:een, Tiedostohistoria-ominaisuuden pitäisi toimia hyvin kahden käyttöjärjestelmän välillä. Testasimme sen Windows 11:n nykyisessä beta-versiossa, eikä meillä ollut ongelmia, mutta kun Windows 11 poistuu betaversiosta, tämä ei välttämättä toimi.Teemme parhaamme pitääksemme tämän oppaan ajan tasalla, jos se ei enää toimi.
OneDriven käyttäminen
Jos olet Microsoft 365 -tilaaja, sinulla on 1 Tt tilaa OneDrivessa. Kun siirryt Windows 11:stä Windows 10:een, suosittelemme, että käytät tätä tilaa hyödyksesi OneDriven PC Folder -varmuuskopion avulla. Pohjimmiltaan se on kuin tiedostojen lataaminen Internetiin ja virtuaalisen SSD- tai USB-aseman käyttäminen, vaikka tiedostot on ladattava myöhemmin uudelleen Internetin kautta. Toimi näin.
- Avaa OneDrive-sovellus Windows 10 -tietokoneellasi.
- Napsauta hiiren kakkospainikkeella avautuvaa OneDrive-kansiota ja napsauta Asetukset-kohtaa.
- Siirry Varmuuskopiointi-välilehteen ja valitse Hallitse varmuuskopiointia.
- Varmista Varmuuskopioi kansiosi -valintaikkunassa, että kansiot, jotka haluat varmuuskopioida, on valittu, ja valitse Aloita varmuuskopiointi.
Kun olet varmuuskopioinut tiedostomme OneDriven avulla, voit vierailla OneDrivessa verkossa, kun olet asentanut Windows 10:n. Kun tiedostosi on synkronoitu OneDriveen, ne varmuuskopioidaan ja voit käyttää niitä mistä tahansa Asiakirjoista, Työpöydältä tai Kuvista. OneDrivessa. Kun varmuuskopioit työpöytäkansion, työpöydälläsi olevat kohteet liikkuvat mukanasi muille PC-työasemille, joilla käytät OneDrivea.
Päivitä takaisin Windows 10:een
Olemme näyttäneet sinulle kolme tapaa tallentaa tiedostot, joten nyt on aika päivittää takaisin Windows 10:een. Osana tätä prosessia sinun on ladattava Windows 10 ISO -tiedosto Microsoftin kautta. Saat lisätietoja seuraamalla alla olevia ohjeitamme.
Muista, että menetät kaikki tiedostosi, koska teet ”paikan päällä” -päivityksen Windows 10:een. Et tarvitse USB-asemaa, koska käytät jo Windows 11:tä ja tarvitset vain Windows 10 -asennusohjelma ISO-tiedostosta.
Tämä on sama kuin puhtaan asennuksen tekeminen USB-aseman tai CD-levyn kautta, koska saat uuden Windows 10 -asennuksen, kun se on valmis. Katso oppaastamme lisätietoja Windows 10:n asentamisesta USB-asemalla, jos tarvitset sitä. Muussa tapauksessa noudata alla olevia ohjeita.
- Lataa Windows 10 Media Creation Tool Microsoftin verkkosivuilta
- Käynnistä työkalu
- Hyväksy ehdot ja valitse vaihtoehto luoda asennustietoväline toiselle tietokoneelle, napsauta Seuraava-painiketta kahdesti
- Valitse ISO-tiedostovaihtoehto ja valitse seuraava
- Tallenna ISO-tiedosto paikkaan, kuten työpöydälle
- Salli Windows 10 ladata
- Kun olet valmis, siirry kohtaan, johon ISO-tiedosto ladataan
- Asenna se kaksoisnapsauttamalla ISO-tiedostoa ja etsi se Perustaa kuvake.
- Napsauta sitä ja seuraa näytön ohjeita.
Neuvon sanoja
On aina hyvä idea varmuuskopioida tiedostot, koska et koskaan tiedä, milloin tarvitset tiedostoja tulevaa käyttöä varten. Kuvasimme tämän päivän oppaassamme yleisimmän menetelmän.
Jos kuitenkin käytät työpöytää, suosittelemme, että säilytät asiakirjat, kuvat ja käyttäjätiedot toisella asemalla (esimerkiksi D-asemalla) ja käytät vain Windowsille tarkoitettua C-asemaa. Huomaa kuitenkin, että joidenkin sovellusten on aina tallennettava järjestelmän C-asemalle riippumatta.
Joka tapauksessa tämän avulla voit kopioida tiedostoja järjestelmän C-aseman ja D-aseman välillä (tai pitää ne erillään), jos sinun on joskus asennettava käyttöjärjestelmä uudelleen. Tämä ei tietenkään aina ole mahdollista kannettavalla tietokoneella, mutta Microsoft kuvaa kriittisten tiedostojen siirtämisen C-asemalta ja toiselle ajolle täältä.
FAQ
Kuinka määritän varmuuskopion Windows 10:ssä?
Napsauta Varmuuskopioi tai palauta tiedostot -kohdassa Määritä varmuuskopiointi. Valitse, minne haluat tallentaa varmuuskopion, ja napsauta sitten Seuraava. Huomautus Muista tallentaa varmuuskopiotiedostot siirrettävälle tietovälineelle tai verkkosijaintiin. Napsauta Anna Windowsin valita tai Anna minun valita ja napsauta sitten Seuraava.
Kuinka varmuuskopioin tiedostoni ja pidän varmuuskopiot?
Napsauta Varmuuskopioi tiedostoni -otsikon alla olevaa avattavaa ruutua ja valitse vaihtoehto avattavasta valikosta. Jos haluat mahdollisimman vähän häiriötä, valitse avattavasta valikosta Päivittäin. Muuta, kuinka kauan varmuuskopio pysyy asemassasi. Napsauta avattavaa Säilytä varmuuskopiot -valikkoa ja valitse sitten aikaväli avattavasta valikosta.
Voinko varmuuskopioida vain tarvitsemani tiedostot ja kansiot?
Näin voit varmuuskopioida vain tarvitsemasi tiedostot ja kansiot. Varmuuskopiosi eivät ole suurempia kuin niiden on oltava, ja ne valmistuvat nopeasti. On kuitenkin myös mahdollista luoda täydellisiä järjestelmäkuvavarmuuskopioita tietokoneesi kiintolevyltä käyttämällä sisäänrakennettuja tai kolmannen osapuolen työkaluja.
Kuinka varmuuskopioida tiedostoja ulkoiselta kiintolevyltä tietokoneeseen?
Vaihe 1. Liitä ensin ulkoinen kiintolevy tietokoneeseesi. Siirry seuraavaksi kohtaan Järjestelmä > Tallennus > Tallennustilan lisäasetukset > Varmuuskopiointiasetukset. Napsauta sitten Lisää asema -vaihtoehtoa Varmuuskopioi tiedostohistorian avulla. Vaihe 2. Napsauta kohtaa ”Varmuuskopioi tiedostoni automaattisesti” -vaihtoehdon alla. Vaihe 3.
Kuinka varmuuskopioida tiedostoja Windows 10:ssä?
Tiedostojen varmuuskopiointi Windows 10:ssä. 1. Liitä ulkoinen kiintolevy tai USB-asema tietokoneeseen. 2. Avaa Käynnistä. 3. Napsauta asetusratasta. 4. Napsauta Päivitä ja suojaus. 5. Napsauta Varmuuskopiointi.
Miten katson varmuuskopion sisällön?
Voit tarkastella varmuuskopion sisältöä valitsemalla Selaa tiedostoja tai Selaa kansioita. Kun selaat kansioita, et näe kansion yksittäisiä tiedostoja. Jos haluat tarkastella yksittäisiä tiedostoja, käytä Selaa tiedostoja -vaihtoehtoa.
Kuinka palautan tiedostoja varmuuskopiosta?
Valitse Varmuuskopiointijaksossa varmuuskopion ajanjakso, joka sisältää palautettavat tiedostot, ja noudata sitten ohjatun toiminnon ohjeita.
Kuinka teen varmuuskopion koko tietokoneestani?
Napsauta Käynnistä, kirjoita Aloita haku -ruutuun varmuuskopiointi ja napsauta sitten Ohjelmat-luettelosta Varmuuskopiointi ja palautus. Napsauta Varmuuskopioi tiedostot kohdasta Varmuuskopioi tiedostot tai koko tietokoneesi. Valitse, mihin haluat tallentaa tiedoston varmuuskopion, ja napsauta sitten Seuraava. Valitse levy tai levyt, jotka haluat varmuuskopioida, ja napsauta sitten Seuraava
Kuinka voin varmuuskopioida ja palauttaa Windows 7 -tietokoneen?
Avaa Ohjauspaneeli. Napsauta Järjestelmä ja suojaus. Napsauta Varmuuskopioi ja palauta (Windows 7). Napsauta Varmuuskopiointi-osiossa oikealla olevaa Aseta varmuuskopio -vaihtoehtoa. Valitse irrotettava asema varmuuskopion tallentamista varten. Napsauta Seuraava-painiketta.
Kuinka varmuuskopioida Windows 10 ulkoiselle kiintolevylle?
Voit myös lisätä minkä tahansa kansion muualle tietokoneellesi. Vaihe 1. Napsauta Käynnistä > Napsauta Asetukset > valitse Päivitys ja suojaus > Napsauta Varmuuskopiointi. Vaihe 2. Napsauta Lisää asema -kohdan vieressä olevaa plusmerkkiä ja valitse asema tai verkkosijainti varmuuskopiotiedostojen tallentamiseen. Vaihe 3.
Kuinka luon varmuuskopion tietokoneestani järjestelmäkuvan avulla?
Luo tietokoneesta täydellinen varmuuskopio järjestelmäkuvatyökalulla seuraavasti: Avaa Ohjauspaneeli. Napsauta Järjestelmä ja suojaus. Napsauta Varmuuskopioi ja palauta (Windows 7).
Kuinka tehdä varmuuskopio Windows 10:stä?
Luo Windows 10:stä täydellinen varmuuskopio järjestelmäkuvatyökalulla seuraavasti: Avaa Asetukset. Napsauta Päivitä ja suojaus. Napsauta Varmuuskopiointi. … Kun varmuuskopiointi on käynnissä, voit jatkaa…
Kuinka varmuuskopioida kansiot Windows 10:ssä?
Varmuuskopioi kansiot Windows 10:ssä 1 Kirjoita hakukenttään suoraan ”tiedostohistoria” ja valitse tiedostohistorian asetukset tulosluettelosta. 2 Napsauta alkuperäisen varmuuskopiointiikkunan Varmuuskopioi käyttämällä tiedostohistoriaa -välilehteä Lisää asema ja valitse haluamasi varmuuskopioasema. 3 Napsauta Lisää vaihtoehtoja. … 4 Napsauta Varmuuskopioi nyt ja aloita ensimmäinen tiedoston varmuuskopiointi. Katso lisää….
Pitäisikö minun varmuuskopioida tärkeät tiedostoni ja kansiot?
Paras tapa pitää tiedot turvassa on varmuuskopioida tiedostot ja kansiot. Joten kyllä, sinun tulee ehdottomasti varmuuskopioida tärkeät tiedostot ja kansiot. Kuinka varmuuskopioida tiedostoja ja kansioita tietokoneella? Kuinka varmuuskopioida tiedostoja tietokoneella? Voit kysyä näitä kysymyksiä.