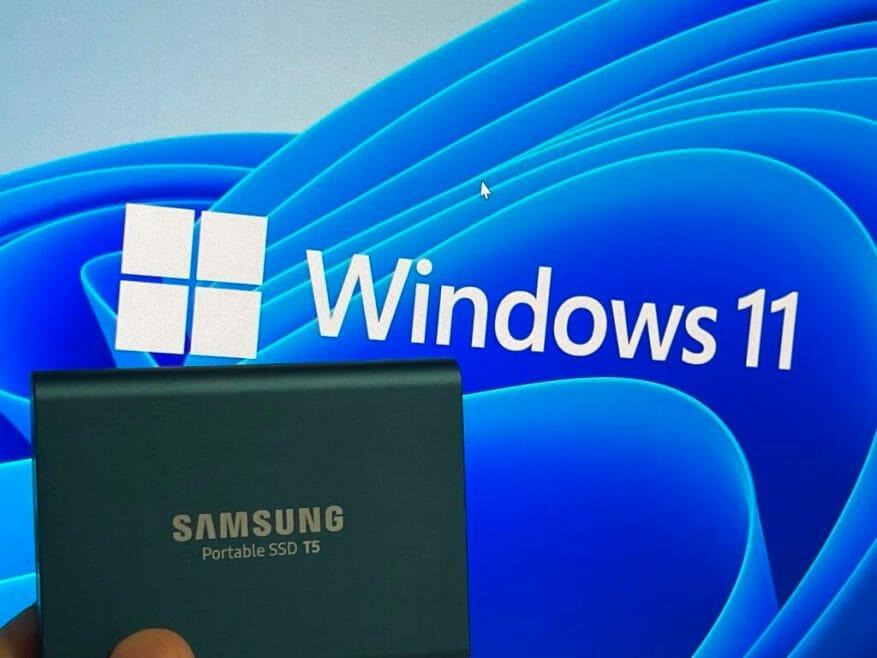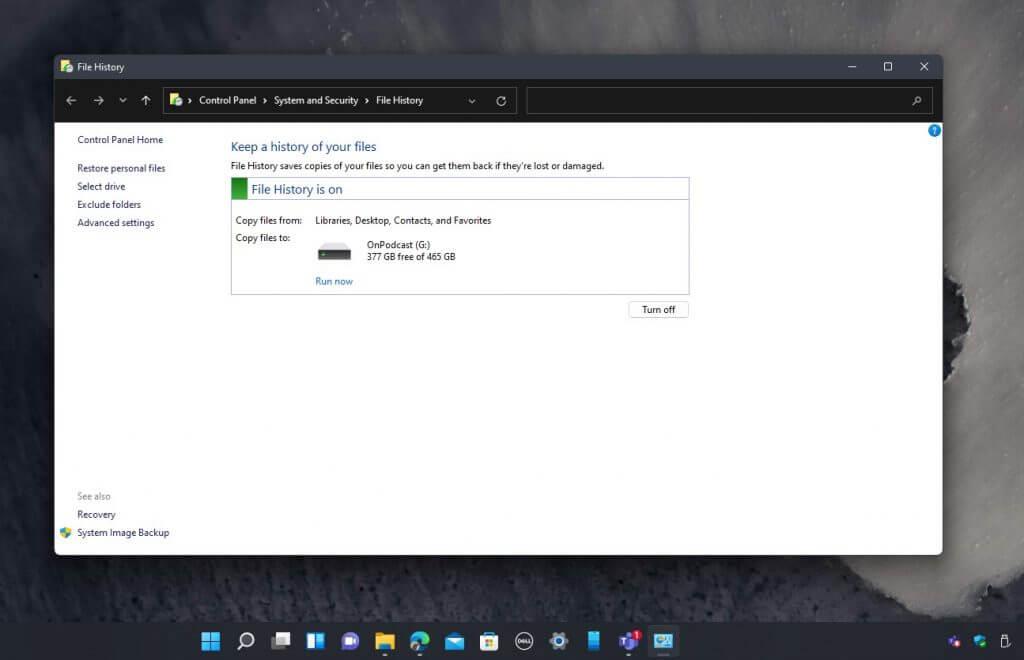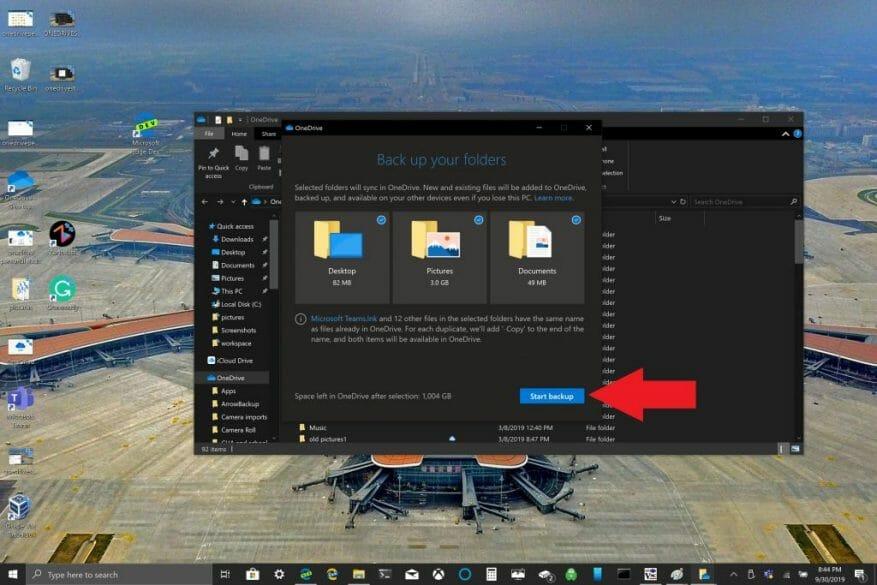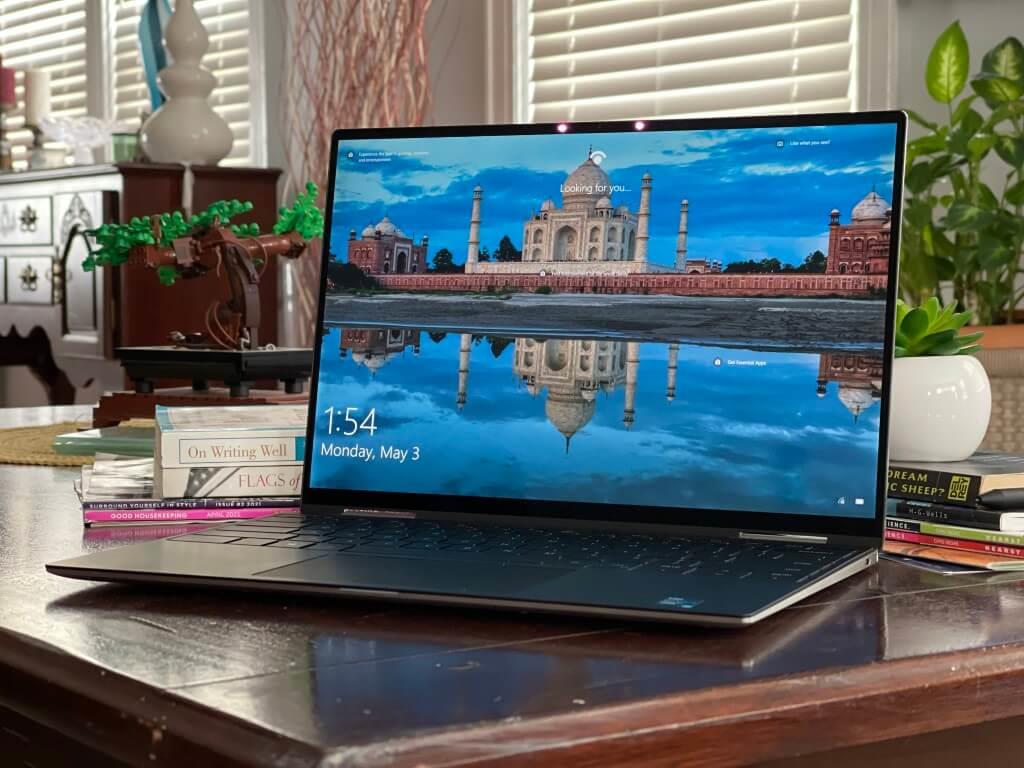Windows 11 kommer att bli officiellt den 5 oktober. Den dagen kommer du att börja se Windows 11 i Windows Update, och du är fri att uppgradera till det nya operativsystemet som du vill.
Men vad händer om du uppgraderar och inte gillar det? Eller om du är en av Windows Insiders som tidigare testat Windows 11, men behöver återgå till Windows 10?
Tja, om du nyligen installerade Windows 11 (inom 10 dagar) så kan du bara använda återställningsfunktionen för att gå tillbaka till Windows 10 och hålla allt på plats. Bara besök Windows uppdatering, klick Avancerade alternativ, Återhämtning, och sedan Gå tillbaka Knapp.
När du har passerat dessa 10 dagar måste du ”reninstallera” Windows 10 och börja om från nytt. Med detta förlorar du dina filer om de inte säkerhetskopieras. Vi är här för att hjälpa dig att undvika den situationen. Så här säkerhetskopierar du dina personliga filer i Windows 11 och går sedan tillbaka till det gamla operativsystemet.
Använda en extern enhet
Om du vill säkerhetskopiera dina filer i Windows 11 innan du går tillbaka till Windows 10, är en av de bästa sakerna att göra att kopiera filerna till en USB-enhet eller extern SSD.
Det finns några fantastiska SSD- och USB-enheter tillgängliga på Amazon, men vår personliga favorit är Samsung T5 SSD, eftersom den är ganska kompakt. Så här kopierar du dessa filer till en SSD.
- Anslut din SSD eller USB till din dator
- Öppna File Explorer, klicka Denna PC i sidofältet och hitta sedan din enhet i listan.
- Dubbelklicka på den enheten för att öppna den och se till att hålla fönstret öppet.
- Öppna en ny File Explorer med CTRL+N medan du fortfarande är aktiv i ditt nuvarande File Explorer-fönster.
- Dra de två fönstren sida vid sida och klicka i ditt nyöppnade fönster Denna PC i sidofältet.
- Högerklicka på Dokument avsnitt och välj Kopiera alternativ. (Det är ikonen längst upp till vänster i högerklicksmenyn)
- Högerklicka tillbaka till File Explorer-fönstret (detta är fönstret med din SSD eller USB-enhet öppen) och välj klistra in.
- Upprepa processen för Skrivbord, nedladdningar, musik, bilder, och videoklipp avsnitt.
Genom att följa dessa steg ovan kommer dina kritiska filer att kopieras till extern lagring, och du kan navigera tillbaka till SSD-platsen i Filutforskaren senare och klistra tillbaka allt på sin respekterade plats i Filutforskaren-sektionen (Dokument, etc) när den rena installationsprocessen är klar.
Använd filhistorik
Vi beskrev den manuella processen för att kopiera filer ovan. Men om din USB-enhet eller SSD är tillräckligt stor kan du använda Windows 11 Filhistorik funktion för att spara en kopia av alla dina filer med Windows eget verktyg utan att göra allt det hårda arbetet. Här är hur.
- Söka efter Filhistorik i Start-menyn och klicka sedan på den när du är redo.
- Välj en enhet i listan och välj Sätta på.
- Följ stegen på skärmen så arkiverar filhistorik dina data i viktiga dokument, musik, bilder, videor och skrivbordsmappar.
När du är klar reninstallerar du Windows 10 och går sedan till Kontrollpanel, Systemetoch Säkerhet, Filhistorik, och välj enheten precis som du gjorde tidigare. Följ sedan stegen nedan.
- Därifrån väljer du enheten och väljer Jag vill använda en tidigare säkerhetskopia på denna filhistorikdisk.
- Sedan i rutan under Välj en befintlig säkerhetskopia du bör se din tidigare säkerhetskopia. Välj den och klicka på OK.
- Du kan sedan klicka på Återställ personliga filer länk i sidofältet för att återställa dina filer, se till att du klickar på bakåtknappen för att gå tillbaka och hitta din tidigare säkerhetskopia från Windows 11.
Eftersom Windows 11 huvudsakligen är baserat på Windows 10 bör funktionen Filhistorik fungera bra mellan de två operativsystemen. Vi testade det i den nuvarande betaversionen av Windows 11 och hade inga problem, men när Windows 11 lämnar betaversionen är det inte garanterat att detta fungerar.Vi kommer att göra vårt bästa för att hålla den här guiden uppdaterad om den inte längre fungerar.
Använder OneDrive
Om du är en Microsoft 365-prenumerant har du 1 TB utrymme i din OneDrive. När du flyttar från Windows 11 till Windows 10 föreslår vi att du använder det här utrymmet till din fördel via OneDrives säkerhetskopiering av PC-mapp. Det är i princip som att ladda upp dina filer till internet och använda en virtuell SSD eller USB-enhet, även om du måste ladda ner filerna igen senare via internet. Här är hur.
- Öppna OneDrive-appen på din Windows 10-dator.
- Högerklicka inuti OneDrive-mappen som öppnas och vänsterklicka på Inställningar.
- Gå till fliken Säkerhetskopiering och välj Hantera säkerhetskopiering.
- I dialogrutan Säkerhetskopiera dina mappar kontrollerar du att de mappar du vill säkerhetskopiera är markerade och väljer Starta säkerhetskopiering.
När du har säkerhetskopierat våra filer med OneDrive kan du besöka OneDrive på webben efter att du har installerat Windows 10. När dina filer har synkroniserats till OneDrive säkerhetskopieras de och du kan komma åt dem var som helst i dokument, skrivbord eller bilder på OneDrive. När du säkerhetskopierar din Desktop-mapp strövar objekten på skrivbordet med dig till dina andra PC-datorer där du kör OneDrive.
Nedgradera tillbaka till Windows 10
Vi har visat dig tre sätt att spara dina filer, så nu är det dags att nedgradera tillbaka till Windows 10. Som en del av denna process måste du ladda ner en Windows 10 ISO-fil via Microsoft. Följ våra steg nedan för mer information.
Tänk på att du kommer att förlora alla dina filer, eftersom du kommer att göra en ”på plats” nedgradering till Windows 10. Inget behov av en USB-enhet eftersom du redan använder Windows 11 och bara behöver installationsprogrammet för Windows 10 från ISO-filen.
Detta är samma sak som att göra en ren installation via en USB-enhet eller CD, eftersom du kommer att få en ny Windows 10-installation när du är klar. Kolla in vår guide för mer om hur du kan installera Windows 10 med en USB-enhet om du behöver det. Annars följer du anvisningarna nedan.
- Ladda ner Windows 10 Media Creation Tool från Microsofts webbplats
- Starta verktyget
- Godkänn villkoren och välj alternativet för att skapa installationsmedia för en annan dator, klicka på nästa knapp två gånger
- Välj alternativet ISO-fil och välj nästa
- Spara ISO-filen på en plats som skrivbordet
- Tillåt Windows 10 att ladda ner
- När du är klar, navigera till där ISO-filen laddas ner
- Dubbelklicka på ISO-filen för att montera den och leta efter Uppstart ikon.
- Klicka på den, följ instruktionerna på skärmen.
Ord av råd
Det är alltid en bra idé att ha en säkerhetskopia av dina filer, eftersom du aldrig kommer att veta när du behöver filerna för framtida användning. Vi beskrev den vanligaste metoden i vår guide idag.
Men om du är på en stationär, föreslår vi att du behåller dina dokument, bilder och användargrejer på en annan enhet (säg en D-enhet) och använder C-enheten bara för Windows. Men observera att vissa appar alltid måste spara till systemets C-enhet oavsett.
Hur som helst, detta låter dig kopiera filer mellan system C-enheten och D-enheten (eller hålla dem åtskilda) om du någonsin behöver installera om operativsystemet. Naturligtvis är detta inte alltid möjligt på en bärbar dator, men Microsoft beskriver processen att flytta kritiska filer från C-enheten och till en annan enhet här.
FAQ
Hur ställer jag in en säkerhetskopia i Windows 10?
Under Säkerhetskopiera eller återställ dina filer klickar du på Konfigurera säkerhetskopiering. Välj var du vill spara din säkerhetskopia och klicka sedan på Nästa. Obs Kom ihåg att spara dina säkerhetskopior på flyttbara media eller en nätverksplats. Klicka på Låt Windows välja eller Låt mig välja och klicka sedan på Nästa.
Hur säkerhetskopierar jag mina filer och behåller säkerhetskopior?
Klicka på rullgardinsmenyn under rubriken ”Säkerhetskopiera mina filer” och välj sedan ett alternativ i rullgardinsmenyn. För minsta möjliga störning, välj Dagligen i rullgardinsmenyn. Ändra hur länge säkerhetskopieringen stannar på din enhet. Klicka på rullgardinsmenyn ”Behåll mina säkerhetskopior” och välj sedan en tidsram i rullgardinsmenyn.
Kan jag säkerhetskopiera bara de filer och mappar jag behöver?
Detta gör att du kan säkerhetskopiera bara de filer och mappar du behöver. Dina säkerhetskopior blir inte större än de behöver vara, och de kommer att slutföras snabbt. Det är dock också möjligt att skapa fullständiga säkerhetskopior av systembilden av din dators hårddisk med hjälp av inbyggda eller tredjepartsverktyg.
Hur säkerhetskopierar man filer från extern hårddisk till dator?
Steg 1. Anslut en extern hårddisk till din dator först. Därefter navigerar du till System > Lagring > Avancerade lagringsinställningar > Säkerhetskopieringsalternativ. Klicka sedan på Lägg till ett enhetsalternativ under Säkerhetskopiera med filhistorik. Steg 2. Klicka på ” på ” under alternativet ”Säkerhetskopiera mina filer automatiskt”. Steg 3.
Hur säkerhetskopierar man filer i Windows 10?
Så här säkerhetskopierar du dina filer i Windows 10. 1. Anslut din externa hårddisk eller USB-enhet till din dator. 2. Öppna Start. 3. Klicka på kugghjulet för inställningar. 4. Klicka på Uppdatera och säkerhet. 5. Klicka på Säkerhetskopiera.
Hur ser jag igenom innehållet i säkerhetskopian?
Om du vill titta igenom innehållet i säkerhetskopian väljer du Bläddra efter filer eller Bläddra efter mappar. När du bläddrar efter mappar kommer du inte att kunna se de enskilda filerna i en mapp. För att visa enskilda filer, använd alternativet Bläddra efter filer.
Hur återställer jag filer från en säkerhetskopia?
I Säkerhetskopieringsperiod väljer du datumintervallet för säkerhetskopian som innehåller filerna som du vill återställa och följ sedan stegen i guiden.
Hur gör jag en säkerhetskopia av hela min dator?
Klicka på Start, skriv backup i rutan Starta sökning och klicka sedan på Säkerhetskopiera och återställ i listan Program. Klicka på Säkerhetskopiera filer under Säkerhetskopiera filer eller hela din dator. Välj var du vill lagra säkerhetskopieringen och klicka sedan på Nästa. Välj den eller de diskar som du vill säkerhetskopiera och klicka sedan på Nästa
Hur säkerhetskopierar och återställer jag en Windows 7-dator?
Öppna Kontrollpanelen. Klicka på System och säkerhet. Klicka på Säkerhetskopiera och återställ (Windows 7). Under ”Säkerhetskopiering” klickar du på alternativet Konfigurera säkerhetskopiering till höger. Välj den flyttbara enheten för att lagra säkerhetskopian. Klicka på knappen Nästa.
Hur säkerhetskopierar jag Windows 10 till extern hårddisk?
Du kan också lägga till vilken annan mapp som helst på din dator. Steg 1. Klicka på Start > Klicka på Inställningar > välj Uppdatera och säkerhet > Klicka på Säkerhetskopiera. Steg 2. Klicka på ”+” bredvid Lägg till en enhet och välj enheten eller nätverksplatsen för att lagra säkerhetskopieringsfilerna. Steg 3.
Hur skapar jag en säkerhetskopia av min dator med hjälp av systemavbildningen?
För att skapa en fullständig säkerhetskopia av din dator med hjälp av systemavbildningsverktyget, använd dessa steg: Öppna Kontrollpanelen. Klicka på System och säkerhet. Klicka på Säkerhetskopiera och återställ (Windows 7).
Hur gör man en säkerhetskopia av Windows 10?
För att skapa en fullständig säkerhetskopia av Windows 10 med systembildsverktyget, använd dessa steg: Öppna Inställningar. Klicka på Uppdatera och säkerhet. Klicka på Säkerhetskopiera. … Medan säkerhetskopieringen pågår kan du fortsätta …
Hur säkerhetskopierar man mappar i Windows 10?
Säkerhetskopiera mappar i Windows 10 1 Skriv ”filhistorik” direkt i sökrutan och välj filhistorikinställningar från resultatlistan. 2 I det första säkerhetskopieringsfönstret klickar du på Lägg till enhet under fliken Säkerhetskopiera med filhistorik och väljer önskad säkerhetskopieringsenhet. 3 Klicka på Fler alternativ. … 4 Klicka på Säkerhetskopiera nu och starta din första filsäkerhetskopiering. Se mer….
Ska jag säkerhetskopiera mina viktiga filer och mappar?
Det bästa sättet att hålla data säker är att säkerhetskopiera filer och mappar. Så, ja, du bör definitivt säkerhetskopiera dina viktiga filer och mappar. Hur säkerhetskopierar man filer och mappar på en dator? Hur säkerhetskopierar man filer på en dator? Du kan ställa dessa frågor.