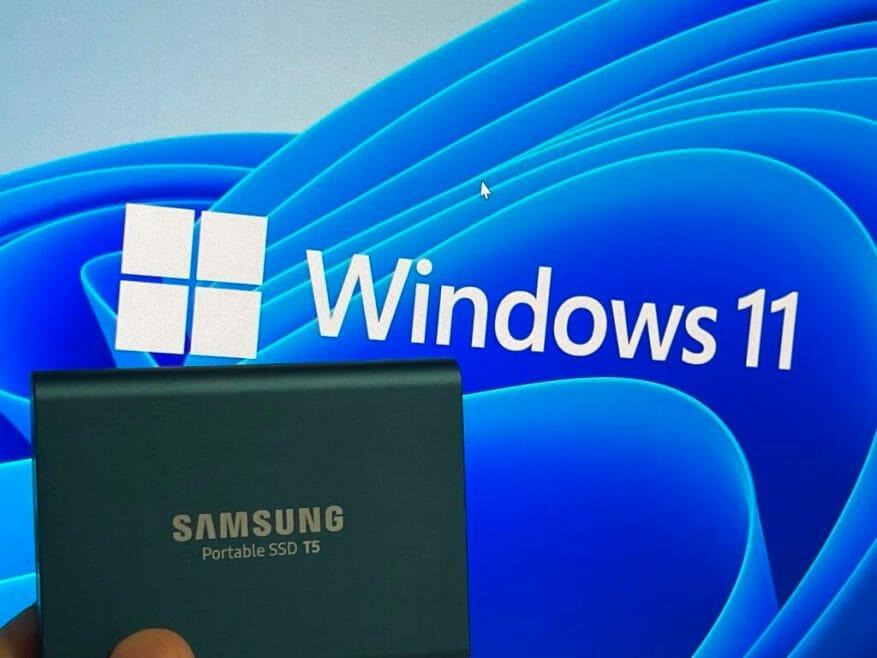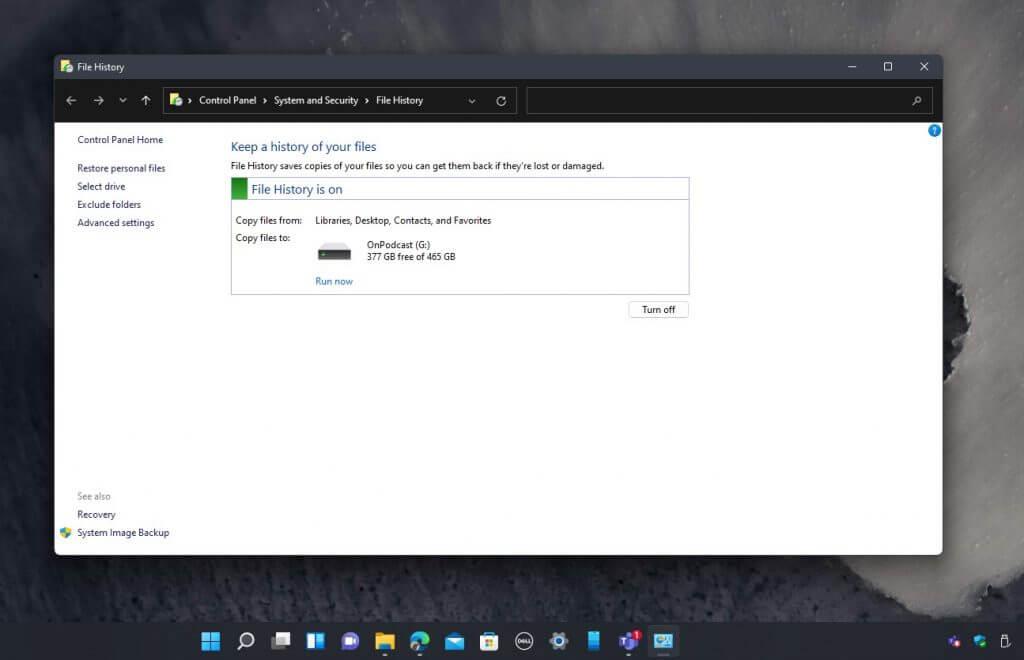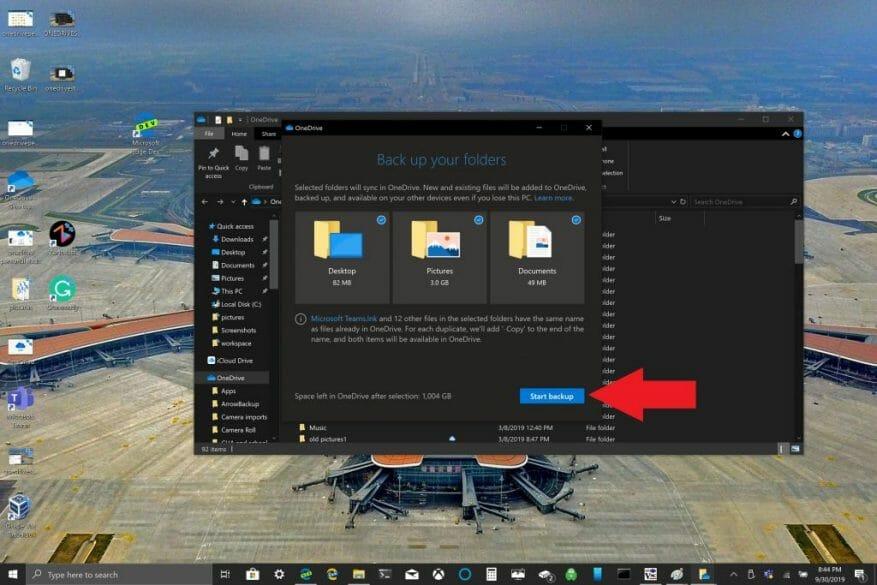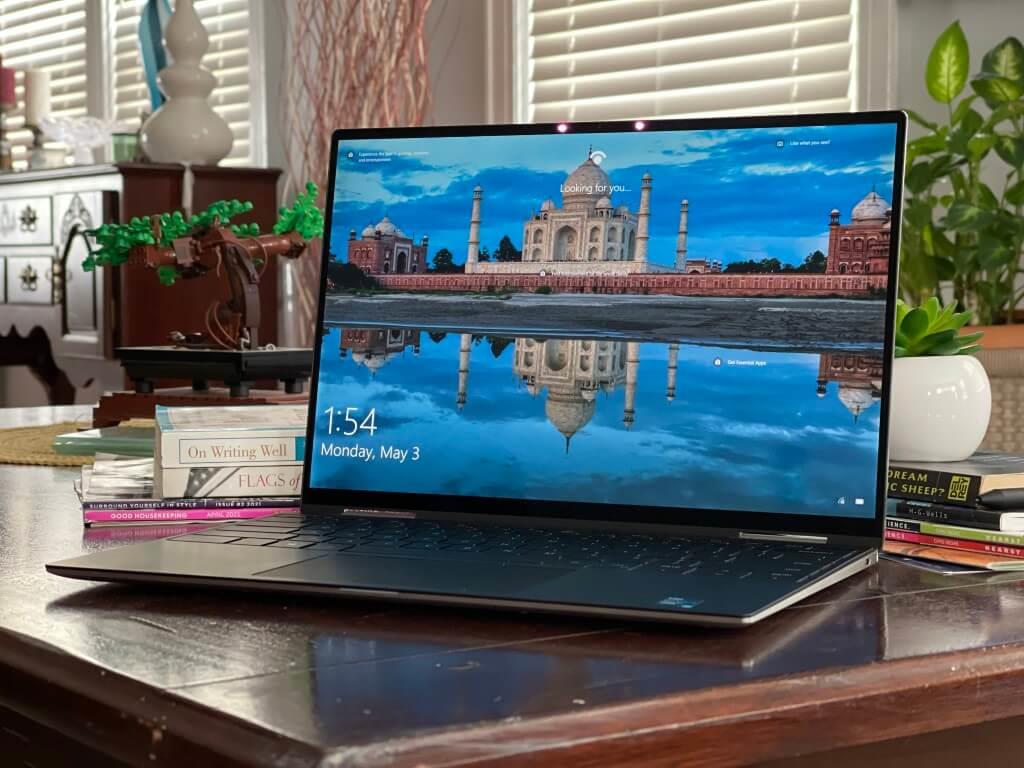Windows 11 diventerà ufficiale il 5 ottobre. Quel giorno, inizierai a vedere Windows 11 in Windows Update e sarai libero di eseguire l’aggiornamento al nuovo sistema operativo come meglio credi.
Ma cosa succede se aggiorni e non ti piace? O se sei uno dei Windows Insider che in precedenza ha testato Windows 11, ma devi tornare a Windows 10?
Bene, se hai installato di recente Windows 11 (entro 10 giorni), puoi semplicemente utilizzare la funzione di ripristino per tornare a Windows 10 e mantenere tutto a posto. Basta visitare aggiornamento Windows, fare clic Opzioni avanzate, Recupero, e poi il Torna indietro Pulsante.
Una volta trascorsi quei 10 giorni, dovrai “installare in modo pulito” Windows 10 e ricominciare da capo. Con questo, finisci per perdere i tuoi file se non viene eseguito il backup. Siamo qui per aiutarti a evitare questa situazione. Ecco come eseguire il backup dei file personali in Windows 11 e quindi tornare al vecchio sistema operativo.
Utilizzo di un’unità esterna
Se stai cercando di eseguire il backup dei tuoi file in Windows 11 prima di tornare a Windows 10, una delle cose migliori da fare è copiare i file su un’unità USB o SSD esterno.
Ci sono alcune ottime opzioni SSD e unità USB disponibili su Amazon, ma il nostro preferito è l’SSD Samsung T5, poiché è abbastanza compatto. Ecco come copiare quei file su un SSD.
- Collega il tuo SSD o USB al tuo computer
- Apri Esplora file, fai clic Questo PC nella barra laterale, quindi trova l’unità nell’elenco.
- Fare doppio clic sull’unità per aprirla e assicurarsi di mantenere aperta la finestra.
- Apri un nuovo Esplora file con CTRL+N mentre è ancora attivo nella finestra di Esplora file corrente.
- Trascina le due finestre una accanto all’altra e nella finestra appena aperta, fai clic su Questo PC nella barra laterale.
- Fare clic con il pulsante destro del mouse su Documenti sezione e scegli il copia opzione. (È l’icona in alto a sinistra del menu di scelta rapida)
- Fai nuovamente clic con il pulsante destro del mouse nella finestra Esplora file (questa è la finestra con l’SSD o l’unità USB aperta) e scegli incolla.
- Ripetere il processo per il Desktop, download, musica, immagini, e Video sezioni.
Seguendo questi passaggi precedenti, i tuoi file critici verranno copiati su una memoria esterna e potrai tornare alla posizione dell’SSD in Esplora file in un secondo momento e incollare tutto di nuovo nella sua posizione rispettata nella sezione Esplora file (Documenti, ecc.) quando il processo di installazione pulita è terminato.
Usa la cronologia dei file
Abbiamo descritto il processo manuale di copia dei file sopra. Ma se la tua unità USB o SSD è abbastanza grande puoi usare Windows 11 Cronologia dei file funzione per salvare una copia di tutti i tuoi file con l’utilità di Windows senza fare tutto il duro lavoro. Ecco come.
- Cercare Cronologia dei file nel menu Start, quindi fai clic su di esso quando sei pronto.
- Scegli un’unità nell’elenco e scegli Accendere.
- Segui i passaggi sullo schermo e Cronologia file archivierà i tuoi dati in documenti critici, musica, immagini, video e cartelle del desktop.
Al termine, installa Windows 10, quindi vai a Pannello di controllo, Sistemae Sicurezza, Cronologia filee seleziona l’unità come hai fatto prima. Quindi, segui i passaggi seguenti.
- Da lì, seleziona l’unità e scegli Voglio utilizzare un backup precedente su questa unità Cronologia file.
- Poi nella casella sotto Seleziona un backup esistente dovresti vedere il tuo backup precedente. Selezionalo e fai clic su OK.
- È quindi possibile fare clic su Ripristina file personali link nella barra laterale per ripristinare i tuoi file, assicurandoti di fare clic sul pulsante Indietro per tornare indietro e trovare il backup precedente da Windows 11.
Poiché Windows 11 si basa principalmente su Windows 10, la funzione Cronologia file dovrebbe funzionare perfettamente tra i due sistemi operativi. L’abbiamo testato nell’attuale versione beta di Windows 11 e non abbiamo riscontrato problemi, ma una volta che Windows 11 esce dalla versione beta, non è garantito che funzioni.Faremo del nostro meglio per mantenere aggiornata questa guida se non funziona più.
Utilizzo di OneDrive
Se sei un abbonato a Microsoft 365, hai 1 TB di spazio nel tuo OneDrive. Passando da Windows 11 a Windows 10, ti suggeriamo di utilizzare questo spazio a tuo vantaggio tramite il backup delle cartelle del PC di OneDrive. Fondamentalmente è come caricare i tuoi file su Internet e utilizzare un SSD o un’unità USB virtuale, anche se dovrai scaricare nuovamente i file in seguito tramite Internet. Ecco come.
- Apri l’app OneDrive sul tuo PC Windows 10.
- Fai clic con il pulsante destro del mouse all’interno della cartella OneDrive che si apre e fai clic con il pulsante sinistro del mouse su Impostazioni.
- Vai alla scheda Backup e scegli Gestisci backup.
- Nella finestra di dialogo Esegui il backup delle cartelle, verifica che le cartelle di cui desideri eseguire il backup siano selezionate e scegli Avvia backup.
Dopo aver eseguito il backup dei nostri file utilizzando OneDrive, puoi visitare OneDrive sul Web dopo aver installato Windows 10. Al termine della sincronizzazione dei file su OneDrive, viene eseguito il backup e puoi accedervi da qualsiasi luogo in Documenti, Desktop o Immagini su OneDrive. Quando esegui il backup della cartella Desktop, gli elementi sul desktop vengono spostati con te sugli altri desktop del PC su cui esegui OneDrive.
Esegui il downgrade a Windows 10
Ti abbiamo mostrato tre modi per salvare i tuoi file, quindi ora è il momento di eseguire il downgrade a Windows 10. Come parte di questo processo, dovrai scaricare un file ISO di Windows 10 tramite Microsoft. Segui i nostri passaggi di seguito per maggiori informazioni.
Tieni presente che perderai tutti i tuoi file, poiché eseguirai un downgrade “sul posto” a Windows 10. Non è necessaria un’unità USB poiché sei già su Windows 11 e avrai solo bisogno il programma di installazione di Windows 10 dal file ISO.
È come eseguire un’installazione pulita tramite un’unità USB o un CD, poiché al termine ti verrà fornita una nuova installazione di Windows 10. Consulta la nostra guida per ulteriori informazioni su come installare Windows 10 con un’unità USB se ne hai bisogno. In caso contrario, seguire le indicazioni di seguito.
- Scarica lo strumento di creazione multimediale di Windows 10 dal sito web di Microsoft
- Avvia lo strumento
- Accetta i termini e seleziona l’opzione per creare un supporto di installazione per un altro PC, fai clic due volte sul pulsante Avanti
- Scegli l’opzione del file ISO e scegli Avanti
- Salva il file ISO in un luogo come il desktop
- Consenti il download di Windows 10
- Al termine, vai al punto in cui è stato scaricato il file ISO
- Fare doppio clic sul file ISO per montarlo e cercare il file Impostare icona.
- Cliccalo, segui le istruzioni sullo schermo.
Parole di consiglio
È sempre una buona idea conservare un backup dei tuoi file, poiché non saprai mai quando avrai bisogno dei file per un uso futuro. Oggi abbiamo descritto il metodo più comune nella nostra guida.
Tuttavia, se sei su un desktop, ti suggeriamo di conservare i tuoi documenti, immagini e elementi utente su un’altra unità (ad esempio un’unità D) e utilizzare l’unità C solo per Windows. Ma tieni presente che alcune app dovranno sempre essere salvate sull’unità C del sistema a prescindere.
Ad ogni modo, questo ti consente di copiare i file tra l’unità C e l’unità D del sistema (o tenerli separati) se hai bisogno di reinstallare il sistema operativo. Ovviamente, questo non è sempre possibile su un laptop, ma Microsoft descrive il processo di spostamento dei file critici dall’unità C e a un’altra unità qui.
FAQ
Come faccio a configurare un backup in Windows 10?
In Eseguire il backup o il ripristino dei file, fare clic su Configura backup. Seleziona dove vuoi salvare il backup, quindi fai clic su Avanti. Nota Ricordarsi di salvare i file di backup su un supporto rimovibile o un percorso di rete. Fare clic su Consenti a Windows di scegliere o su Consenti a me di scegliere, quindi fare clic su Avanti.
Come si esegue il backup dei file e si conservano i backup?
Fai clic sulla casella a discesa sotto l’intestazione “Esegui il backup dei miei file”, quindi seleziona un’opzione nel menu a discesa. Per ridurre al minimo il disturbo, seleziona Giornaliero nel menu a discesa. Modifica per quanto tempo il backup rimane sull’unità. Fai clic sulla casella a discesa “Conserva i miei backup”, quindi seleziona un intervallo di tempo nel menu a discesa.
Posso eseguire il backup solo dei file e delle cartelle di cui ho bisogno?
Ciò ti consente di eseguire il backup solo dei file e delle cartelle di cui hai bisogno. I tuoi backup non saranno più grandi del necessario e verranno completati rapidamente. Tuttavia, è anche possibile creare backup di immagini di sistema completo del disco rigido del tuo computer utilizzando strumenti integrati o di terze parti.
Come eseguire il backup dei file dal disco rigido esterno al computer?
Passaggio 1. Collegare prima un disco rigido esterno al computer. Quindi, vai su Sistema> Archiviazione> Impostazioni di archiviazione avanzate> Opzioni di backup. Quindi fare clic su Aggiungi un’opzione di unità in Backup utilizzando Cronologia file. Passaggio 2. Fare clic su “on” sotto l’opzione “Backup automatico dei file”. Passaggio 3.
Come eseguire il backup dei file in Windows 10?
Come eseguire il backup dei file in Windows 10. 1. Collegare il disco rigido esterno o l’unità USB al computer. 2. Apri Inizio. 3. Fare clic sull’ingranaggio delle impostazioni. 4. Fare clic su Aggiorna e sicurezza. 5. Fare clic su Backup.
Come posso esaminare il contenuto del backup?
Per esaminare il contenuto del backup, seleziona Cerca file o Cerca cartelle. Quando sfogli le cartelle, non sarai in grado di vedere i singoli file in una cartella. Per visualizzare i singoli file, utilizzare l’opzione Cerca file.
Come posso ripristinare i file da un backup?
In Periodo di backup, seleziona l’intervallo di date del backup che contiene i file che desideri ripristinare, quindi segui i passaggi della procedura guidata.
Come faccio a fare un backup dell’intero computer?
Fare clic su Start, digitare backup nella casella Inizia ricerca, quindi fare clic su Backup e ripristino nell’elenco Programmi. Fare clic su Esegui il backup dei file in Esegui il backup dei file o dell’intero computer. Seleziona dove desideri archiviare il backup del file, quindi fai clic su Avanti. Selezionare il disco o i dischi di cui si desidera eseguire il backup, quindi fare clic su Avanti
Come faccio a eseguire il backup e il ripristino di un computer Windows 7?
Apri il Pannello di controllo. Fare clic su Sistema e sicurezza. Fare clic su Backup e ripristino (Windows 7). Nella sezione “Backup”, fai clic sull’opzione Configura backup a destra. Selezionare l’unità rimovibile per archiviare il backup. Fare clic sul pulsante Avanti.
Come eseguire il backup di Windows 10 su un disco rigido esterno?
Puoi anche aggiungere qualsiasi altra cartella altrove sul tuo computer. Passaggio 1. Fare clic su Start > Fare clic sull’opzione Impostazioni > scegliere Aggiornamento e sicurezza > Fare clic su Backup. Passaggio 2. Fare clic sul “+” accanto ad Aggiungi un’unità e scegliere l’unità o il percorso di rete in cui archiviare i file di backup. Passaggio 3.
Come faccio a creare un backup del mio computer utilizzando l’immagine di sistema?
Per creare un backup completo del computer utilizzando lo strumento immagine di sistema, attenersi alla seguente procedura: Aprire il Pannello di controllo. Fare clic su Sistema e sicurezza. Fare clic su Backup e ripristino (Windows 7).
Come fare un backup di Windows 10?
Per creare un backup completo di Windows 10 con lo strumento immagine di sistema, segui questi passaggi: Apri Impostazioni. Fare clic su Aggiornamento e sicurezza. Fare clic su Backup. … Mentre il backup è in corso, puoi continuare…
Come eseguire il backup delle cartelle in Windows 10?
Eseguire il backup delle cartelle in Windows 10 1 Digitare direttamente “cronologia file” nella casella di ricerca e scegliere le impostazioni della cronologia file dall’elenco dei risultati. 2 Nella finestra di backup iniziale, fare clic su Aggiungi unità in Backup utilizzando la scheda Cronologia file e selezionare l’unità di backup desiderata. 3 Fare clic su Altre opzioni. … 4 Fare clic su Esegui backup adesso e avviare il primo backup di file. Vedi altro….
Devo eseguire il backup dei miei file e cartelle importanti?
Il modo migliore per proteggere i dati è eseguire il backup di file e cartelle. Quindi, sì, dovresti assolutamente eseguire il backup dei tuoi file e cartelle importanti. Come eseguire il backup di file e cartelle su un computer? Come eseguire il backup dei file su un computer? Puoi fare queste domande.