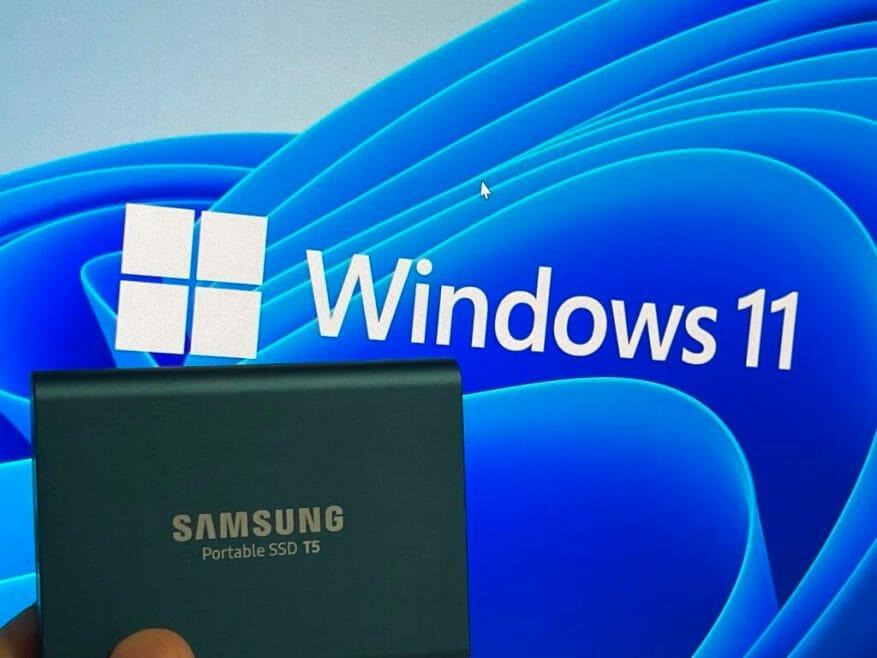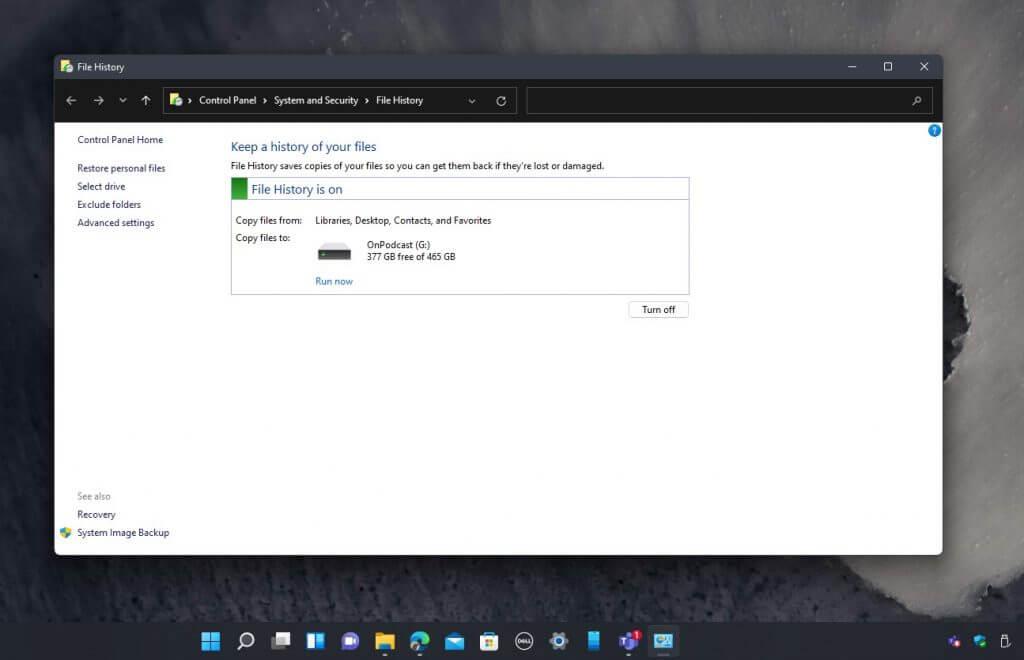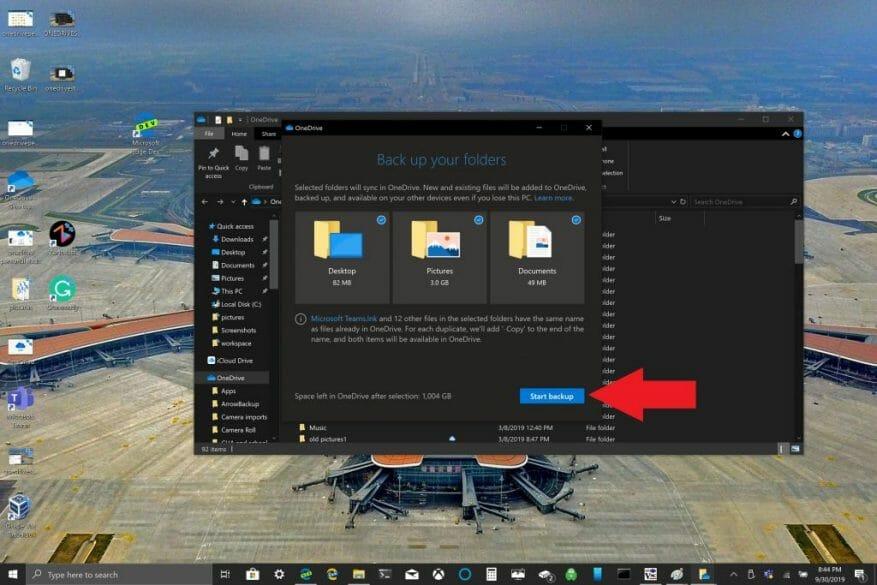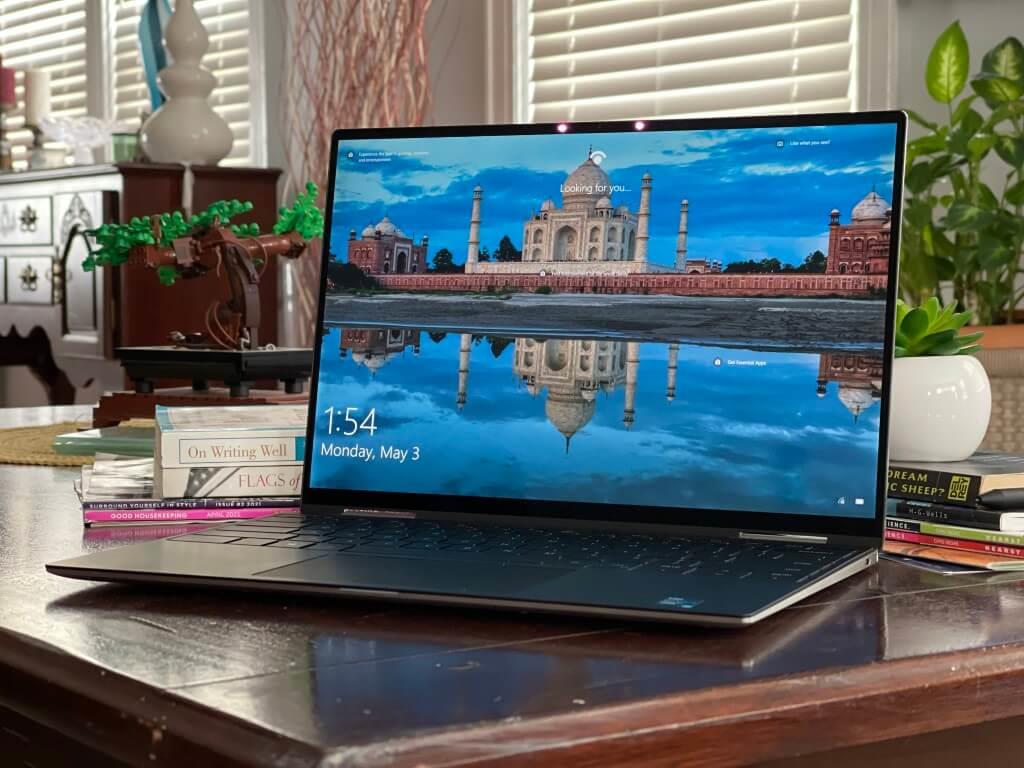Windows 11 by se měl oficiálně stát 5. října. Ještě ten den se vám Windows 11 začne zobrazovat ve Windows Update a budete moci upgradovat na nový operační systém, jak uznáte za vhodné.
Ale co se stane, když upgradujete a nebude se vám to líbit? Nebo pokud jste jedním z Windows Insiderů, kteří dříve testovali Windows 11, ale potřebujete se vrátit k Windows 10?
No, pokud jste nedávno nainstalovali Windows 11 (do 10 dnů), pak stačí použít funkci vrácení zpět k návratu do Windows 10 a udržet vše na svém místě. Stačí navštívit Windows Update, klikněte Pokročilé možnosti, Zotavenía poté Vraťte se zpět Knoflík.
Jakmile uplyne těchto 10 dní, budete muset „čistou instalaci“ Windows 10 a začít znovu. S tímto skončíte ztrátou souborů, pokud nejsou zálohovány. Jsme tu, abychom vám pomohli takové situaci předejít. Zde je návod, jak zálohovat své osobní soubory v systému Windows 11 a poté se vrátit ke starému operačnímu systému.
Pomocí externího disku
Pokud chcete zálohovat soubory v systému Windows 11, než se vrátíte k systému Windows 10, pak jednou z nejlepších věcí, kterou můžete udělat, je zkopírovat soubory na jednotku USB nebo externí SSD.
Na Amazonu je k dispozici několik skvělých možností SSD a USB, ale naším osobním favoritem je Samsung T5 SSD, protože je poměrně kompaktní. Zde je návod, jak zkopírovat tyto soubory na SSD.
- Zapojte SSD nebo USB do počítače
- Otevřete Průzkumník souborů, klepněte na Tento PC na postranním panelu a poté najděte svůj disk v seznamu.
- Dvojitým kliknutím na tuto jednotku ji otevřete a ujistěte se, že máte okno otevřené.
- Otevřete nový Průzkumník souborů pomocí CTRL+N, když jste stále aktivní v aktuálním okně Průzkumníka souborů.
- Přetáhněte dvě okna vedle sebe a v nově otevřeném okně klikněte Tento PC v postranním panelu.
- Klepněte pravým tlačítkem myši na Dokumenty sekce a vyberte kopírovat volba. (Je to ikona v levé horní části nabídky po kliknutí pravým tlačítkem)
- Klikněte pravým tlačítkem zpět do okna Průzkumník souborů (toto je okno s otevřeným SSD nebo USB diskem) a zvolte vložit.
- Opakujte proces pro Plocha, Stahování, Hudba, Obrázky, a videa sekce.
Podle výše uvedených kroků budou vaše důležité soubory zkopírovány na externí úložiště a později se můžete vrátit zpět do umístění SSD v Průzkumníkovi souborů a vložit vše zpět na respektované místo v části Průzkumník souborů (Dokumenty atd.). proces čisté instalace je dokončen.
Použijte historii souborů
Výše jsme popsali ruční proces kopírování souborů. Ale pokud je váš USB disk nebo SSD dostatečně velký, můžete použít Windows 11 Historie souborů funkce pro uložení kopie všech vašich souborů pomocí vlastního nástroje Windows, aniž byste museli dělat veškerou tvrdou práci. Zde je návod.
- Hledat Historie souborů v nabídce Start a poté na něj klikněte, až budete připraveni.
- Vyberte jednotku ze seznamu a vyberte Zapnout.
- Postupujte podle kroků na obrazovce a Historie souborů bude archivovat vaše data v důležitých dokumentech, složkách Hudba, Obrázky, Videa a Plocha.
Po dokončení čistou instalaci systému Windows 10 a přejděte na Kontrolní panel, Systéma Zabezpečení, Historie souborůa vyberte jednotku stejně jako předtím. Poté postupujte podle níže uvedených kroků.
- Odtud vyberte jednotku a vyberte Chci použít předchozí zálohu na této jednotce Historie souborů.
- Pak v krabici pod Vyberte existující zálohu měli byste vidět svou předchozí zálohu. Vyberte jej a klepněte na OK.
- Poté můžete kliknout na Obnovte osobní soubory v postranním panelu obnovte své soubory a ujistěte se, že kliknete na tlačítko Zpět, abyste se vrátili a našli předchozí zálohu z Windows 11.
Vzhledem k tomu, že systém Windows 11 je založen hlavně na systému Windows 10, funkce Historie souborů by mezi těmito dvěma operačními systémy měla fungovat dobře. Testovali jsme to v aktuální beta verzi Windows 11 a neměli jsme žádné problémy, ale jakmile Windows 11 opustí beta verzi, není zaručeno, že to bude fungovat.Uděláme vše pro to, abychom tuto příručku aktualizovali, pokud již nebude fungovat.
Používání OneDrive
Pokud jste předplatitelem Microsoft 365, máte na OneDrive 1 TB místa. Při přechodu z Windows 11 na Windows 10 vám doporučujeme využít tento prostor ve svůj prospěch prostřednictvím zálohy PC složky OneDrive. Je to v podstatě jako když nahrajete soubory na internet a použijete virtuální jednotku SSD nebo USB, i když později budete muset soubory znovu stáhnout přes internet. Zde je návod.
- Otevřete aplikaci OneDrive na počítači s Windows 10.
- Klikněte pravým tlačítkem do složky OneDrive, která se otevře, a klikněte levým tlačítkem na Nastavení.
- Přejděte na kartu Zálohování a vyberte Spravovat zálohování.
- V dialogovém okně Zálohovat složky ověřte, že jsou vybrány složky, které chcete zálohovat, a zvolte Spustit zálohování.
Jakmile si naše soubory zazálohujete pomocí OneDrive, můžete po instalaci Windows 10 navštívit OneDrive na webu. Po dokončení synchronizace souborů na OneDrive se zazálohují a budete k nim mít přístup odkudkoli v Dokumentech, Ploše nebo Obrázcích na OneDrive. Když zálohujete složku Plocha, položky na ploše s vámi putují na další plochy počítače, kde používáte OneDrive.
Přejděte zpět na Windows 10
Ukázali jsme vám tři způsoby, jak uložit soubory, takže nyní je čas přejít zpět na Windows 10. V rámci tohoto procesu si budete muset stáhnout soubor ISO pro Windows 10 přes Microsoft. Další informace získáte podle našich kroků níže.
Mějte prosím na paměti, že přijdete o všechny své soubory, protože budete provádět „na místě“ downgrade na Windows 10. Není potřeba USB disk, protože již používáte Windows 11 a budete potřebovat instalační program Windows 10 ze souboru ISO.
Je to stejné jako provedení čisté instalace přes USB disk nebo CD, protože po dokončení dostanete novou instalaci Windows 10. Podívejte se na naši příručku, kde najdete další informace o tom, jak nainstalovat Windows 10 pomocí jednotky USB, pokud ji potřebujete. V opačném případě postupujte podle pokynů níže.
- Stáhněte si Windows 10 Media Creation Tool z webu Microsoftu
- Spusťte nástroj
- Odsouhlaste podmínky a vyberte možnost vytvořit instalační médium pro jiný počítač, dvakrát klikněte na tlačítko Další
- Vyberte možnost soubor ISO a vyberte další
- Uložte soubor ISO na místo, jako je plocha
- Povolte stahování systému Windows 10
- Po dokončení přejděte na místo, kde je stažen soubor ISO
- Dvojitým kliknutím na soubor ISO jej připojte a vyhledejte soubor Založit ikona.
- Klikněte na něj a postupujte podle pokynů na obrazovce.
Slova rady
Vždy je dobré uchovávat si zálohu souborů, protože nikdy nevíte, kdy budete soubory potřebovat pro budoucí použití. Nejběžnější metodu jsme popsali v našem dnešním průvodci.
Pokud však používáte stolní počítač, doporučujeme, abyste si dokumenty, obrázky a uživatelský obsah uložili na jiný disk (řekněme na disk D) a používali disk C pouze pro Windows. Pamatujte však, že některé aplikace se budou muset vždy ukládat na systémový disk C bez ohledu na to.
V každém případě vám to umožňuje kopírovat soubory mezi systémovou jednotkou C a jednotkou D (nebo je uchovávat odděleně), pokud budete někdy potřebovat přeinstalovat operační systém. Na notebooku to samozřejmě není vždy možné, ale Microsoft popisuje proces přesunu důležitých souborů z disku C a na jinou jízdu sem.
FAQ
Jak nastavím zálohu ve Windows 10?
V části Zálohovat nebo obnovit soubory klikněte na Nastavit zálohování. Vyberte, kam chcete zálohu uložit, a poté klikněte na Další. Poznámka Nezapomeňte uložit záložní soubory na vyměnitelné médium nebo do síťového umístění. Klepněte na možnost Nechat Windows vybrat nebo Nechte mě vybrat a potom klepněte na Další.
Jak mohu zálohovat své soubory a udržovat zálohy?
Klikněte na rozevírací pole pod nadpisem „Zálohovat moje soubory“ a poté vyberte možnost z rozbalovací nabídky. Chcete-li co nejméně rušit, vyberte v rozbalovací nabídce možnost Denně. Změňte, jak dlouho zůstane záloha na disku. Klikněte na rozevírací pole „Ponechat zálohy“ a v rozevírací nabídce vyberte časový rámec.
Mohu zálohovat pouze soubory a složky, které potřebuji?
To vám umožní zálohovat pouze soubory a složky, které potřebujete. Vaše zálohy nebudou větší, než by měly být, a budou dokončeny rychle. Je však také možné vytvořit úplné zálohy bitové kopie systému pevného disku vašeho počítače pomocí vestavěných nástrojů nebo nástrojů třetích stran.
Jak zálohovat soubory z externího pevného disku do počítače?
Krok 1. Nejprve připojte externí pevný disk k počítači. Dále přejděte na Systém > Úložiště > Pokročilá nastavení úložiště > Možnosti zálohování. Poté klikněte na možnost Přidat jednotku v části Zálohovat pomocí historie souborů. Krok 2. Klikněte na „ na “ pod možností „Automaticky zálohovat moje soubory“. Krok 3
Jak zálohovat soubory ve Windows 10?
Jak zálohovat soubory v systému Windows 10. 1. Připojte externí pevný disk nebo jednotku USB k počítači. 2. Otevřete Start. 3. Klikněte na ozubené kolo nastavení. 4. Klikněte na Aktualizace a zabezpečení. 5. Klepněte na Zálohovat.
Jak si prohlédnu obsah zálohy?
Chcete-li si prohlédnout obsah zálohy, vyberte možnost Procházet soubory nebo Procházet složky. Při procházení složek neuvidíte jednotlivé soubory ve složce. Chcete-li zobrazit jednotlivé soubory, použijte možnost Procházet soubory.
Jak obnovím soubory ze zálohy?
V části Období zálohy vyberte časové období zálohy obsahující soubory, které chcete obnovit, a poté postupujte podle pokynů v průvodci.
Jak vytvořím zálohu celého počítače?
Klepněte na tlačítko Start, do pole Zahájit hledání zadejte příkaz backup a v seznamu Programy klepněte na položku Zálohovat a obnovit. Klikněte na Zálohovat soubory v části Zálohovat soubory nebo celý počítač. Vyberte, kam chcete uložit zálohu souboru, a klikněte na Další. Vyberte disk nebo disky, které chcete zálohovat, a klepněte na tlačítko Další
Jak mohu zálohovat a obnovit počítač se systémem Windows 7?
Otevřete Ovládací panely. Klikněte na Systém a zabezpečení. Klikněte na Zálohovat a obnovit (Windows 7). V části „Záloha“ klikněte vpravo na možnost Nastavit zálohu. Vyberte vyměnitelný disk pro uložení zálohy. Klepněte na tlačítko Další.
Jak zálohovat Windows 10 na externí pevný disk?
Můžete také přidat libovolnou další složku na jiné místo v počítači. Krok 1. Klikněte na Start > Klikněte na možnost Nastavení > zvolte Aktualizace a zabezpečení > klikněte na Zálohovat. Krok 2. Klikněte na „+“ vedle Přidat disk a vyberte disk nebo síťové umístění pro uložení souborů zálohy. Krok 3
Jak vytvořím zálohu svého počítače pomocí obrazu systému?
Chcete-li vytvořit úplnou zálohu počítače pomocí nástroje bitové kopie systému, použijte tento postup: Otevřete Ovládací panely. Klikněte na Systém a zabezpečení. Klikněte na Zálohovat a obnovit (Windows 7).
Jak vytvořit zálohu Windows 10?
Chcete-li vytvořit úplnou zálohu Windows 10 pomocí nástroje pro bitovou kopii systému, použijte tento postup: Otevřete Nastavení. Klepněte na Aktualizace a zabezpečení. Klikněte na Zálohovat. … Zatímco probíhá zálohování, můžete pokračovat…
Jak zálohovat složky ve Windows 10?
Zálohování složek v systému Windows 10 1 Do vyhledávacího pole zadejte přímo „historie souborů“ a ze seznamu výsledků vyberte nastavení historie souborů. 2 V okně úvodní zálohy klikněte na možnost Přidat disk v části Zálohovat pomocí karty Historie souborů a vyberte požadovanou zálohovací jednotku. 3 Klepněte na Další možnosti. … 4 Klepněte na možnost Zálohovat nyní a spusťte první zálohování souboru. Vidět víc….
Mám zálohovat důležité soubory a složky?
Nejlepší způsob, jak udržet data v bezpečí, je zálohovat soubory a složky. Takže ano, určitě byste měli zálohovat důležité soubory a složky. Jak zálohovat soubory a složky v počítači? Jak zálohovat soubory v počítači? Můžete si položit tyto otázky.