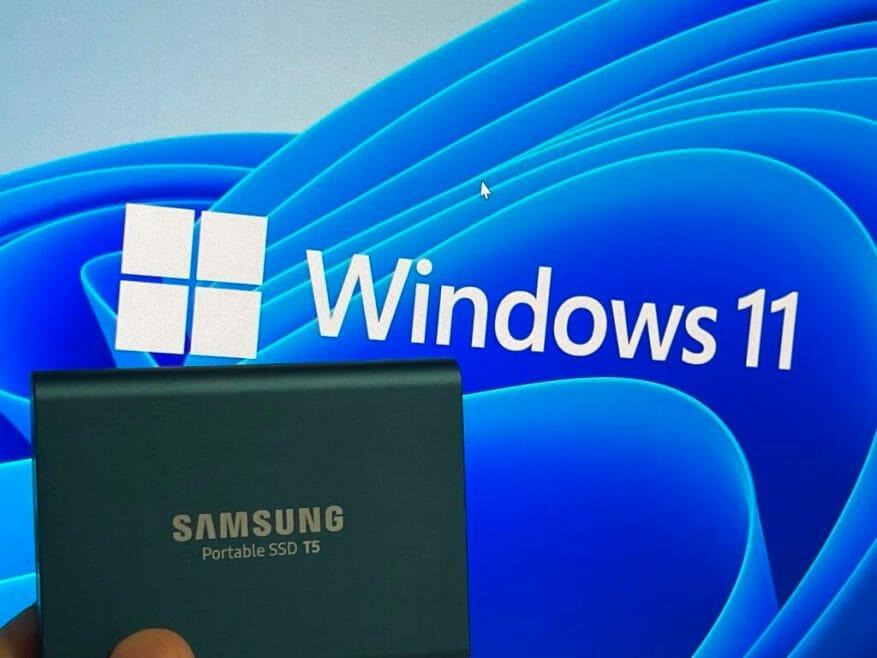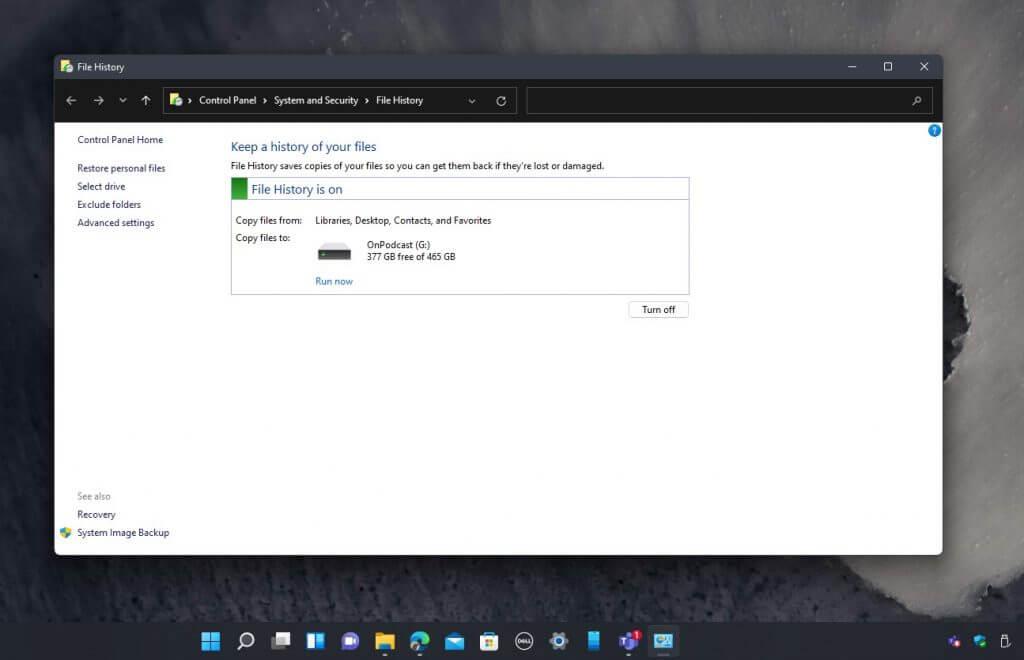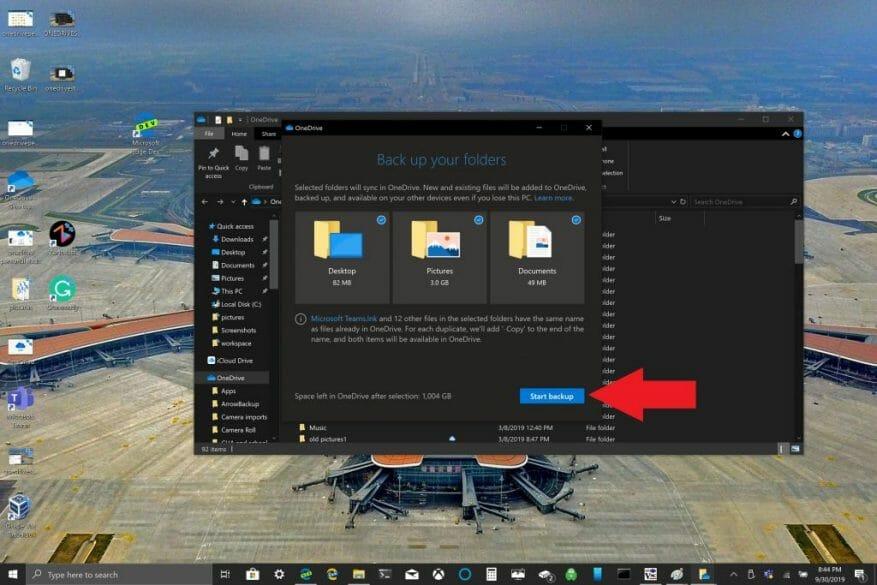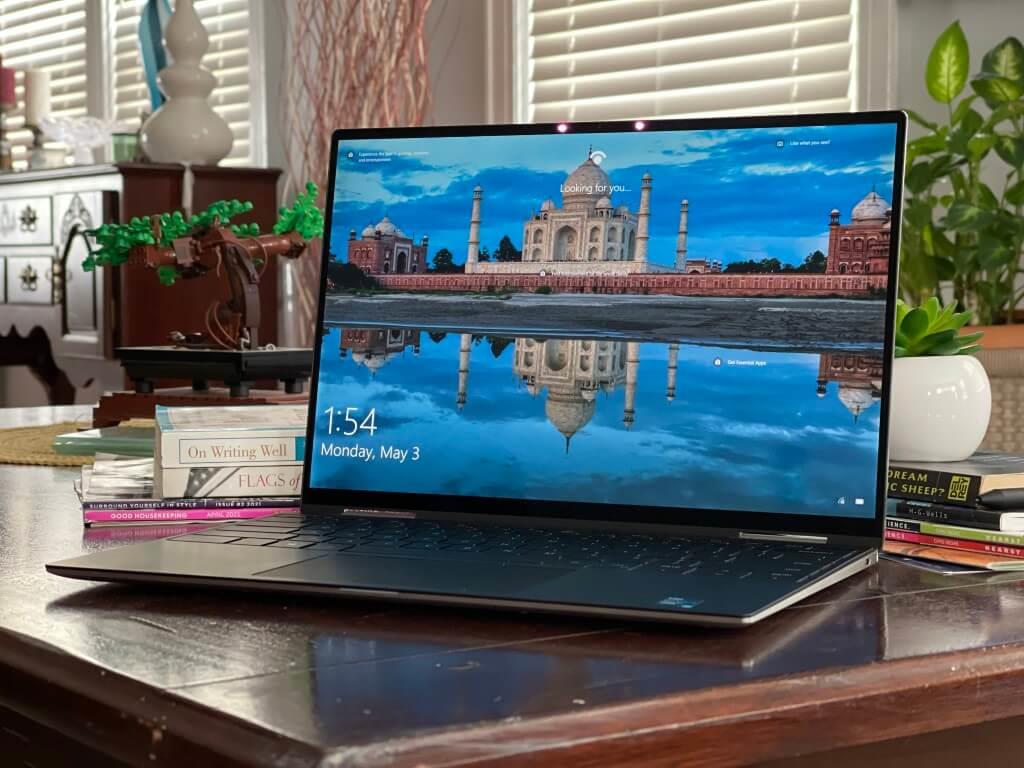Windows 11 er satt til å bli offisielt 5. oktober. Den dagen vil du begynne å se Windows 11 i Windows Update, og du står fritt til å oppgradere til det nye operativsystemet slik det passer deg.
Men hva skjer hvis du oppgraderer og ikke liker det? Eller hvis du er en av Windows Insiders som tidligere har testet Windows 11, men trenger å rulle tilbake til Windows 10?
Vel, hvis du nylig installerte Windows 11 (innen 10 dager), så kan du bare bruke tilbakerullingsfunksjonen for å gå tilbake til Windows 10 og holde alt på plass. Bare besøk Windows-oppdatering, klikk Avanserte instillinger, Gjenoppretting, og deretter Gå tilbake Knapp.
Når du har passert disse 10 dagene, må du «reninstallere» Windows 10 og starte på nytt. Med dette ender du opp med å miste filene dine hvis de ikke er sikkerhetskopiert. Vi er her for å hjelpe deg å unngå den situasjonen. Slik sikkerhetskopierer du dine personlige filer i Windows 11, og deretter går du tilbake til det gamle operativsystemet.
Bruke en ekstern stasjon
Hvis du ønsker å sikkerhetskopiere filene dine i Windows 11 før du går tilbake til Windows 10, er en av de beste tingene å gjøre å kopiere filene til en USB-stasjon eller ekstern SSD.
Det er noen flotte SSD- og USB-stasjonsalternativer tilgjengelig på Amazon, men vår personlige favoritt er Samsung T5 SSD, siden den er ganske kompakt. Slik kopierer du disse filene til en SSD.
- Koble SSD eller USB til datamaskinen
- Åpne Filutforsker, klikk Denne PC-en i sidefeltet, og finn deretter stasjonen din i listen.
- Dobbeltklikk på den stasjonen for å åpne den og sørg for å holde vinduet åpent.
- Åpne en ny filutforsker med CTRL+N mens du fortsatt er aktiv i ditt nåværende filutforskervindu.
- Dra de to vinduene side om side og klikk i det nylig åpnede vinduet Denne PC-en i sidefeltet.
- Høyreklikk på Dokumenter delen og velg Kopiere alternativ. (Det er ikonet øverst til venstre i høyreklikkmenyen)
- Høyreklikk tilbake til Filutforsker-vinduet (dette er vinduet med SSD- eller USB-stasjonen åpen) og velg lim inn.
- Gjenta prosessen for Skrivebord, nedlastinger, musikk, bilder, og Videoer seksjoner.
Ved å følge disse trinnene ovenfor vil de kritiske filene dine bli kopiert over til ekstern lagring, og du kan navigere tilbake til SSD-plasseringen i Filutforsker senere og lime inn alt tilbake på sin respekterte plass i Filutforsker-delen (Dokumenter osv.) når den rene installasjonsprosessen er fullført.
Bruk filhistorikk
Vi beskrev den manuelle prosessen med å kopiere filer ovenfor. Men hvis USB-stasjonen eller SSD-en din er stor nok, kan du bruke Windows 11 Filhistorikk funksjon for å lagre en kopi av alle filene dine med Windows eget verktøy uten å gjøre alt det harde arbeidet. Dette er hvordan.
- Søk etter Filhistorikk i Start-menyen, og klikk på den når du er klar.
- Velg en stasjon i listen, og velg Slå på.
- Følg trinnene på skjermen, og filhistorikk vil arkivere dataene dine i kritiske dokumenter, musikk, bilder, videoer og skrivebordsmapper.
Når du er ferdig, reninstallerer du Windows 10, og går deretter til Kontrollpanel, Systemog Sikkerhet, Filhistorikk, og velg stasjonen akkurat som du gjorde før. Følg deretter trinnene nedenfor.
- Derfra velger du stasjonen og velger Jeg vil bruke en tidligere sikkerhetskopi på denne filhistorikkstasjonen.
- Så i boksen under Velg en eksisterende sikkerhetskopi du bør se din forrige sikkerhetskopi. Velg den og klikk OK.
- Du kan deretter klikke på Gjenopprett personlige filer koblingen i sidefeltet for å gjenopprette filene dine, pass på at du klikker på tilbakeknappen for å gå tilbake og finne den forrige sikkerhetskopien fra Windows 11.
Siden Windows 11 hovedsakelig er basert på Windows 10, bør filhistorikk-funksjonen fungere helt fint mellom de to operativsystemene. Vi testet den i den gjeldende betaversjonen av Windows 11 og hadde ingen problemer, men når Windows 11 forlater beta, er det ikke garantert at dette fungerer.Vi skal gjøre vårt beste for å holde denne veiledningen oppdatert hvis den ikke lenger fungerer.
Bruker OneDrive
Hvis du er en Microsoft 365-abonnent, har du 1 TB plass i OneDrive. Når du går fra Windows 11 til Windows 10, foreslår vi at du bruker denne plassen til din fordel via OneDrives sikkerhetskopi av PC-mappe. Det er i utgangspunktet som å laste opp filene dine til internett og bruke en virtuell SSD eller USB-stasjon, selv om du må laste ned filene på nytt senere via internett. Dette er hvordan.
- Åpne OneDrive-appen på din Windows 10-PC.
- Høyreklikk inne i OneDrive-mappen som åpnes, og venstreklikk på Innstillinger.
- Gå til fanen Sikkerhetskopiering og velg Administrer sikkerhetskopiering.
- I dialogboksen Sikkerhetskopier mappene dine kontrollerer du at mappene du vil sikkerhetskopiere er valgt, og velg Start sikkerhetskopiering.
Når du har sikkerhetskopiert filene våre ved hjelp av OneDrive, kan du besøke OneDrive på nettet etter at du har installert Windows 10. Når filene dine er ferdige med synkroniseringen til OneDrive, blir de sikkerhetskopiert, og du kan få tilgang til dem fra hvor som helst i dokumenter, skrivebord eller bilder på OneDrive. Når du sikkerhetskopierer Desktop-mappen, streifer elementene på skrivebordet med deg til de andre PC-skrivebordene der du kjører OneDrive.
Nedgrader tilbake til Windows 10
Vi har vist deg tre måter å lagre filene dine på, så nå er det på tide å nedgradere tilbake til Windows 10. Som en del av denne prosessen må du laste ned en Windows 10 ISO-fil via Microsoft. Følg trinnene nedenfor for mer informasjon.
Husk at du kommer til å miste alle filene dine, ettersom du vil gjøre en «in-place» nedgradering til Windows 10. Du trenger ikke en USB-stasjon siden du allerede er på Windows 11 og bare trenger Windows 10-installasjonsprogrammet fra ISO-filen.
Dette er det samme som å gjøre en ren installasjon via en USB-stasjon eller CD, ettersom du får en ny installasjon av Windows 10 når du er ferdig. Sjekk ut vår guide for mer om hvordan du kan installere Windows 10 med en USB-stasjon hvis du trenger det. Ellers følger du instruksjonene nedenfor.
- Last ned Windows 10 Media Creation Tool fra Microsofts nettsted
- Start verktøyet
- Godta vilkårene, og velg alternativet for å lage installasjonsmedier for en annen PC, klikk på neste-knappen to ganger
- Velg ISO-filalternativet og velg neste
- Lagre ISO-filen på et sted som skrivebordet
- Tillat Windows 10 å laste ned
- Når du er ferdig, naviger til der ISO-filen er lastet ned
- Dobbeltklikk på ISO-filen for å montere den og se etter Oppsett ikon.
- Klikk på den, følg instruksjonene på skjermen.
Ord til råd
Det er alltid en god idé å ta en sikkerhetskopi av filene dine, siden du aldri vet når du trenger filene for fremtidig bruk. Vi beskrev den vanligste metoden i vår guide i dag.
Men hvis du er på et skrivebord, foreslår vi at du oppbevarer dokumentene, bildene og brukertingene dine på en annen stasjon (for eksempel en D-stasjon) og bruker C-stasjonen bare for Windows. Men vær oppmerksom på at noen apper alltid må lagre på systemets C-stasjon uansett.
Uansett, dette lar deg kopiere filer mellom system C-stasjonen og D-stasjonen (eller holde dem adskilt) hvis du noen gang trenger å installere operativsystemet på nytt. Selvfølgelig er dette ikke alltid mulig på en bærbar datamaskin, men Microsoft beskriver prosessen med å flytte kritiske filer fra C-stasjonen og til en annen kjøretur her.
FAQ
Hvordan setter jeg opp en sikkerhetskopi i Windows 10?
Under Sikkerhetskopier eller gjenopprett filene dine klikker du Konfigurer sikkerhetskopiering. Velg hvor du vil lagre sikkerhetskopien, og klikk deretter på Neste. Merk Husk å lagre sikkerhetskopifilene på flyttbare medier eller en nettverksplassering. Klikk La Windows velge eller La meg velge, og klikk deretter Neste.
Hvordan sikkerhetskopierer jeg filene mine og beholder sikkerhetskopier?
Klikk på rullegardinboksen under overskriften «Sikkerhetskopier filene mine», og velg deretter et alternativ i rullegardinmenyen. For minst mulig forstyrrelse, velg Daglig i rullegardinmenyen. Endre hvor lenge sikkerhetskopien skal være på harddisken din. Klikk på «Behold sikkerhetskopiene»-rullegardinboksen, og velg deretter en tidsramme i rullegardinmenyen.
Kan jeg sikkerhetskopiere bare filene og mappene jeg trenger?
Dette lar deg sikkerhetskopiere bare filene og mappene du trenger. Sikkerhetskopiene dine vil ikke være større enn de trenger å være, og de vil fullføres raskt. Det er imidlertid også mulig å lage sikkerhetskopier av fullstendig systembilde av datamaskinens harddisk ved å bruke innebygde eller tredjepartsverktøy.
Hvordan sikkerhetskopiere filer fra ekstern harddisk til datamaskin?
Trinn 1. Koble en ekstern harddisk til datamaskinen først. Deretter går du til System > Lagring > Avanserte lagringsinnstillinger > Sikkerhetskopieringsalternativer. Klikk deretter Legg til et stasjonsalternativ under Sikkerhetskopier med filhistorikk. Trinn 2. Klikk » på » under alternativet «Sikkerhetskopier filene mine automatisk». Trinn 3.
Hvordan sikkerhetskopiere filer i Windows 10?
Slik sikkerhetskopierer du filene dine i Windows 10. 1. Koble den eksterne harddisken eller USB-stasjonen til datamaskinen. 2. Åpne Start. 3. Klikk på tannhjulet for innstillinger. 4. Klikk på Oppdater og sikkerhet. 5. Klikk på Sikkerhetskopiering.
Hvordan ser jeg gjennom innholdet i sikkerhetskopien?
For å se gjennom innholdet i sikkerhetskopien, velg Bla gjennom filer eller Bla etter mapper. Når du søker etter mapper, vil du ikke kunne se de individuelle filene i en mappe. For å vise individuelle filer, bruk alternativet Søk etter filer.
Hvordan gjenoppretter jeg filer fra en sikkerhetskopi?
I Sikkerhetskopieringsperiode velger du datointervallet for sikkerhetskopien som inneholder filene du vil gjenopprette, og følg deretter trinnene i veiviseren.
Hvordan tar jeg en sikkerhetskopi av hele datamaskinen min?
Klikk Start, skriv inn sikkerhetskopi i Start søk-boksen, og klikk deretter Sikkerhetskopiering og gjenoppretting i Program-listen. Klikk på Sikkerhetskopier filer under Sikkerhetskopier filer eller hele datamaskinen. Velg hvor du vil lagre sikkerhetskopieringen, og klikk deretter på Neste. Velg disken eller diskene du vil sikkerhetskopiere, og klikk deretter Neste
Hvordan sikkerhetskopierer og gjenoppretter jeg en Windows 7-datamaskin?
Åpne Kontrollpanel. Klikk på System og sikkerhet. Klikk på Sikkerhetskopiering og gjenoppretting (Windows 7). Under «Sikkerhetskopiering» klikker du på alternativet Konfigurer sikkerhetskopiering til høyre. Velg den flyttbare stasjonen for å lagre sikkerhetskopien. Klikk på Neste-knappen.
Hvordan sikkerhetskopiere Windows 10 til ekstern harddisk?
Du kan også legge til en hvilken som helst annen mappe andre steder på datamaskinen. Trinn 1. Klikk Start > Klikk Innstillinger > velg Oppdatering og sikkerhet > Klikk Sikkerhetskopiering. Trinn 2. Klikk på «+» ved siden av Legg til en stasjon og velg stasjonen eller nettverksplasseringen for å lagre sikkerhetskopiene. Trinn 3.
Hvordan lager jeg en sikkerhetskopi av datamaskinen min ved hjelp av systembilde?
For å lage en fullstendig sikkerhetskopi av datamaskinen ved hjelp av systembildeverktøyet, bruk disse trinnene: Åpne Kontrollpanel. Klikk på System og sikkerhet. Klikk på Sikkerhetskopiering og gjenoppretting (Windows 7).
Hvordan lage en sikkerhetskopi av Windows 10?
For å lage en fullstendig sikkerhetskopi av Windows 10 med systembildeverktøyet, bruk disse trinnene: Åpne Innstillinger. Klikk på Oppdater og sikkerhet. Klikk på Backup. … Mens sikkerhetskopieringen pågår, kan du fortsette …
Hvordan sikkerhetskopiere mapper i Windows 10?
Sikkerhetskopier mapper i Windows 10 1 Skriv inn «filhistorikk» direkte i søkeboksen og velg fillogginnstillinger fra resultatlisten. 2 I det innledende sikkerhetskopieringsvinduet klikker du på Legg til stasjon under Sikkerhetskopier med filhistorikk-kategorien og velger ønsket sikkerhetskopistasjon. 3 Klikk på Flere alternativer. … 4 Klikk på Sikkerhetskopier nå og start din første sikkerhetskopiering av filer. Se mer….
Bør jeg sikkerhetskopiere viktige filer og mapper?
Den beste måten å holde dataene trygge på er å sikkerhetskopiere filer og mapper. Så, ja, du bør definitivt sikkerhetskopiere viktige filer og mapper. Hvordan sikkerhetskopiere filer og mapper på en datamaskin? Hvordan sikkerhetskopiere filer på en datamaskin? Du kan stille disse spørsmålene.