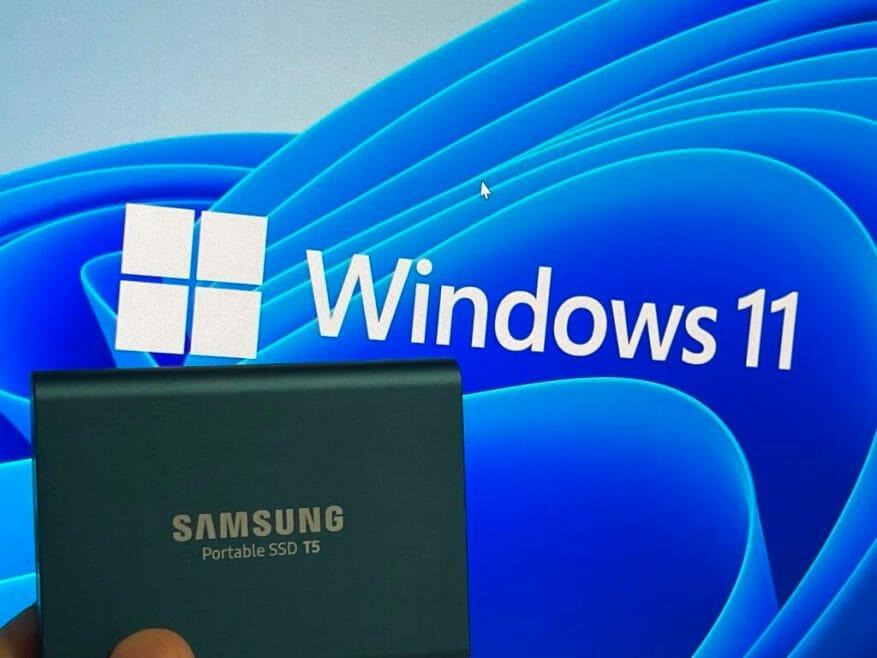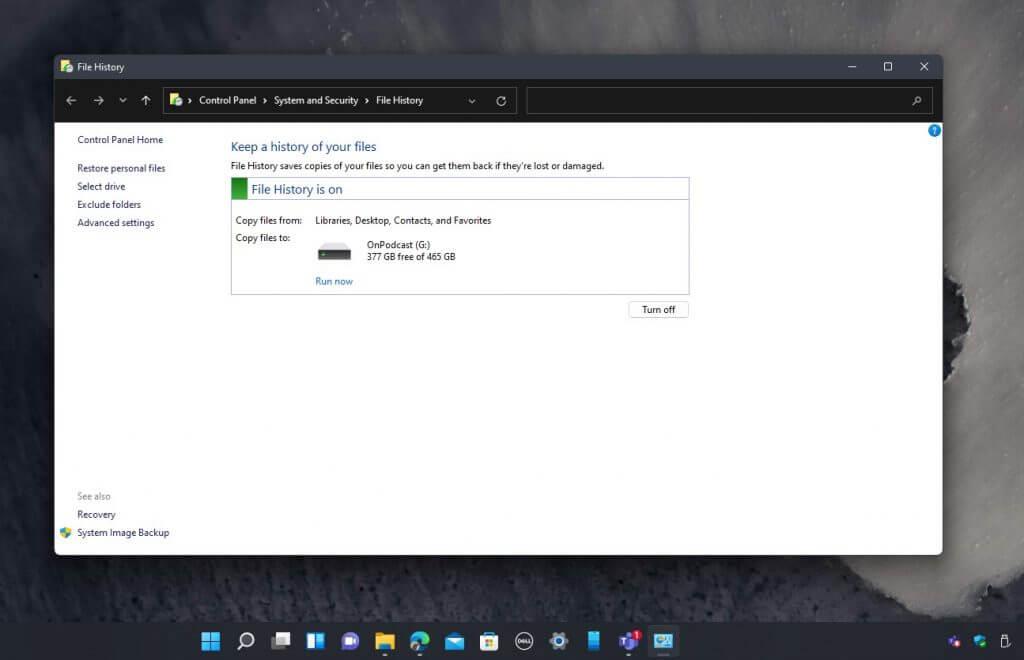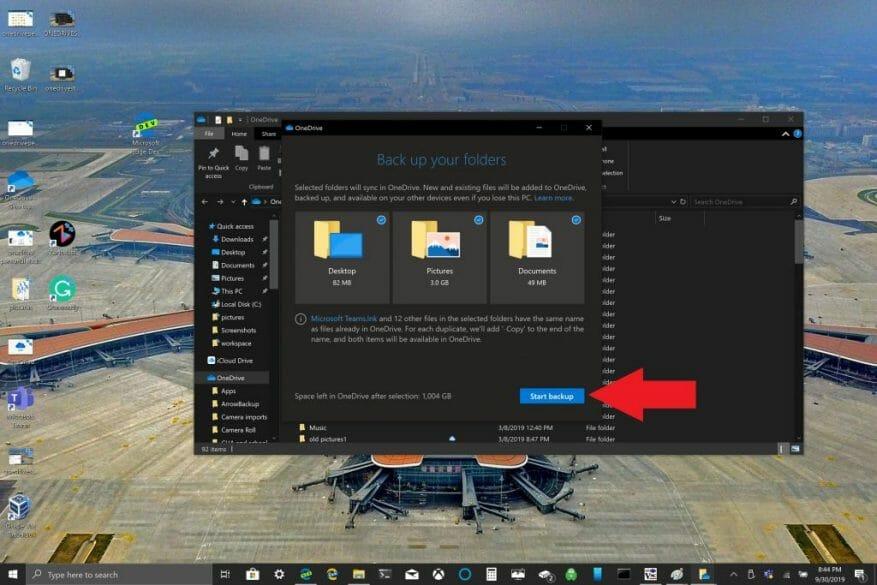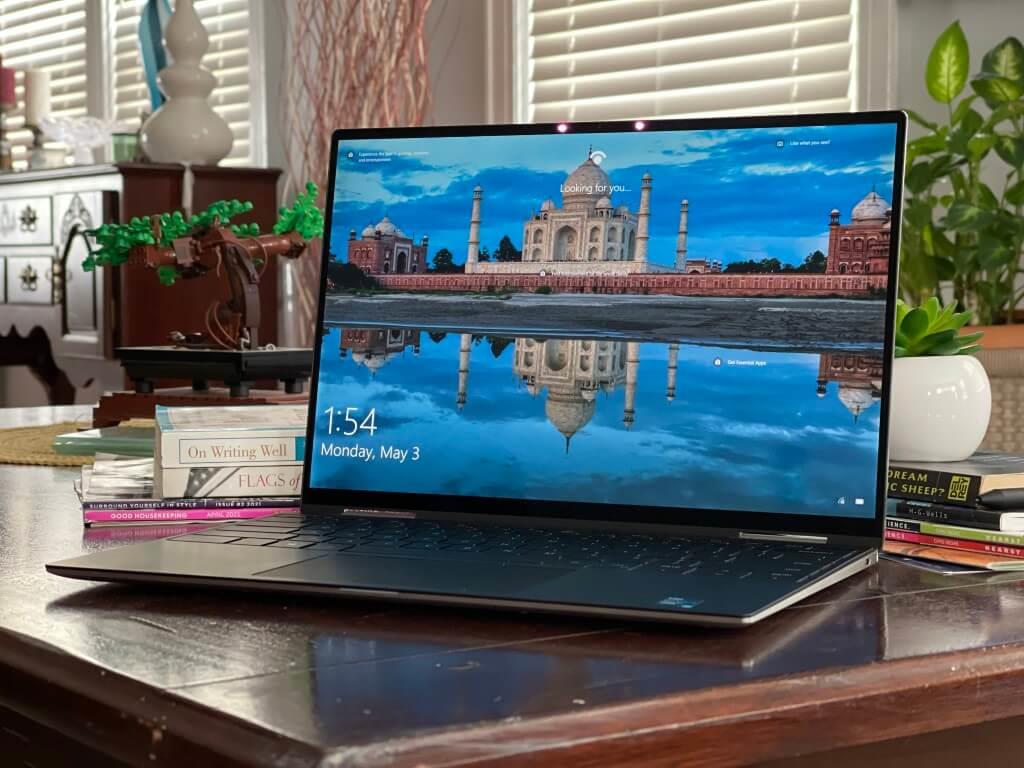O Windows 11 está definido para se tornar oficial em 5 de outubro. Nesse dia, você começará a ver o Windows 11 no Windows Update e poderá atualizar para o novo sistema operacional como achar melhor.
Mas o que acontece se você atualizar e não gostar? Ou se você for um dos Windows Insiders que testou anteriormente o Windows 11, mas precisa reverter para o Windows 10?
Bem, se você instalou recentemente o Windows 11 (dentro de 10 dias), basta usar o recurso de reversão para voltar ao Windows 10 e manter tudo no lugar. Basta visitar atualização do Windows, clique Opções avançadas, Recuperação, e então o Volte Botão.
Depois de passar esses 10 dias, você terá que “instalar limpa” o Windows 10 e começar do zero. Com isso, você acaba perdendo seus arquivos se eles não tiverem backup. Estamos aqui para ajudá-lo a evitar essa situação. Veja como fazer backup de seus arquivos pessoais no Windows 11 e depois voltar para o sistema operacional antigo.
Usando uma unidade externa
Se você deseja fazer backup de seus arquivos no Windows 11 antes de voltar para o Windows 10, uma das melhores coisas a fazer é copiar os arquivos para uma unidade USB ou SSD externo.
Existem ótimas opções de SSD e unidade USB disponíveis na Amazon, mas nosso favorito pessoal é o Samsung T5 SSD, pois é bastante compacto. Veja como copiar esses arquivos para um SSD.
- Conecte seu SSD ou USB ao seu computador
- Abra o Explorador de Arquivos, clique em Este computador na barra lateral e encontre sua unidade na lista.
- Clique duas vezes nessa unidade para abri-la e certifique-se de manter a janela aberta.
- Abra um novo Explorador de Arquivos com CTRL+N enquanto ainda estiver ativo na janela atual do Explorador de Arquivos.
- Arraste as duas janelas lado a lado e, na janela recém-aberta, clique em Este computador na barra lateral.
- Clique com o botão direito do mouse no Documentos seção e escolha o cópia de opção. (É o ícone no canto superior esquerdo do menu do botão direito)
- Clique com o botão direito do mouse de volta na janela do Explorador de Arquivos (esta é a janela com seu SSD ou unidade USB aberta) e escolha colar.
- Repita o processo para o Desktop, Downloads, Músicas, Imagens, e Vídeos Seções.
Seguindo estas etapas acima, seus arquivos críticos serão copiados para o armazenamento externo e você poderá navegar de volta para o local do SSD no Explorador de Arquivos mais tarde e colar tudo de volta em seu local respeitado na seção Explorador de Arquivos (Documentos, etc.) o processo de instalação limpa é feito.
Usar histórico de arquivos
Descrevemos o processo manual de cópia de arquivos acima. Mas se sua unidade USB ou SSD for grande o suficiente, você poderá usar o Windows 11 Histórico de arquivos recurso para salvar uma cópia de todos os seus arquivos com o próprio utilitário do Windows sem fazer todo o trabalho duro. Aqui está como.
- Procurar por Histórico de arquivos no Menu Iniciar e clique nele quando estiver pronto.
- Escolha uma unidade na lista e escolha Ligar.
- Siga as etapas na tela e o Histórico de arquivos arquivará seus dados em documentos críticos, músicas, imagens, vídeos e pastas da área de trabalho.
Depois de terminar, faça a instalação limpa do Windows 10 e vá para Painel de controle, Sistemae Segurança, Histórico de Arquivose selecione a unidade como fez antes. Em seguida, siga os passos abaixo.
- A partir daí, selecione a unidade e escolha Eu quero usar um backup anterior nesta unidade de histórico de arquivos.
- Em seguida, na caixa abaixo Selecione um backup existente você deve ver seu backup anterior. Selecione-o e clique em OK.
- Você pode então clicar no botão Restaurar arquivos pessoais link na barra lateral para restaurar seus arquivos, certificando-se de clicar no botão Voltar para voltar e encontrar seu backup anterior do Windows 11.
Como o Windows 11 é baseado principalmente no Windows 10, o recurso Histórico de arquivos deve funcionar bem entre os dois sistemas operacionais. Testamos na versão beta atual do Windows 11 e não tivemos problemas, mas quando o Windows 11 sai da versão beta, não é garantido que funcione.Faremos o possível para manter este guia atualizado se ele não funcionar mais.
Usando o OneDrive
Se você for um Assinante do Microsoft 365, terá 1 TB de espaço em seu OneDrive. Ao migrar do Windows 11 para o Windows 10, sugerimos que você use esse espaço a seu favor por meio do backup de pasta do PC do OneDrive. É basicamente como fazer upload de seus arquivos para a Internet e usar um SSD virtual ou unidade USB, embora você precise baixar novamente os arquivos posteriormente pela Internet. Aqui está como.
- Abra o aplicativo OneDrive no seu PC com Windows 10.
- Clique com o botão direito do mouse na pasta do OneDrive que é aberta e clique com o botão esquerdo em Configurações.
- Vá para a guia Backup e escolha Gerenciar backup.
- Na caixa de diálogo Fazer backup de suas pastas, verifique se as pastas das quais você deseja fazer backup estão selecionadas e escolha Iniciar backup.
Depois de fazer backup de nossos arquivos usando o OneDrive, você pode visitar o OneDrive na Web depois de instalar o Windows 10. Quando seus arquivos terminam de sincronizar com o OneDrive, eles são copiados e você pode acessá-los de qualquer lugar em Documentos, Área de Trabalho ou Imagens no OneDrive. Quando você faz backup de sua pasta da área de trabalho, os itens em sua área de trabalho são transportados com você para as outras áreas de trabalho do seu PC em que você está executando o OneDrive.
Fazer downgrade de volta para o Windows 10
Mostramos três maneiras de salvar seus arquivos, então agora é hora de fazer o downgrade de volta para o Windows 10. Como parte desse processo, você precisará baixar um arquivo ISO do Windows 10 via Microsoft. Siga nossos passos abaixo para mais informações.
Lembre-se de que você perderá todos os seus arquivos, pois fará um downgrade “in-loco” para o Windows 10. Não há necessidade de uma unidade USB, pois você já está no Windows 11 e só precisará o instalador do Windows 10 do arquivo ISO.
Isso é o mesmo que fazer uma instalação limpa por meio de uma unidade USB ou CD, pois você receberá uma nova instalação do Windows 10 quando terminar. Confira nosso guia para saber mais sobre como você pode instalar o Windows 10 com uma unidade USB, se precisar. Caso contrário, siga as instruções abaixo.
- Baixe a ferramenta de criação de mídia do Windows 10 do site da Microsoft
- Inicie a ferramenta
- Concorde com os termos e selecione a opção de criar mídia de instalação para outro PC, clique no botão próximo duas vezes
- Escolha a opção de arquivo ISO e escolha próximo
- Salve o arquivo ISO em um local como a área de trabalho
- Permitir download do Windows 10
- Quando terminar, navegue até onde o arquivo ISO é baixado
- Clique duas vezes no arquivo ISO para montá-lo e procure o Configurar ícone.
- Clique nele, siga as instruções na tela.
Palavras de conselho
É sempre uma boa ideia manter um backup de seus arquivos, pois você nunca saberá quando precisará dos arquivos para uso futuro. Descrevemos o método mais comum em nosso guia de hoje.
No entanto, se você estiver em uma área de trabalho, sugerimos que você mantenha seus documentos, imagens e itens de usuário em outra unidade (digamos, uma unidade D) e use a unidade C apenas para Windows. Mas observe que alguns aplicativos sempre terão que salvar na unidade C do sistema, independentemente.
De qualquer forma, isso permite copiar arquivos entre a unidade C do sistema e a unidade D (ou mantê-los separados) se você precisar reinstalar o sistema operacional. Claro, isso nem sempre é possível em um laptop, mas a Microsoft descreve o processo de mover arquivos críticos da unidade C e para outra unidade aqui.
Perguntas frequentes
Como faço para configurar um backup no Windows 10?
Em Fazer backup ou restaurar seus arquivos, clique em Configurar backup. Selecione onde deseja salvar seu backup e clique em Avançar. Observação Lembre-se de salvar seus arquivos de backup em uma mídia removível ou em um local de rede. Clique em Deixe o Windows escolher ou Deixe-me escolher e clique em Avançar.
Como faço backup de meus arquivos e mantenho backups?
Clique na caixa suspensa abaixo do título “Fazer backup dos meus arquivos” e selecione uma opção no menu suspenso. Para a menor quantidade de perturbação, selecione Diariamente no menu suspenso. Altere por quanto tempo o backup permanece em sua unidade. Clique na caixa suspensa “Manter meus backups” e selecione um período de tempo no menu suspenso.
Posso fazer backup apenas dos arquivos e pastas de que preciso?
Isso permite que você faça backup apenas dos arquivos e pastas que você precisa. Seus backups não serão maiores do que o necessário e serão concluídos rapidamente. No entanto, também é possível criar backups completos de imagem do sistema do disco rígido do seu computador usando ferramentas internas ou de terceiros.
Como fazer backup de arquivos do disco rígido externo para o computador?
Etapa 1. Conecte primeiro um disco rígido externo ao seu computador. Em seguida, navegue até Sistema > Armazenamento > Configurações avançadas de armazenamento > Opções de backup. Em seguida, clique na opção Adicionar uma unidade em Fazer backup usando o histórico de arquivos. Passo 2. Clique em “on” na opção “Fazer backup automático dos meus arquivos”. Etapa 3.
Como fazer backup de arquivos no Windows 10?
Como fazer backup de seus arquivos no Windows 10. 1. Conecte seu disco rígido externo ou unidade USB ao seu computador. 2. Abra Iniciar. 3. Clique na engrenagem de configurações. 4. Clique em Atualização e segurança. 5. Clique em Backup.
Como faço para ver o conteúdo do backup?
Para examinar o conteúdo do backup, selecione Procurar arquivos ou Procurar pastas. Ao procurar pastas, você não poderá ver os arquivos individuais em uma pasta. Para visualizar arquivos individuais, use a opção Procurar arquivos.
Como faço para restaurar arquivos de um backup?
Em Backup Period, selecione o intervalo de datas do backup que contém os arquivos que você deseja restaurar e siga as etapas do assistente.
Como faço um backup de todo o meu computador?
Clique em Iniciar, digite backup na caixa Iniciar pesquisa e clique em Backup e restauração na lista Programas. Clique em Fazer backup de arquivos em Fazer backup de arquivos ou de todo o computador. Selecione onde deseja armazenar o backup do arquivo e clique em Avançar. Selecione o disco ou discos dos quais deseja fazer backup e clique em Avançar
Como faço backup e restauração de um computador com Windows 7?
Abra o Painel de Controle. Clique em Sistema e Segurança. Clique em Backup e restauração (Windows 7). Na seção “Backup”, clique na opção Configurar backup à direita. Selecione a unidade removível para armazenar o backup. Clique no botão Avançar.
Como fazer backup do Windows 10 para o disco rígido externo?
Você também pode adicionar qualquer outra pasta em outro lugar em seu computador. Etapa 1. Clique em Iniciar > Clique na opção Configurações > escolha Atualização e segurança > Clique em Backup. Etapa 2. Clique no “+” ao lado de Adicionar uma unidade e escolha a unidade ou local de rede para armazenar os arquivos de backup. Etapa 3.
Como faço para criar um backup do meu computador usando a imagem do sistema?
Para criar um backup completo do seu computador usando a ferramenta de imagem do sistema, siga estas etapas: Abra o Painel de Controle. Clique em Sistema e Segurança. Clique em Backup e restauração (Windows 7).
Como fazer um backup do Windows 10?
Para criar um backup completo do Windows 10 com a ferramenta de imagem do sistema, siga estas etapas: Abra Configurações. Clique em Atualização e segurança. Clique em Backup. … Enquanto o backup está em andamento, você pode continuar…
Como fazer backup de pastas no Windows 10?
Fazer backup de pastas no Windows 10 1 Digite diretamente “histórico de arquivos” na caixa de pesquisa e escolha as configurações de histórico de arquivos na lista de resultados. 2 Na janela de backup inicial, clique em Adicionar unidade na guia Fazer backup usando o histórico de arquivos e selecione a unidade de backup desejada. 3 Clique em Mais opções. … 4 Clique em Fazer backup agora e inicie seu primeiro backup de arquivo. Ver mais….
Devo fazer backup de meus arquivos e pastas importantes?
A melhor maneira de manter os dados seguros é fazer backup de arquivos e pastas. Então, sim, você deve fazer backup de seus arquivos e pastas importantes definitivamente. Como fazer backup de arquivos e pastas em um computador? Como fazer backup de arquivos em um computador? Você pode fazer essas perguntas.