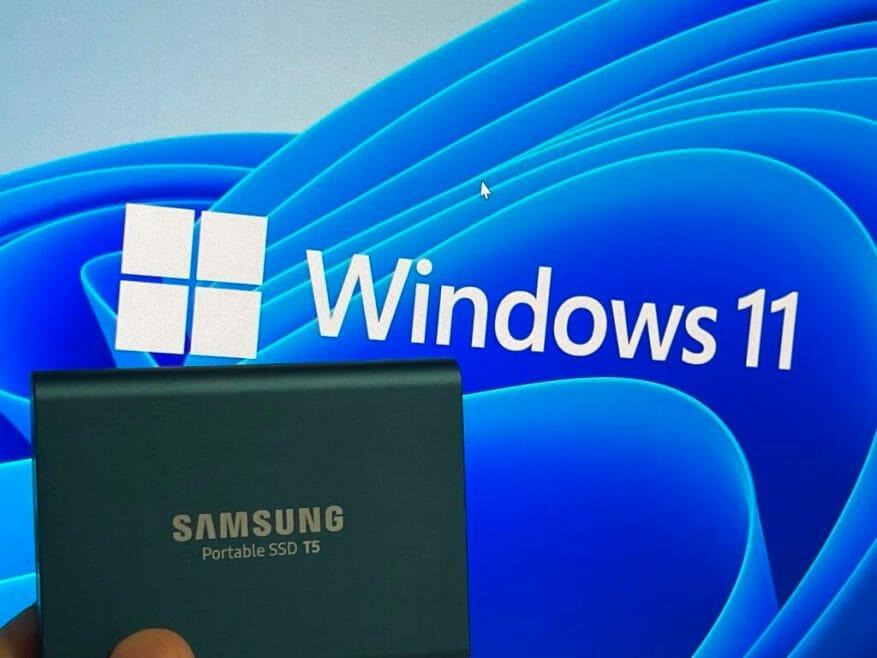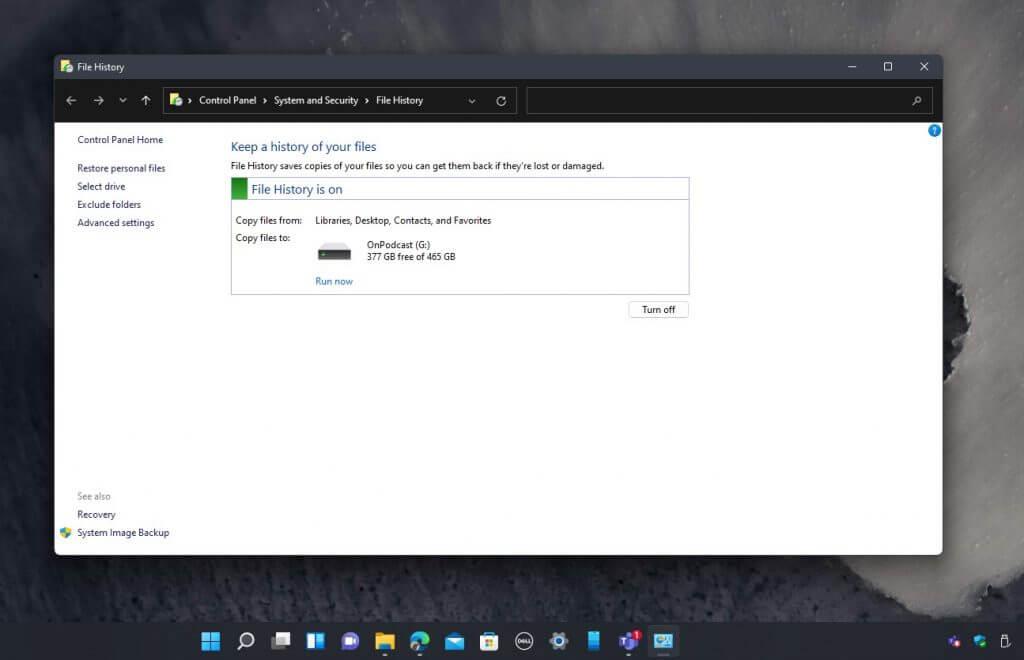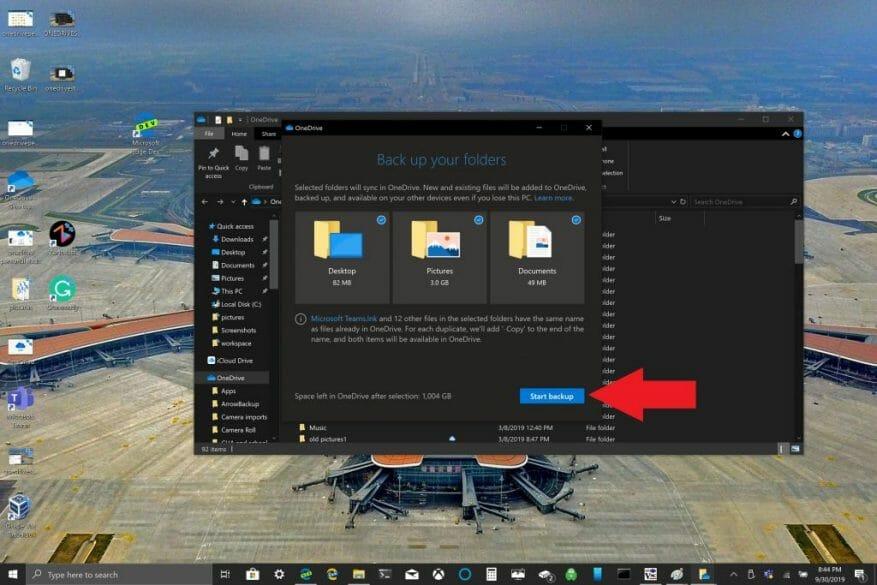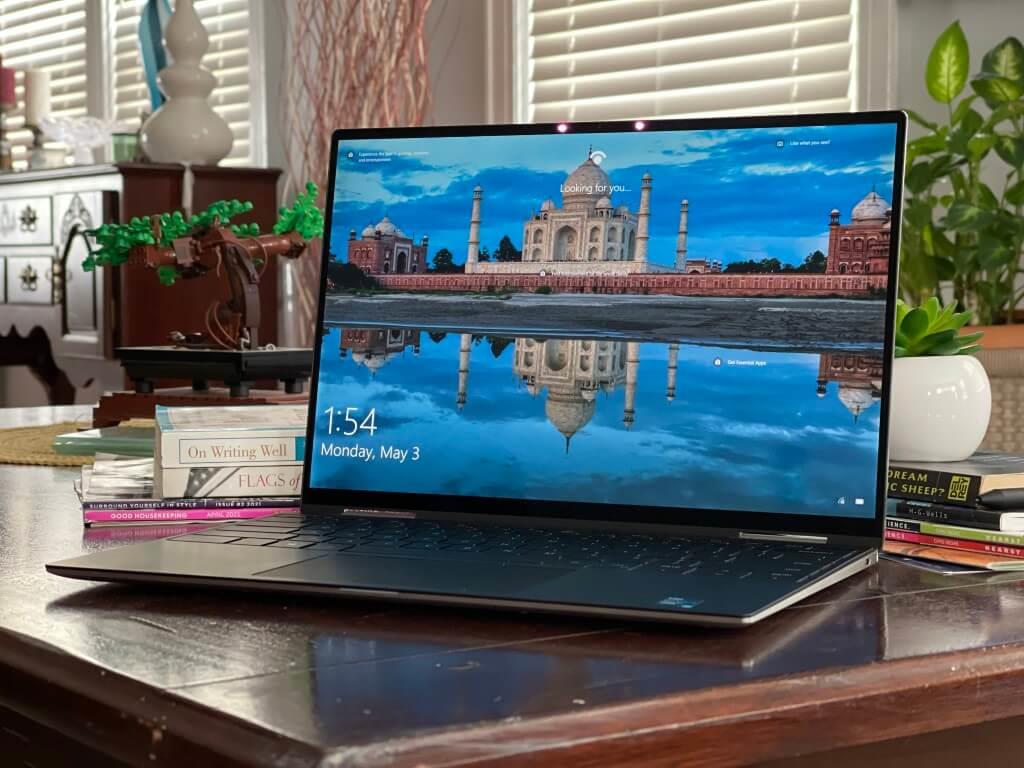Windows 11 by sa mal stať oficiálnym 5. októbra. V ten deň sa vám Windows 11 začne zobrazovať v službe Windows Update a budete môcť inovovať na nový operačný systém, ako uznáte za vhodné.
Čo sa však stane, ak upgradujete a nebude sa vám to páčiť? Alebo ak ste jedným z Windows Insiderov, ktorí predtým testovali Windows 11, ale potrebujete sa vrátiť späť na Windows 10?
Ak ste si nedávno nainštalovali Windows 11 (do 10 dní), potom môžete jednoducho použiť funkciu vrátenia späť na Windows 10 a ponechať všetko na svojom mieste. Stačí navštíviť aktualizácia systému Windows, kliknite Pokročilé nastavenia, zotavenie, a potom Vráť sa Tlačidlo.
Po uplynutí týchto 10 dní budete musieť „čistú inštaláciu“ systému Windows 10 a začať odznova. V dôsledku toho prídete o svoje súbory, ak nie sú zálohované. Sme tu, aby sme vám pomohli vyhnúť sa takejto situácii. Tu je postup, ako zálohovať svoje osobné súbory v systéme Windows 11 a potom sa vrátiť k starému operačnému systému.
Pomocou externého disku
Ak chcete zálohovať súbory v systéme Windows 11 pred návratom do systému Windows 10, potom jednou z najlepších vecí, ktoré môžete urobiť, je skopírovať súbory na jednotku USB alebo externý SSD.
Na Amazone je k dispozícii niekoľko skvelých možností SSD a USB, ale naším osobným favoritom je Samsung T5 SSD, pretože je pomerne kompaktný. Tu je postup, ako skopírovať tieto súbory na SSD.
- Zapojte SSD alebo USB do počítača
- Otvorte Prieskumník súborov, kliknite Tento PC na bočnom paneli a potom nájdite svoj disk v zozname.
- Dvakrát kliknite na túto jednotku, aby ste ju otvorili, a uistite sa, že máte okno otvorené.
- Otvorte nový Prieskumník súborov pomocou CTRL+N, kým ste stále aktívny v aktuálnom okne Prieskumníka.
- Potiahnite dve okná vedľa seba a v novootvorenom okne kliknite Tento PC v bočnom paneli.
- Kliknite pravým tlačidlom myši na Dokumenty sekciu a vyberte si Kopírovať možnosť. (Ikona v ľavej hornej časti ponuky po kliknutí pravým tlačidlom myši)
- Kliknite pravým tlačidlom myši späť do okna Prieskumník (toto je okno s otvoreným diskom SSD alebo USB) a zvoľte prilepiť.
- Opakujte proces pre Desktop, Downloads, Music, Pictures, a Videá oddielov.
Podľa vyššie uvedených krokov sa vaše dôležité súbory skopírujú na externé úložisko a neskôr sa môžete vrátiť späť do umiestnenia SSD v Prieskumníkovi a všetko prilepiť späť na príslušné miesto v sekcii Prieskumník (Dokumenty atď.), keď proces čistej inštalácie je dokončený.
Použite históriu súborov
Manuálny proces kopírovania súborov sme opísali vyššie. Ak je však vaša jednotka USB alebo SSD dostatočne veľká, môžete použiť systém Windows 11 História súborov funkcia na uloženie kópie všetkých vašich súborov pomocou vlastného nástroja Windows bez toho, aby ste museli robiť všetku ťažkú prácu. Tu je návod.
- Hľadať História súborov v ponuke Štart a keď budete pripravení, kliknite naň.
- Vyberte jednotku v zozname a vyberte Zapnúť.
- Postupujte podľa krokov na obrazovke a História súborov archivuje vaše údaje v dôležitých dokumentoch, v priečinkoch Hudba, Obrázky, Videá a Pracovná plocha.
Po dokončení čistú inštaláciu systému Windows 10 a potom prejdite na Ovládací panel, Systéma Zabezpečenie, História súborova vyberte disk rovnako ako predtým. Potom postupujte podľa nižšie uvedených krokov.
- Odtiaľ vyberte jednotku a vyberte si Chcem použiť predchádzajúcu zálohu na tomto disku História súborov.
- Potom v poli pod Vyberte existujúcu zálohu mali by ste vidieť svoju predchádzajúcu zálohu. Vyberte ho a kliknite na tlačidlo OK.
- Potom môžete kliknúť na Obnovte osobné súbory v bočnom paneli obnovte svoje súbory a uistite sa, že kliknete na tlačidlo späť, aby ste sa vrátili späť a našli predchádzajúcu zálohu zo systému Windows 11.
Keďže systém Windows 11 je založený hlavne na systéme Windows 10, funkcia História súborov by mala medzi týmito dvoma operačnými systémami fungovať dobre. Testovali sme to v aktuálnej beta verzii Windowsu 11 a nemali sme žiadne problémy, ale keď Windows 11 opustí beta verziu, nie je zaručené, že to bude fungovať.Urobíme, čo bude v našich silách, aby sme túto príručku aktualizovali, ak už nebude fungovať.
Používanie OneDrive
Ak ste predplatiteľom služby Microsoft 365, máte vo OneDrive 1 TB miesta. Pri prechode z Windowsu 11 na Windows 10 vám odporúčame využiť tento priestor vo svoj prospech prostredníctvom zálohy priečinka PC vo OneDrive. Je to v podstate ako nahrávanie súborov na internet a používanie virtuálneho disku SSD alebo USB, aj keď neskôr budete musieť súbory znova stiahnuť cez internet. Tu je návod.
- Otvorte aplikáciu OneDrive na počítači so systémom Windows 10.
- Kliknite pravým tlačidlom myši do priečinka OneDrive, ktorý sa otvorí, a ľavým tlačidlom kliknite na položku Nastavenia.
- Prejdite na kartu Zálohovanie a vyberte položku Spravovať zálohu.
- V dialógovom okne Zálohovať priečinky skontrolujte, či sú vybraté priečinky, ktoré chcete zálohovať, a vyberte možnosť Spustiť zálohovanie.
Po zálohovaní našich súborov pomocou OneDrive môžete po nainštalovaní Windowsu 10 navštíviť OneDrive na webe. Po dokončení synchronizácie súborov s OneDrive sa zálohujú a máte k nim prístup odkiaľkoľvek v aplikácii Dokumenty, Pracovná plocha alebo Obrázky na OneDrive. Keď zálohujete priečinok Pracovná plocha, položky na pracovnej ploche sa s vami pohybujú na iných PC, kde máte spustený OneDrive.
Prejdite späť na Windows 10
Ukázali sme vám tri spôsoby uloženia súborov, takže teraz je čas prejsť späť na Windows 10. V rámci tohto procesu si budete musieť stiahnuť súbor ISO systému Windows 10 cez Microsoft. Ďalšie informácie získate podľa našich krokov nižšie.
Majte na pamäti, že prídete o všetky svoje súbory, pretože vykonáte „na mieste“ downgrade na Windows 10. Nie je potrebný USB disk, pretože už používate Windows 11 a budete potrebovať inštalačný program systému Windows 10 zo súboru ISO.
Je to rovnaké ako pri čistej inštalácii prostredníctvom jednotky USB alebo disku CD, pretože po dokončení dostanete novú inštaláciu systému Windows 10. Pozrite si našu príručku, kde nájdete viac informácií o tom, ako môžete nainštalovať Windows 10 pomocou jednotky USB, ak ju potrebujete. V opačnom prípade postupujte podľa pokynov nižšie.
- Stiahnite si Windows 10 Media Creation Tool z webovej stránky spoločnosti Microsoft
- Spustite nástroj
- Vyjadrite súhlas s podmienkami a vyberte možnosť vytvorenia inštalačného média pre iný počítač, dvakrát kliknite na tlačidlo Ďalej
- Vyberte možnosť súboru ISO a zvoľte ďalej
- Uložte súbor ISO na miesto, ako je napríklad pracovná plocha
- Povoľte sťahovanie systému Windows 10
- Po dokončení prejdite na miesto, kde sa stiahne súbor ISO
- Dvojitým kliknutím na súbor ISO ho pripojte a vyhľadajte súbor Nastaviť ikonu.
- Kliknite naň a postupujte podľa pokynov na obrazovke.
Slová rady
Vždy je dobré zálohovať si súbory, pretože nikdy neviete, kedy budete súbory potrebovať na budúce použitie. Najbežnejšiu metódu sme dnes opísali v našom sprievodcovi.
Ak však pracujete na počítači, odporúčame vám, aby ste si dokumenty, obrázky a používateľský materiál uložili na inú jednotku (povedzme na jednotku D) a použili jednotku C len pre systém Windows. Upozorňujeme však, že niektoré aplikácie sa budú musieť vždy ukladať na systémový disk C bez ohľadu na to.
V každom prípade vám to umožňuje kopírovať súbory medzi systémovou jednotkou C a jednotkou D (alebo ich uchovávať oddelene), ak budete niekedy potrebovať preinštalovať operačný systém. Samozrejme, nie je to vždy možné na prenosnom počítači, ale spoločnosť Microsoft popisuje proces presunu dôležitých súborov z jednotky C a na inú jazdu sem.
FAQ
Ako nastavím zálohu v systéme Windows 10?
V časti Zálohovať alebo obnoviť súbory kliknite na položku Nastaviť zálohovanie. Vyberte, kam chcete zálohu uložiť, a potom kliknite na tlačidlo Ďalej. Poznámka Nezabudnite uložiť záložné súbory na vymeniteľné médium alebo do sieťového umiestnenia. Kliknite na položku Nechajte systém Windows vybrať alebo Nechajte ma vybrať a potom kliknite na tlačidlo Ďalej.
Ako môžem zálohovať svoje súbory a uchovávať zálohy?
Kliknite na rozbaľovacie pole pod nadpisom „Zálohovať moje súbory“ a potom vyberte možnosť v rozbaľovacej ponuke. Ak chcete dosiahnuť čo najmenšie rušenie, v rozbaľovacej ponuke vyberte možnosť Denne. Zmeňte, ako dlho zostane záloha na disku. Kliknite na rozbaľovacie pole „Ponechať moje zálohy“ a potom v rozbaľovacej ponuke vyberte časový rámec.
Môžem zálohovať iba súbory a priečinky, ktoré potrebujem?
To vám umožní zálohovať iba tie súbory a priečinky, ktoré potrebujete. Vaše zálohy nebudú väčšie, ako by mali byť, a budú dokončené rýchlo. Je však tiež možné vytvoriť úplné zálohy obrazu systému pevného disku vášho počítača pomocou vstavaných nástrojov alebo nástrojov tretích strán.
Ako zálohovať súbory z externého pevného disku do počítača?
Krok 1. Najprv pripojte externý pevný disk k počítaču. Ďalej prejdite na Systém > Úložisko > Rozšírené nastavenia úložiska > Možnosti zálohovania. Potom kliknite na možnosť Pridať jednotku v časti Zálohovať pomocou histórie súborov. Krok 2. Kliknite na „ na “ pod možnosťou „Automaticky zálohovať moje súbory“. Krok 3.
Ako zálohovať súbory v systéme Windows 10?
Ako zálohovať súbory v systéme Windows 10. 1. Pripojte externý pevný disk alebo jednotku USB k počítaču. 2. Otvorte Štart. 3. Kliknite na ozubené koliesko nastavení. 4. Kliknite na položku Aktualizácia a zabezpečenie. 5. Kliknite na položku Zálohovať.
Ako si prezriem obsah zálohy?
Ak si chcete prezrieť obsah zálohy, vyberte položku Prehľadávať súbory alebo Prehľadávať priečinky. Keď prehľadávate priečinky, nebudete môcť vidieť jednotlivé súbory v priečinku. Ak chcete zobraziť jednotlivé súbory, použite možnosť Prehľadávať súbory.
Ako obnovím súbory zo zálohy?
V časti Obdobie zálohy vyberte rozsah dátumov zálohy, ktorá obsahuje súbory, ktoré chcete obnoviť, a potom postupujte podľa krokov v sprievodcovi.
Ako vytvorím zálohu celého počítača?
Kliknite na tlačidlo Štart, do poľa Začať vyhľadávanie napíšte záloha a potom kliknite na položku Zálohovať a obnoviť v zozname Programy. Kliknite na položku Zálohovať súbory v časti Zálohovať súbory alebo celý počítač. Vyberte, kam chcete uložiť zálohu súboru, a potom kliknite na tlačidlo Ďalej. Vyberte disk alebo disky, ktoré chcete zálohovať, a potom kliknite na tlačidlo Ďalej
Ako môžem zálohovať a obnoviť počítač so systémom Windows 7?
Otvorte Ovládací panel. Kliknite na Systém a zabezpečenie. Kliknite na Zálohovať a obnoviť (Windows 7). V časti „Zálohovanie“ kliknite na možnosť Nastaviť zálohovanie vpravo. Vyberte vymeniteľnú jednotku na uloženie zálohy. Kliknite na tlačidlo Ďalej.
Ako zálohovať Windows 10 na externý pevný disk?
Môžete tiež pridať akýkoľvek iný priečinok inde v počítači. Krok 1. Kliknite na Štart > Kliknite na možnosť Nastavenia > vyberte Aktualizácia a zabezpečenie > kliknite na Zálohovať. Krok 2. Kliknite na „+“ vedľa položky Pridať disk a vyberte disk alebo sieťové umiestnenie na uloženie záložných súborov. Krok 3.
Ako vytvorím zálohu svojho počítača pomocou obrazu systému?
Ak chcete vytvoriť úplnú zálohu počítača pomocou nástroja na zobrazenie obrazu systému, použite tieto kroky: Otvorte Ovládací panel. Kliknite na Systém a zabezpečenie. Kliknite na Zálohovať a obnoviť (Windows 7).
Ako vytvoriť zálohu systému Windows 10?
Ak chcete vytvoriť úplnú zálohu systému Windows 10 pomocou nástroja na zobrazenie obrazu systému, použite tieto kroky: Otvorte Nastavenia. Kliknite na Aktualizácia a zabezpečenie. Kliknite na Zálohovať. … Počas zálohovania môžete pokračovať …
Ako zálohovať priečinky v systéme Windows 10?
Zálohovanie priečinkov v systéme Windows 10 1 Do vyhľadávacieho poľa zadajte priamo „história súborov“ a zo zoznamu výsledkov vyberte nastavenia histórie súborov. 2 V okne úvodnej zálohy kliknite na položku Pridať disk v časti Zálohovať pomocou karty História súborov a vyberte požadovanú zálohovaciu jednotku. 3 Kliknite na položku Ďalšie možnosti. … 4 Kliknite na Zálohovať teraz a spustite prvé zálohovanie súboru. Pozrieť viac….
Mám zálohovať dôležité súbory a priečinky?
Najlepším spôsobom, ako udržať dáta v bezpečí, je zálohovať súbory a priečinky. Takže áno, určite by ste mali zálohovať dôležité súbory a priečinky. Ako zálohovať súbory a priečinky v počítači? Ako zálohovať súbory v počítači? Môžete si položiť tieto otázky.