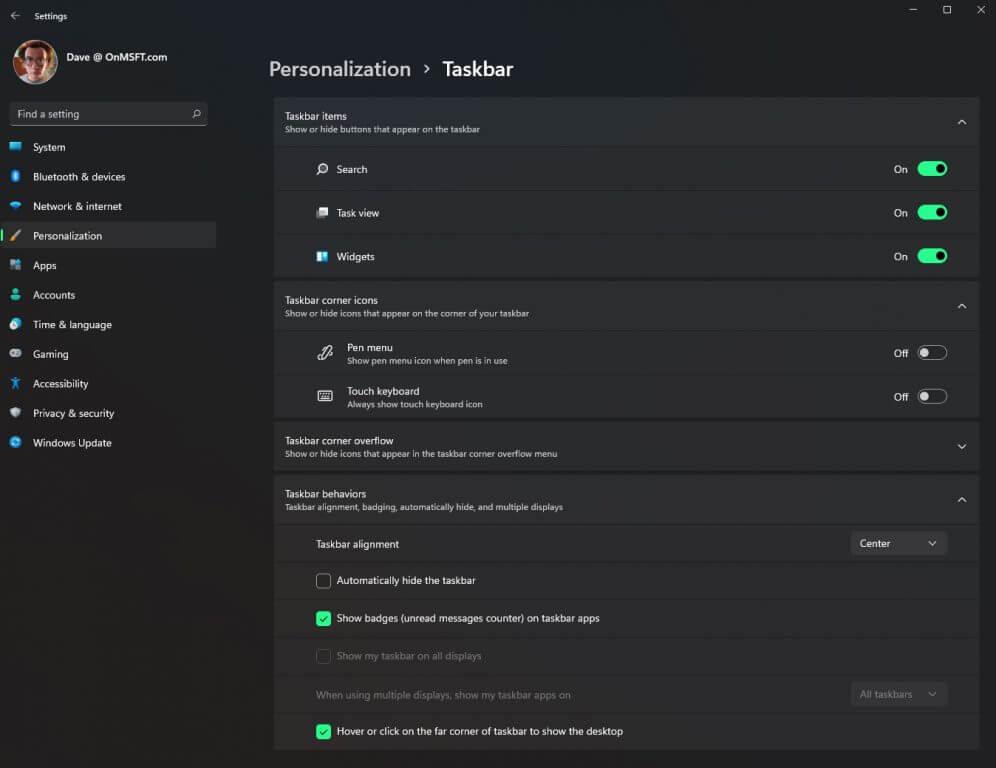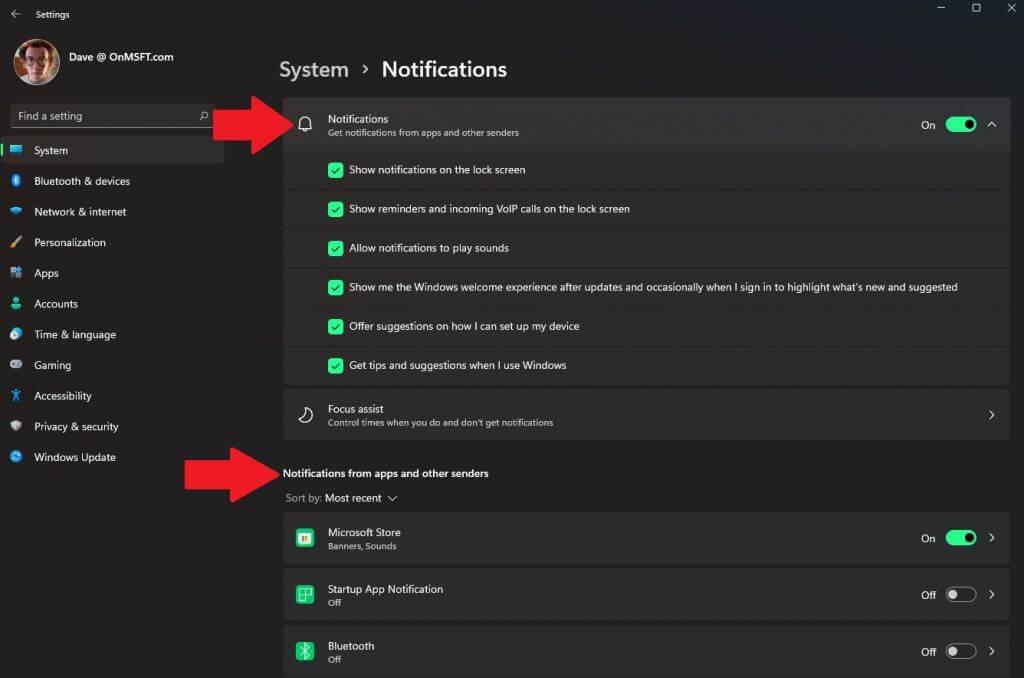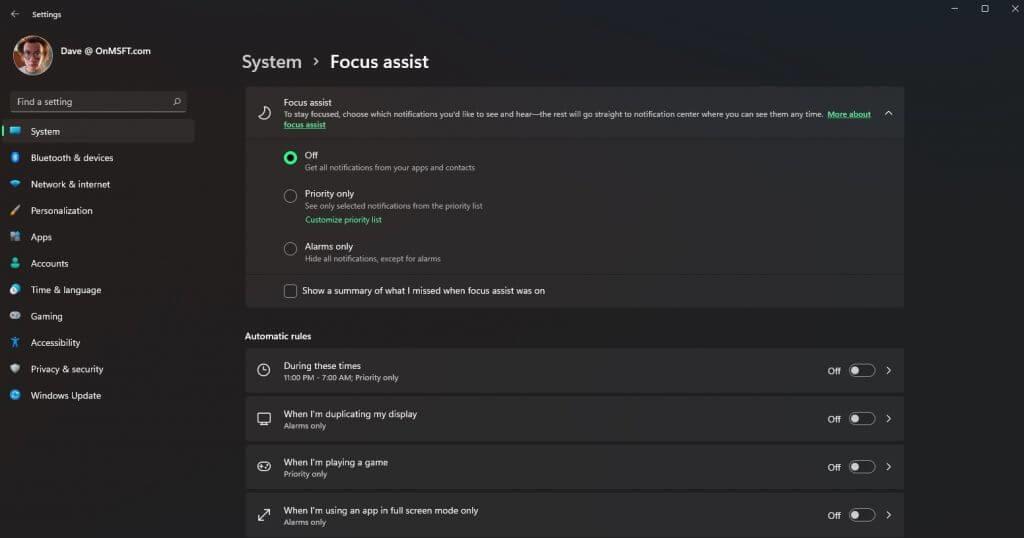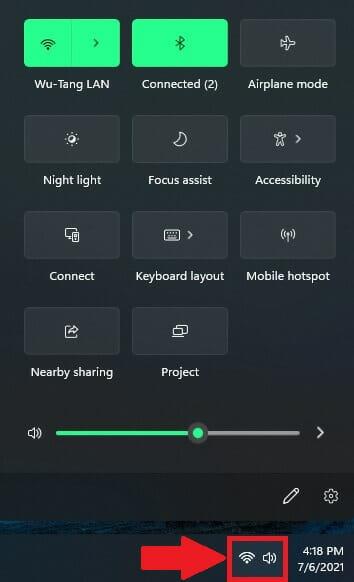Før Windows 11 prøvede jeg så meget som muligt at efterligne et mere raffineret udseende på Windows 10 ved hjælp af ekstra apps og redigeringer i Windows registreringsdatabasen. Nu hvor Windows 11 er her, er jeg overvældet over, at jeg ikke behøver at bruge ekstra apps, ligesom TaskBarX for at centrere min proceslinje, eller søg i det uendelige efter komplicerede redigeringer i Windows registreringsdatabasen for at ændre eller fjerne mængden af information, der vises i “hurtige indstillinger (tidligere kendt som Action Center).”
Med Windows 11 er alt, hvad du skal gøre, at ændre nogle få muligheder i indstillinger, og du er godt i gang. Lad os tage et kig på, hvad du skal gøre for at ændre indstillingerne i proceslinjen, meddelelsescenteret og hurtige indstillinger.
Proceslinje
Den nye proceslinje i Windows 11 kommer som standard centreret, men du kan ændre den tilbage til at blive justeret til venstre. Du kan højreklikke på et hvilket som helst ikon på proceslinjen og vælge “frigør”, eller alternativt højreklikke hvor som helst på proceslinjen for at komme direkte til indstillingerne.
Men for at komme til menuen på Windows 11 skal du følge disse trin.
1. Gå til Indstillinger (Windows-tast + I)
2. Gå til Personalisering
3. Gå til Proceslinje
4. Skift din proceslinje, som du vil
Fra proceslinjens menu kan du ændre muligheden for at vise eller skjule de ikoner, der vises, ikoner, der vises på hjørnet af din proceslinje, vise eller skjule ikoner for programmer, der kører i baggrunden, samt justering, badging, automatisk skjul, og opsætning af flere skærme.
På denne nuværende Windows Insider-build er indstillingerne minimale og tillader dig ikke at foretage nogen drastiske ændringer. En anden ting at huske på er, at Microsoft kan tilføje og/eller fjerne indstillinger fra disse menuer, så denne vejledning kan ændre sig i fremtiden.
Notifikations center
Når du skal ændre indstillingerne for meddelelsescenteret, er der ingen dedikeret menu i indstillingsmenuen. Du skal følge disse trin.
1. Gå til Indstillinger (Windows-tast + I)
2. Gå til System
3. Gå til Meddelelser
Når du først er her, kan du vælge at slå notifikationer til eller fra og ændre, hvilke apps du modtager notifikationer fra. Der er også en separat menu til Focus assist.
Hvis du har glemt det, blev Focus assist kaldt stille timer i tidligere versioner af Windows 10. Uanset hvad det hedder, bruger jeg det stadig ikke, men du kan bruge det til at forhindre dig selv i at blive distraheret ved at indstille bestemte tidspunkter, hvor du kan og ikke kan modtage dine meddelelser.
Hurtige indstillinger
Hurtige indstillinger har ikke en dedikeret menu i indstillinger. Du kan trække menuen hurtige indstillinger op ved at bruge en enkelt tastaturgenvej; Windows-tast + A. I Windows 10, denne tastaturgenvej ville åbne Action Center, så det er sikkert at sige, at Microsoft besluttede at erstatte Action Center med “hurtige indstillinger” på Windows 11.
Andre måder at åbne menuen med hurtige indstillinger på er ved at bruge berøring for at trykke eller musen til at klikke på et hvilket som helst ikon, der vises i højre hjørne af dit Windows 11-skrivebord. Et godt eksempel ville være Wi-Fi-symbolet som vist.
Hurtige indstillinger på Windows 11 erstatter funktionaliteten i Action Center på Windows 10. Det giver et “hurtigt” kig på følgende:
1. Wi-Fi
2. Bluetooth
3. Flytilstand
4. Natlys
5. Fokus assist
6. Tilgængelighedsmenu
7. Tilslut (for at oprette forbindelse til en anden skærm trådløst)
8. Tastaturlayout
9. Mobilt hotspot
10. Deling i nærheden
11. Projicér (for at projicere dit billede på en anden skærm)
12. Lydstyrkeskyder
13. Tilpasning af menuen til hurtige indstillinger (blyantikon)
14. Genvej til fuld Windows-indstillingsmenu (tandhjulsikon)
Hvis du bruger menuen til tilpasning af hurtige indstillinger (blyantikon), kan du tilføje eller fjerne de indstillinger, der vises i hurtige indstillinger. Afhængigt af din brugssituation har du muligvis ikke brug for nogen eller alle disse ikoner.
Det er også vigtigt at huske på, at Microsoft kan tilføje eller fjerne disse og andre muligheder på ethvert tidspunkt i fremtidige Windows Insider-builds.
Sørg for at tjekke vores seneste hands-on på Windows 11 Build 22000.51 af vores egen Cody Carson. Hvis du ønsker at se og høre mere fra Cody, kan du tjekke ham ud og diskutere alt Windows 11 med Arif Bacchus i en særlig OnPodcast-episode.
Hvilke typer ændringer vil du se fra Microsoft i indstillingsmenuen på Windows 11? Fortæl os det i kommentarerne!
FAQ
Hvordan ændrer jeg farven på proceslinjen i Windows 7?
For at ændre farven på proceslinjen i Windows 7 skal du klikke på Start > Kontrolpanel og derefter vælge Skift tema. Vælg Windows-farve, og vælg derefter en farve fra vinduet Farve og udseende. Fjern markeringen af Aktiver gennemsigtighed for at gøre din proceslinjefarve ensfarvet. Hvordan ændrer jeg farven på proceslinjen i Windows 8?
Hvordan får jeg proceslinjen tilbage på skærmen?
Højreklik på et hvilket som helst tomt område på proceslinjen og vælg “Proceslinjeindstillinger”. Rul ned i proceslinjens indstillingsvindue og find rullemenuen “Proceslinjeplacering på skærmen”. Du kan vælge en af de fire sider af skærmen fra denne menu.
Hvordan kommer man til proceslinjemenuen på Windows 11?
Følg disse trin for at komme til proceslinjen i Windows 11. Du kan højreklikke hvor som helst på proceslinjen på Windows 11 for at komme direkte til proceslinjens indstillinger. 1. Gå til Indstillinger (Windows-tast + I) 2. Gå til Personalisering 3. Gå til proceslinje 4. Skift dine proceslinjeindstillinger, som du vil
Hvordan ændrer jeg indstillingerne på proceslinjen i Windows 10?
1 Gå til Indstillinger (Windows-tast + I) 2 Gå til Personalisering 3 Gå til proceslinje 4 Skift dine proceslinjeindstillinger, som du vil
Hvordan ændres størrelsen på proceslinjen i Windows 10?
Højreklik på et hvilket som helst tomt område på proceslinjen og vælg “Proceslinjeindstillinger”. Rul ned i proceslinjens indstillingsvindue og find rullemenuen “Proceslinjeplacering på skærmen”. Du kan vælge en af de fire sider af skærmen fra denne menu. Skift størrelsen på proceslinjen. Du kan også ændre størrelsen på proceslinjen for at få lidt ekstra plads.
Hvordan rydder man op på proceslinjen i Windows 10?
For at begynde at rydde op skal du højreklikke på proceslinjen og klikke på Indstillinger for at åbne menuen med indstillinger for proceslinjen. Under meddelelsesområde skal du klikke på Vælg hvilke ikoner der vises på proceslinjen.
Hvordan konfigureres proceslinjen i Windows 10?
Sådan konfigureres proceslinjen: 1 Opret XML-filen. … 2 Rediger og gem XML-filen. … 3 Anvend layoutændrings-XML-filen på enheder ved hjælp af gruppepolitik eller en klargøringspakke oprettet i Windows Imaging and Configuration Designer (Windows ICD).
Hvordan ændrer jeg farven på proceslinjen i Windows 10?
I Windows 10 er standardfarven på proceslinjen sort. For at ændre farven skal du trykke på Windows+I for at åbne indstillingsgrænsefladen. Klik på “Tilpasning” i hovedindstillingsvinduet.
Hvordan flytter jeg proceslinjen i Windows 10?
For at flytte proceslinjen i Windows 10 skal du højreklikke på et tomt område på proceslinjen og vælge Proceslinjeindstillinger. Under proceslinjeplacering på skærmen skal du vælge Venstre, Højre, Øverst eller Nederst. Hvordan ændrer jeg proceslinjens størrelse i Windows 10? For at gøre proceslinjen mindre i Windows 10 skal du først højreklikke på proceslinjen og sikre dig, at Lås proceslinjen ikke er markeret.
Hvordan ændrer jeg baggrundsfarven i Windows 7?
Windows 7 gør det faktisk ret nemt at ændre farverne på vindueskanterne, startmenuen og proceslinjen … og selvom det ikke ligefrem er det, vi taler om, vil vi hurtigt vise begyndere, hvordan man gør det. Højreklik på baggrunden, og vælg Tilpas i menuen… Vælg derefter linket Vinduesfarve nederst i vinduet.
Hvordan ændres farven på proceslinjen i Windows 10?
Sådan ændrer du farven på proceslinjen i Windows 10: Klik på Start > Indstillinger . Klik på Personalisering . Klik på Farver. Klik på rullemenuen Vælg din farve, og vælg Brugerdefineret . Skift fra lys til mørk eller omvendt vil straks ændre farven på din proceslinje. Klik på Mørk under Vælg din standard Windows-tilstand. Klik på Brugerdefineret farve.