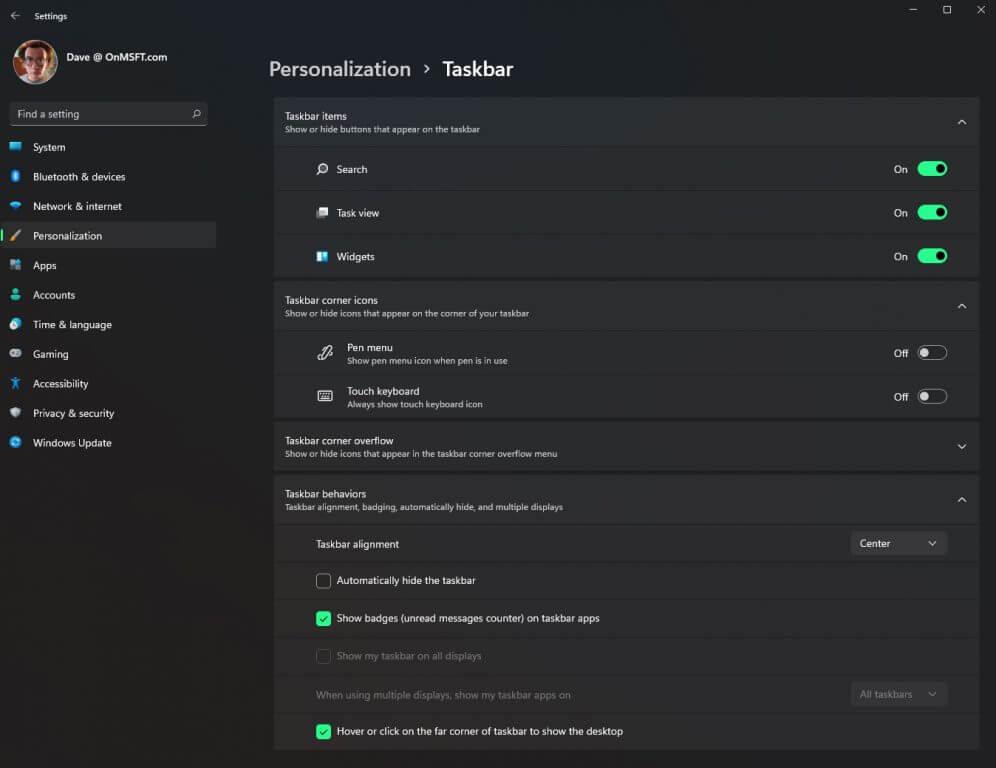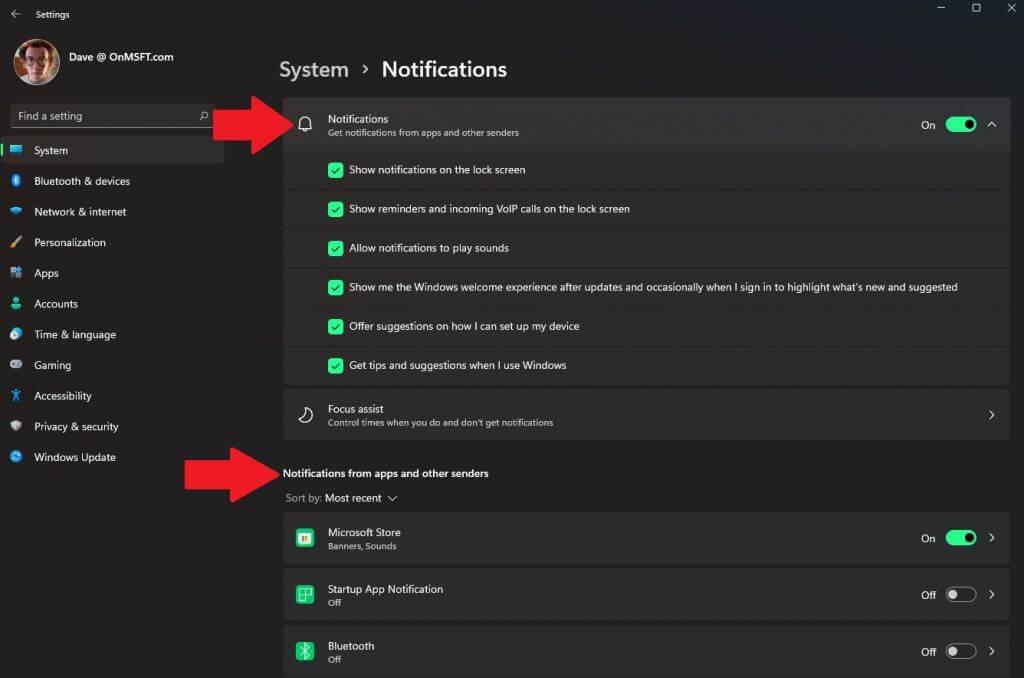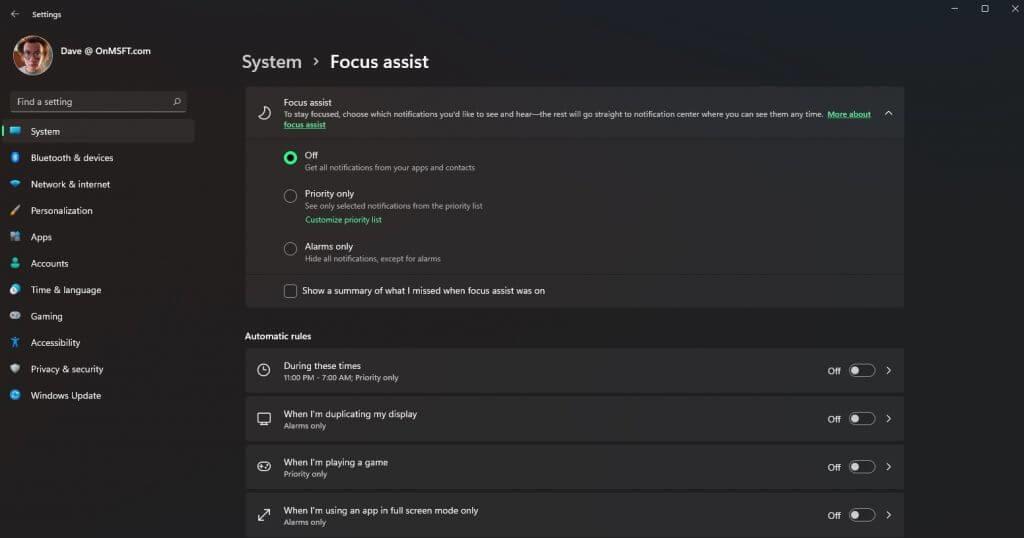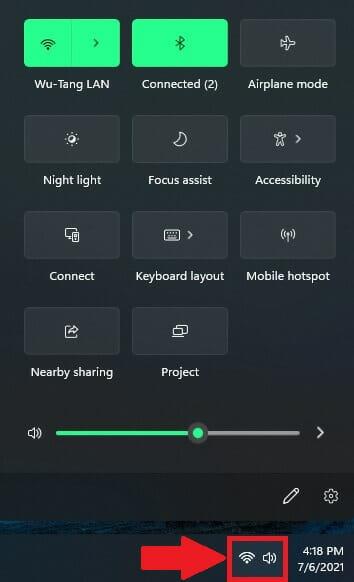Prima di Windows 11, ho cercato il più possibile di emulare un aspetto più raffinato su Windows 10 utilizzando app extra e modifiche al registro di Windows. Ora che Windows 11 è qui, sono entusiasta di non dover utilizzare app extra, come TaskBarX per centrare la mia barra delle applicazioni o cercare all’infinito complicate modifiche al registro di Windows per modificare o rimuovere la quantità di informazioni visualizzate nelle “impostazioni rapide (precedentemente note come Centro operativo)”.
Con Windows 11, tutto ciò che devi fare è modificare alcune opzioni nelle impostazioni e sei a posto. Diamo un’occhiata a cosa devi fare per modificare le impostazioni nella barra delle applicazioni, nel Centro notifiche e nelle impostazioni rapide.
Barra delle applicazioni
La nuova barra delle applicazioni di Windows 11 viene centrata per impostazione predefinita, ma puoi ripristinarla allineata a sinistra. Puoi fare clic con il pulsante destro del mouse su qualsiasi icona sulla barra delle applicazioni e scegliere “sblocca” o, in alternativa, fare clic con il pulsante destro del mouse in un punto qualsiasi della barra delle applicazioni per accedere direttamente alle impostazioni.
Ma, per raggiungere il menu su Windows 11, segui questi passaggi.
1. Vai a Impostazioni (tasto Windows + I)
2. Vai a Personalizzazione
3. Vai a Barra delle applicazioni
4. Cambia la barra delle applicazioni come desideri
Dal menu della barra delle applicazioni, puoi modificare la capacità di mostrare o nascondere le icone che appaiono, le icone che appaiono nell’angolo della barra delle applicazioni, mostrare o nascondere le icone dei programmi in esecuzione in background, nonché l’allineamento, i badge, nascondere automaticamente, e configurazione di display multipli.
In questa build di Windows Insider corrente, le impostazioni sono minime e non consentono di apportare modifiche drastiche. Un’altra cosa da tenere a mente è che Microsoft potrebbe aggiungere e/o rimuovere impostazioni da questi menu, quindi questa guida potrebbe cambiare in futuro.
Centro notifiche
Quando è necessario modificare le impostazioni del centro notifiche, nel menu delle impostazioni non è presente un menu dedicato. Dovrai seguire questi passaggi.
1. Vai a Impostazioni (tasto Windows + I)
2. Vai a Sistema
3. Vai a Notifiche
Una volta qui, puoi scegliere di attivare o disattivare le notifiche e modificare le app da cui ricevi le notifiche. C’è anche un menu separato per la messa a fuoco assistita.
Nel caso te ne fossi dimenticato, Focus assist era chiamato ore di silenzio nelle versioni precedenti di Windows 10. Qualunque cosa si chiami, non lo uso ancora, ma puoi usarlo per evitare di essere distratto impostando orari specifici in cui puoi e non puoi ricevere le tue notifiche.
Impostazioni rapide
Le impostazioni rapide non hanno un menu dedicato nelle impostazioni. Puoi aprire il menu delle impostazioni rapide utilizzando una singola scorciatoia da tastiera; Tasto Windows + R. In Windows 10, questa scorciatoia da tastiera aprirebbe il Centro operativo, quindi è sicuro dire che Microsoft ha deciso di sostituire Action Center con “impostazioni rapide” su Windows 11.
Altri modi per aprire il menu delle impostazioni rapide sono utilizzare il tocco per toccare o il mouse per fare clic su qualsiasi icona visualizzata nell’angolo destro del desktop di Windows 11. Un buon esempio potrebbe essere il simbolo Wi-Fi come mostrato.
Le impostazioni rapide su Windows 11 sostituiscono la funzionalità del Centro operativo su Windows 10. Fornisce uno sguardo “rapido” a quanto segue:
1. Wi-Fi
2. Bluetooth
3. Modalità aereo
4. Luce notturna
5. Messa a fuoco assistita
6. Menu di accessibilità
7. Connetti (per connettersi a un secondo display in modalità wireless)
8. Disposizione della tastiera
9. Hotspot mobile
10. Condivisione nelle vicinanze
11. Proietta (per proiettare la tua immagine su un secondo display)
12. Dispositivo di scorrimento del volume
13. Personalizzazione del menu delle impostazioni rapide (icona a forma di matita)
14. Collegamento al menu completo delle impostazioni di Windows (icona a forma di ingranaggio)
Se utilizzi il menu di personalizzazione delle impostazioni rapide (icona a forma di matita), puoi aggiungere o rimuovere le impostazioni visualizzate nelle impostazioni rapide. A seconda del tuo caso d’uso, potresti non aver bisogno di nessuna o di tutte queste icone.
È anche importante tenere presente che Microsoft può aggiungere o rimuovere queste e altre opzioni in qualsiasi momento nelle future build di Windows Insider.
Assicurati di controllare il nostro recente hands-on su Windows 11 Build 22000.51 dal nostro Cody Carson. Se stai cercando di vedere e sentire di più da Cody, puoi dargli un’occhiata mentre discute di tutto ciò che riguarda Windows 11 con Arif Bacchus in un episodio speciale di OnPodcast.
Quali tipi di modifiche vuoi vedere da Microsoft nel menu delle impostazioni su Windows 11? Fateci sapere nei commenti!
FAQ
Come posso cambiare il colore della barra delle applicazioni in Windows 7?
Per modificare il colore della barra delle applicazioni in Windows 7, fai clic su Start > Pannello di controllo, quindi seleziona Cambia tema. Seleziona Colore Windows, quindi scegli un colore dalla casella Colore e aspetto finestra. Per rendere uniforme il colore della barra delle applicazioni, deseleziona Abilita trasparenza. Come posso cambiare il colore della barra delle applicazioni in Windows 8?
Come faccio a riportare la barra delle applicazioni sullo schermo?
Fai clic con il pulsante destro del mouse su un’area vuota della barra delle applicazioni e scegli “Impostazioni barra delle applicazioni”. Nella finestra delle impostazioni della barra delle applicazioni, scorri verso il basso e trova il menu a discesa “Posizione della barra delle applicazioni sullo schermo”. È possibile scegliere uno qualsiasi dei quattro lati del display da questo menu.
Come accedere al menu della barra delle applicazioni su Windows 11?
Per raggiungere il menu della barra delle applicazioni su Windows 11, attenersi alla seguente procedura. Puoi fare clic con il pulsante destro del mouse in qualsiasi punto della barra delle applicazioni su Windows 11 per accedere direttamente alle impostazioni della barra delle applicazioni. 1. Vai a Impostazioni (tasto Windows + I) 2. Vai a Personalizzazione 3. Vai alla barra delle applicazioni 4. Modifica le impostazioni della barra delle applicazioni come desideri
Come posso modificare le impostazioni della barra delle applicazioni in Windows 10?
1 Vai a Impostazioni (tasto Windows + I) 2 Vai a Personalizzazione 3 Vai alla barra delle applicazioni 4 Modifica le impostazioni della barra delle applicazioni come desideri
Come modificare le dimensioni della barra delle applicazioni in Windows 10?
Fai clic con il pulsante destro del mouse su un’area vuota della barra delle applicazioni e scegli “Impostazioni barra delle applicazioni”. Nella finestra delle impostazioni della barra delle applicazioni, scorri verso il basso e trova il menu a discesa “Posizione della barra delle applicazioni sullo schermo”. È possibile scegliere uno qualsiasi dei quattro lati del display da questo menu. Modifica la dimensione della barra delle applicazioni. Puoi anche ridimensionare la barra delle applicazioni per ottenere un po’ di spazio aggiuntivo.
Come pulire la barra delle applicazioni in Windows 10?
Per iniziare a ripulirlo, fai clic con il pulsante destro del mouse sulla barra delle applicazioni e fai clic su Impostazioni per aprire il menu delle impostazioni della barra delle applicazioni. In Area di notifica, fai clic su Seleziona quali icone vengono visualizzate nella barra delle applicazioni.
Come configurare la barra delle applicazioni in Windows 10?
Per configurare la barra delle applicazioni: 1 Creare il file XML. … 2 Modificare e salvare il file XML. … 3 Applicare il file XML di modifica del layout ai dispositivi utilizzando Criteri di gruppo o un pacchetto di provisioning creato in Progettazione imaging e configurazione di Windows (ICD di Windows).
Come posso cambiare il colore della barra delle applicazioni in Windows 10?
In Windows 10, il colore predefinito della barra delle applicazioni è il nero. Per cambiare il colore, premi Windows+I per aprire l’interfaccia delle impostazioni. Nella finestra principale delle Impostazioni, fai clic su “Personalizzazione”.
Come faccio a spostare la barra delle applicazioni in Windows 10?
Per spostare la barra delle applicazioni in Windows 10, fai clic con il pulsante destro del mouse su uno spazio vuoto sulla barra delle applicazioni e seleziona Impostazioni barra delle applicazioni. In Posizione della barra delle applicazioni sullo schermo, seleziona Sinistra, Destra, In alto o In basso. Come posso modificare le dimensioni della barra delle applicazioni in Windows 10? Per ridurre la barra delle applicazioni in Windows 10, prima fai clic con il pulsante destro del mouse sulla barra delle applicazioni e assicurati che Blocca la barra delle applicazioni non sia selezionato.
Come posso cambiare il colore di sfondo in Windows 7?
Windows 7 in realtà rende abbastanza facile cambiare i colori dei bordi della finestra, del menu di avvio e della barra delle applicazioni… e anche se non è esattamente ciò di cui stiamo parlando, mostreremo rapidamente ai principianti come farlo. Fai clic con il pulsante destro del mouse sullo sfondo e scegli Personalizza dal menu… Quindi nella parte inferiore della finestra, scegli il collegamento Colore finestra.
Come cambiare il colore della barra delle applicazioni in Windows 10?
Ecco come modificare il colore della barra delle applicazioni in Windows 10: fai clic su Start > Impostazioni. Fare clic su Personalizzazione. Fare clic su Colori. Fai clic sul menu a discesa Scegli il tuo colore e seleziona Personalizzato . Passare da Chiaro a Scuro o viceversa cambierà immediatamente il colore della barra delle applicazioni. In Scegli la modalità Windows predefinita, fai clic su Scuro . Fare clic su Colore personalizzato.