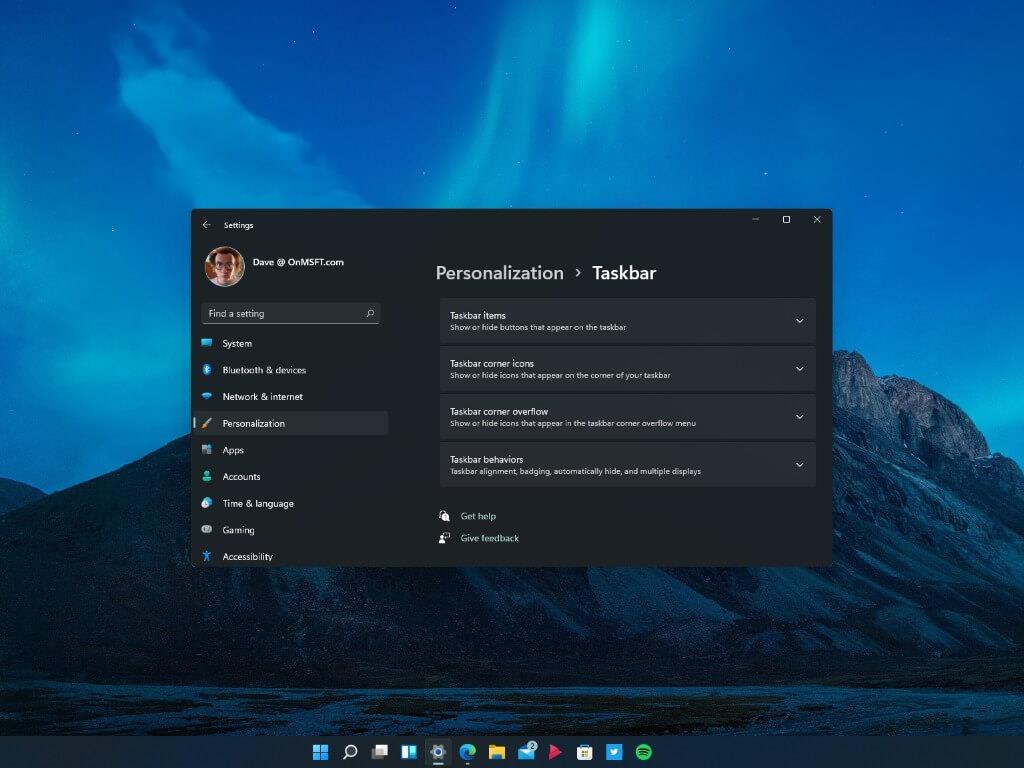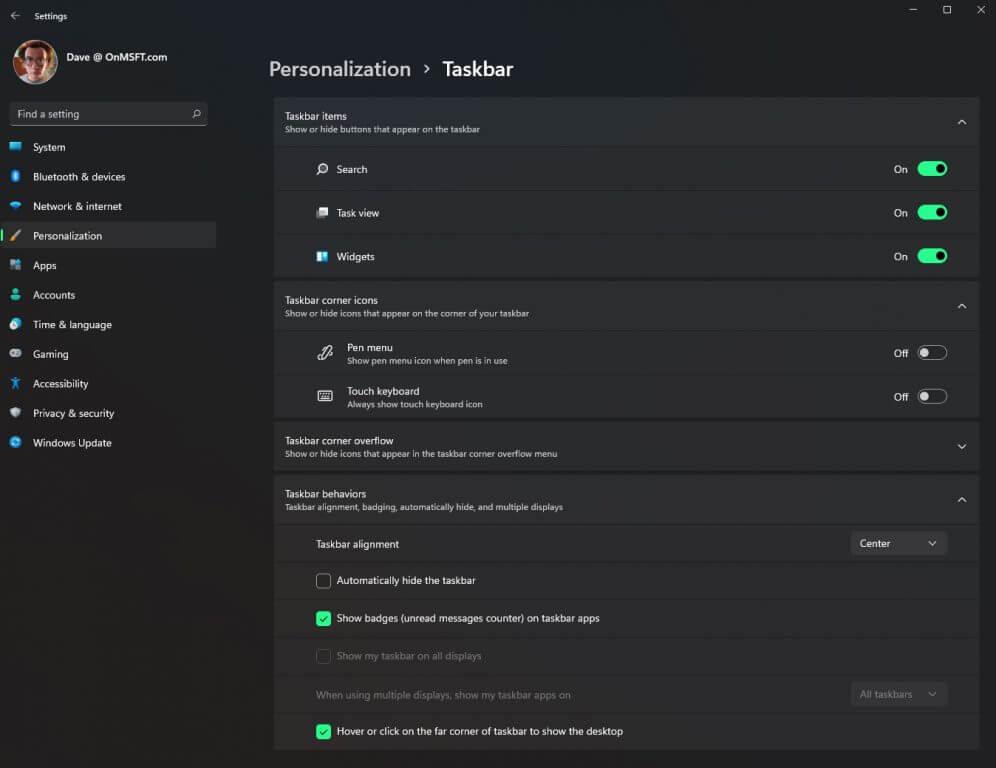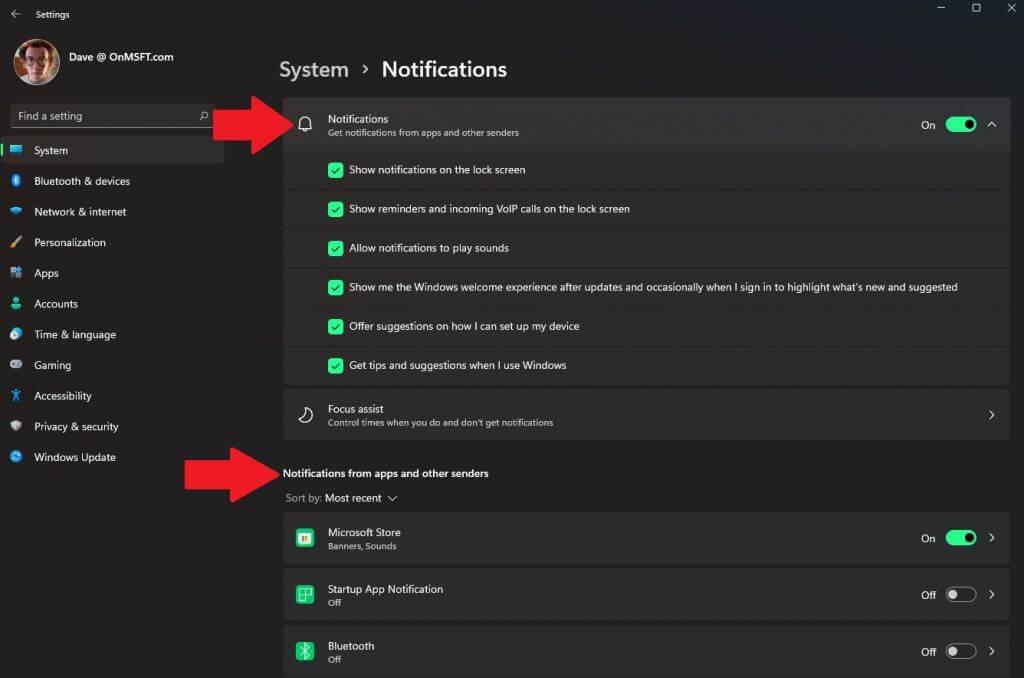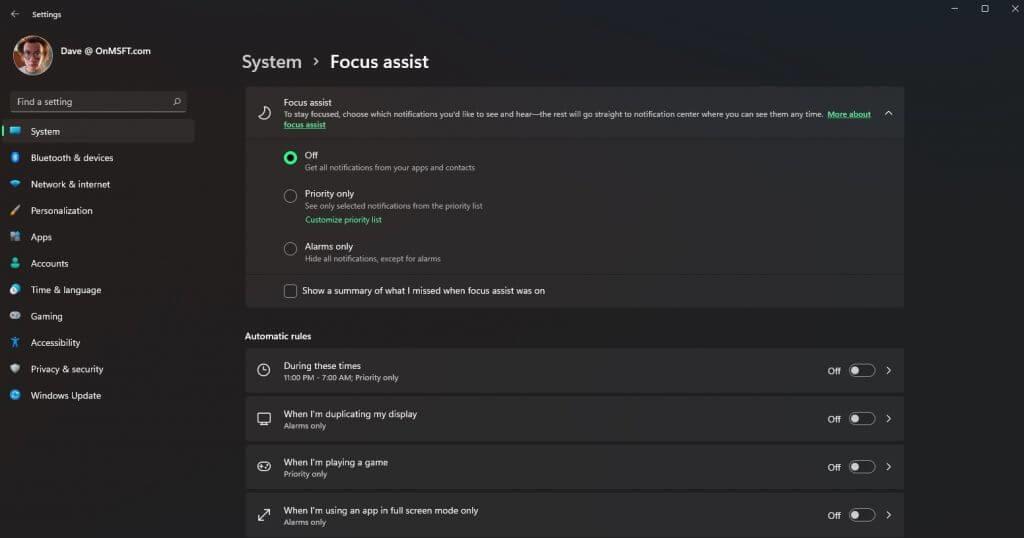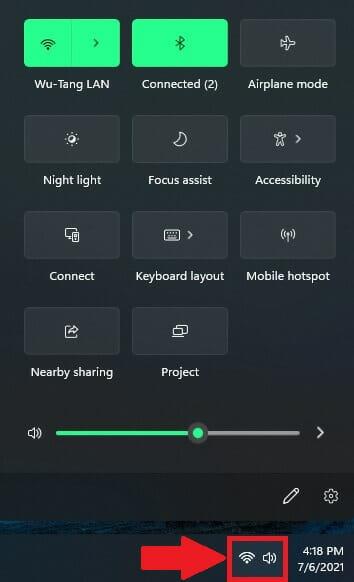Pred Windowsom 11 som sa čo najviac snažil napodobniť prepracovanejší vzhľad Windowsu 10 pomocou ďalších aplikácií a úprav databázy Registry systému Windows. Teraz, keď je tu Windows 11, som napumpovaný, že nemusím používať ďalšie aplikácie, ako TaskBarX vycentrovať môj panel úloh alebo donekonečna hľadať komplikované úpravy databázy Registry systému Windows na zmenu alebo odstránenie množstva informácií zobrazených v „rýchlych nastaveniach (predtým známe ako Centrum akcií).
V systéme Windows 11 stačí zmeniť niekoľko možností v nastaveniach a môžete začať. Poďme sa pozrieť na to, čo musíte urobiť, aby ste zmenili nastavenia na paneli úloh, v Centre upozornení a v rýchlych nastaveniach.
Panel úloh
Nový panel úloh systému Windows 11 je predvolene vycentrovaný, ale môžete ho zmeniť späť na zarovnaný vľavo. Môžete kliknúť pravým tlačidlom myši na ľubovoľnú ikonu na paneli úloh a vybrať možnosť „uvoľniť“, prípadne môžete kliknúť pravým tlačidlom myši kdekoľvek na paneli úloh a prejsť priamo na nastavenia.
Ak sa však chcete dostať do ponuky v systéme Windows 11, postupujte podľa týchto krokov.
1. Prejdite na Nastavenia (kláves Windows + I)
2. Prejdite na Personalizácia
3. Prejdite na Panel úloh
4. Zmeňte panel úloh tak, ako chcete
V ponuke Panela úloh môžete zmeniť schopnosť zobraziť alebo skryť ikony, ktoré sa zobrazujú, ikony, ktoré sa zobrazujú v rohu panela úloh, zobraziť alebo skryť ikony programov spustených na pozadí, ako aj zarovnanie, označenie, automatické skrytie, a nastavenie viacerých displejov.
V tejto aktuálnej zostave programu Windows Insider sú nastavenia minimálne a neumožňujú vám robiť žiadne drastické zmeny. Ďalšia vec, ktorú treba mať na pamäti, je, že spoločnosť Microsoft môže pridať a/alebo odstrániť nastavenia z týchto ponúk, takže táto príručka sa môže v budúcnosti zmeniť.
Centrum notifikácií
Keď potrebujete zmeniť nastavenia notifikačného centra, v ponuke nastavení nie je žiadna špeciálna ponuka. Budete musieť postupovať podľa týchto krokov.
1. Prejdite na Nastavenia (kláves Windows + I)
2. Prejdite na Systém
3. Prejdite na Upozornenia
Tu si môžete vybrať, či chcete zapnúť alebo vypnúť upozornenia a zmeniť, z ktorých aplikácií budete upozornenia dostávať. K dispozícii je aj samostatné menu pre asistent zaostrovania.
V prípade, že ste zabudli, Focus assist sa v starších verziách Windowsu 10 nazýval tiché hodiny. Nech sa volá akokoľvek, stále ho nepoužívam, ale môžete ho použiť, aby ste sa nenechali rozptyľovať nastavením konkrétnych časov, kedy môžete a kedy nemôžete prijímať vaše upozornenia.
Rýchle nastavenia
Rýchle nastavenia nemajú vyhradenú ponuku v nastaveniach. Ponuku rýchlych nastavení môžete vytiahnuť nahor pomocou jedinej klávesovej skratky; Kláves Windows + A. V systéme Windows 10 táto klávesová skratka otvorí Centrum akcií, takže možno s istotou povedať, že Microsoft sa rozhodol nahradiť Action Center „rýchlymi nastaveniami“ v systéme Windows 11.
Ďalším spôsobom otvorenia ponuky rýchlych nastavení je klepnutie dotykom alebo kliknutie myšou na ľubovoľnú ikonu zobrazenú v pravom rohu pracovnej plochy Windowsu 11. Dobrým príkladom by bol symbol Wi-Fi, ako je znázornené.
Rýchle nastavenia v systéme Windows 11 nahrádzajú funkcie Centra akcií v systéme Windows 10. Poskytuje „rýchly“ pohľad na nasledovné:
1. Wi-Fi
2. Bluetooth
3. Režim v lietadle
4. Nočné svetlo
5. Pomoc pri zaostrovaní
6. Ponuka dostupnosti
7. Pripojte (pre bezdrôtové pripojenie k druhému displeju)
8. Rozloženie klávesnice
9. Mobilný hotspot
10. Zdieľanie nablízku
11. Premietanie (premietanie obrazu na druhý displej)
12. Posuvník hlasitosti
13. Prispôsobenie ponuky rýchlych nastavení (ikona ceruzky)
14. Odkaz na úplnú ponuku nastavení systému Windows (ikona ozubeného kolieska)
Ak používate ponuku prispôsobenia rýchlych nastavení (ikona ceruzky), môžete pridať alebo odstrániť, ktoré nastavenia sa zobrazia v rýchlych nastaveniach. V závislosti od vášho prípadu použitia možno nebudete potrebovať žiadne alebo všetky tieto ikony.
Je tiež dôležité mať na pamäti, že spoločnosť Microsoft môže pridať alebo odstrániť tieto a ďalšie možnosti kedykoľvek v budúcich zostavách programu Windows Insider.
Nezabudnite si pozrieť naše najnovšie praktické informácie o Windows 11 Build 22000.51 od nášho vlastného Codyho Carsona. Ak chcete od Codyho vidieť a počuť viac, môžete si s ním pozrieť diskusiu o všetkých veciach týkajúcich sa Windowsu 11 s Arifom Bacchusom v špeciálnej epizóde OnPodcast.
Aké typy zmien chcete vidieť od spoločnosti Microsoft v ponuke nastavení v systéme Windows 11? Dajte nám vedieť v komentároch!
FAQ
Ako zmením farbu panela úloh v systéme Windows 7?
Ak chcete zmeniť farbu panela úloh v systéme Windows 7, kliknite na položku Štart > Ovládací panel a vyberte možnosť Zmeniť motív. Vyberte položku Farba Windows a potom vyberte farbu z poľa Farba a vzhľad okna. Ak chcete, aby bola farba panela úloh plná, zrušte začiarknutie políčka Povoliť priehľadnosť. Ako zmením farbu panela úloh v systéme Windows 8?
Ako vrátim panel úloh späť na obrazovku?
Kliknite pravým tlačidlom myši na ľubovoľnú prázdnu oblasť na paneli úloh a vyberte „Nastavenia panela úloh“. V okne nastavení panela úloh prejdite nadol a nájdite rozbaľovaciu ponuku „Umiestnenie panela úloh na obrazovke“. V tejto ponuke si môžete vybrať ktorúkoľvek zo štyroch strán displeja.
Ako sa dostať do ponuky na paneli úloh v systéme Windows 11?
Ak chcete prejsť do ponuky na paneli úloh v systéme Windows 11, postupujte podľa týchto krokov. Môžete kliknúť pravým tlačidlom myši kdekoľvek na paneli úloh v systéme Windows 11 a prejsť priamo na nastavenia panela úloh. 1. Prejdite na Nastavenia (kláves Windows + I) 2. Prejdite na Prispôsobenie 3. Prejdite na panel úloh 4. Zmeňte nastavenia panela úloh tak, ako chcete
Ako zmením nastavenia panela úloh v systéme Windows 10?
1 Prejdite na položku Nastavenia (kláves Windows + I) 2 Prejdite na položku Prispôsobenie 3 Prejdite na panel úloh 4 Zmeňte nastavenia panela úloh tak, ako chcete
Ako zmeniť veľkosť panela úloh v systéme Windows 10?
Kliknite pravým tlačidlom myši na ľubovoľnú prázdnu oblasť na paneli úloh a vyberte „Nastavenia panela úloh“. V okne nastavení panela úloh prejdite nadol a nájdite rozbaľovaciu ponuku „Umiestnenie panela úloh na obrazovke“. V tejto ponuke si môžete vybrať ktorúkoľvek zo štyroch strán displeja. Zmeňte veľkosť panela úloh. Môžete tiež zmeniť veľkosť panela úloh, aby ste získali trochu viac miesta.
Ako vyčistiť panel úloh v systéme Windows 10?
Ak chcete spustiť čistenie, kliknite pravým tlačidlom myši na panel úloh a kliknutím na položku Nastavenia otvorte ponuku nastavení panela úloh. V oblasti oznámení kliknite na položku Vybrať ikony, ktoré sa zobrazia na paneli úloh.
Ako nakonfigurovať panel úloh v systéme Windows 10?
Ak chcete nakonfigurovať panel úloh: 1 Vytvorte súbor XML. … 2 Upravte a uložte súbor XML. … 3 Použite súbor XML na úpravu rozloženia na zariadenia pomocou skupinovej politiky alebo balíka poskytovania vytvoreného v nástroji Windows Imaging and Configuration Designer (Windows ICD).
Ako zmením farbu panela úloh v systéme Windows 10?
V systéme Windows 10 je predvolená farba panela úloh čierna. Ak chcete zmeniť farbu, stlačením klávesov Windows+I otvorte rozhranie nastavení. V hlavnom okne Nastavenia kliknite na „Prispôsobenie“.
Ako presuniem panel úloh v systéme Windows 10?
Ak chcete presunúť panel úloh v systéme Windows 10, kliknite pravým tlačidlom myši na ľubovoľné prázdne miesto na paneli úloh a vyberte položku Nastavenia panela úloh. V časti Umiestnenie panela úloh na obrazovke vyberte možnosť Vľavo, Vpravo, Hore alebo Dole. Ako zmením veľkosť panela úloh v systéme Windows 10? Ak chcete panel úloh zmenšiť v systéme Windows 10, najprv kliknite pravým tlačidlom myši na panel úloh a uistite sa, že nie je začiarknuté políčko Zamknúť panel úloh.
Ako zmením farbu pozadia v systéme Windows 7?
Windows 7 v skutočnosti umožňuje pomerne jednoducho zmeniť farby okrajov okien, ponuky Štart a panela úloh… a hoci to nie je presne to, o čom hovoríme, začiatočníkom rýchlo ukážeme, ako to urobiť. Kliknite pravým tlačidlom myši na pozadie a z ponuky vyberte Prispôsobiť… Potom v spodnej časti okna vyberte odkaz Farba okna.
Ako zmeniť farbu panela úloh v systéme Windows 10?
Tu je postup, ako zmeniť farbu panela úloh v systéme Windows 10: Kliknite na Štart > Nastavenia . Kliknite na položku Prispôsobenie. Kliknite na položku Farby. Kliknite na rozbaľovaciu ponuku Vyberte si farbu a vyberte možnosť Vlastné . Prepnutím zo svetlej na tmavú alebo naopak okamžite zmeníte farbu panela úloh. V časti Vyberte predvolený režim systému Windows kliknite na položku Tmavý . Kliknite na položku Vlastná farba.