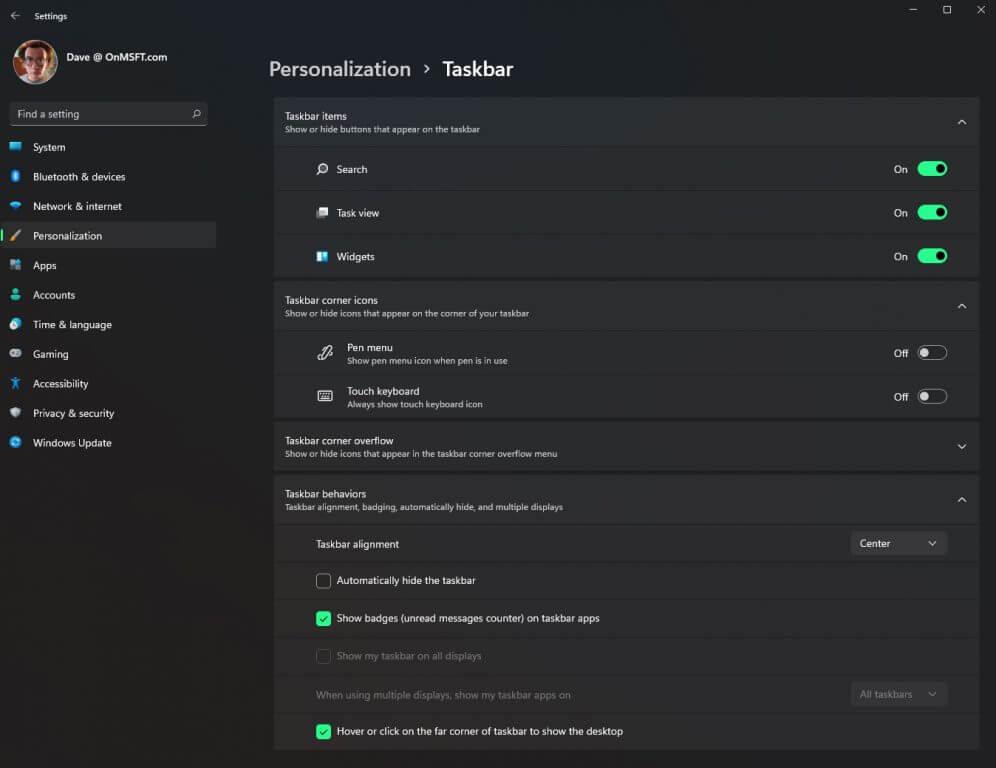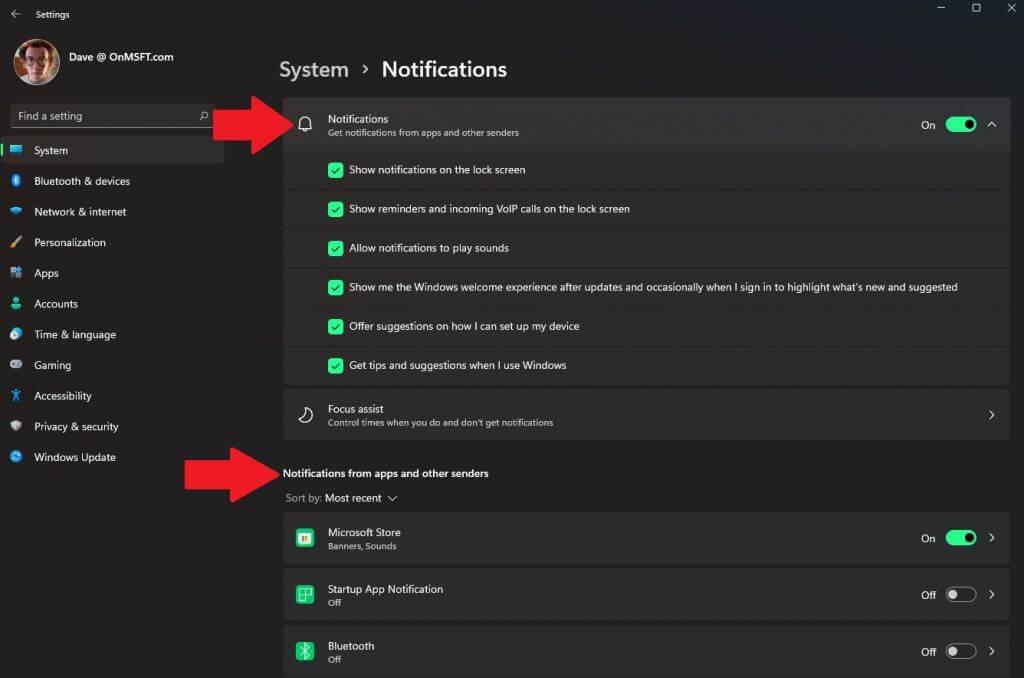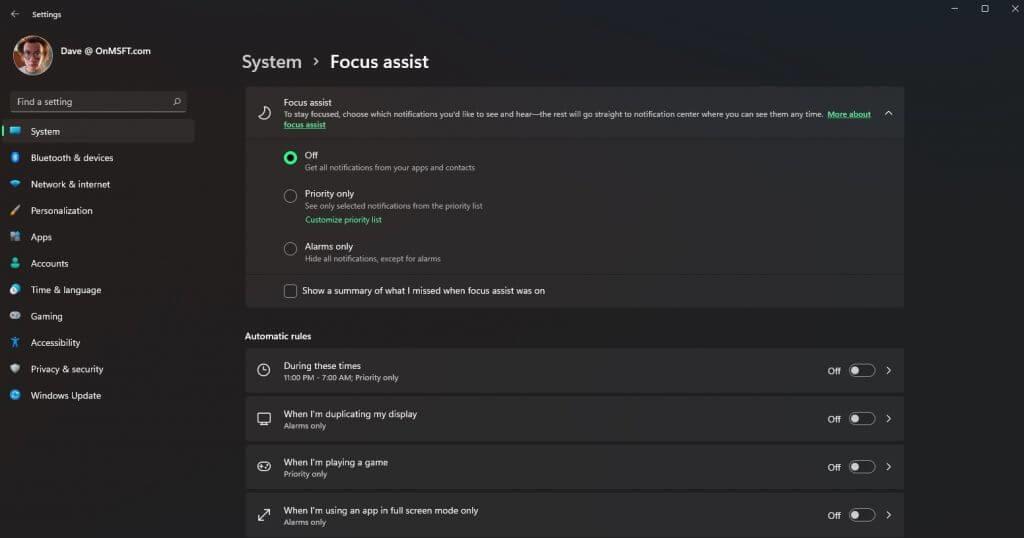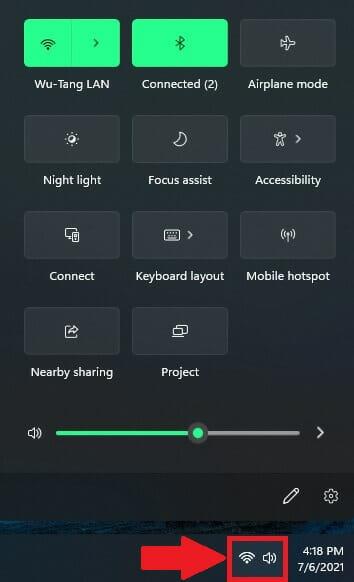Antes do Windows 11, tentei o máximo possível emular uma aparência mais refinada no Windows 10 usando aplicativos extras e edições do Registro do Windows. Agora que o Windows 11 está aqui, estou animado por não precisar usar aplicativos extras, como TaskBarX para centralizar minha barra de tarefas ou pesquisar interminavelmente por edições complicadas do Registro do Windows para alterar ou remover a quantidade de informações exibidas em “configurações rápidas (anteriormente conhecidas como Action Center)”.
Com o Windows 11, tudo o que você precisa fazer é alterar algumas opções nas configurações e pronto. Vamos dar uma olhada no que você precisa fazer para alterar as configurações na Barra de Tarefas, Central de Notificações e Configurações Rápidas.
Barra de tarefas
A nova barra de tarefas do Windows 11 vem centralizada por padrão, mas você pode alterá-la de volta para o alinhamento à esquerda. Você pode clicar com o botão direito do mouse em qualquer ícone na barra de tarefas e escolher “desafixar” ou, alternativamente, clicar com o botão direito do mouse em qualquer lugar da barra de tarefas para ser levado diretamente para as configurações.
Mas, para acessar o menu no Windows 11, siga estas etapas.
1. Vá para Configurações (tecla Windows + I)
2. Vá para Personalização
3. Vá para Barra de tarefas
4. Altere sua barra de tarefas como quiser
No menu da barra de tarefas, você pode alterar a capacidade de mostrar ou ocultar os ícones que aparecem, ícones que aparecem no canto da barra de tarefas, mostrar ou ocultar ícones de programas executados em segundo plano, bem como alinhamento, emblema, ocultar automaticamente, e configuração de vários monitores.
Nesta compilação atual do Windows Insider, as configurações são mínimas e não permitem que você faça alterações drásticas. Outra coisa a ter em mente é que a Microsoft pode adicionar e/ou remover configurações desses menus, portanto, este guia pode mudar no futuro.
Centro de Notificação
Quando você precisa alterar as configurações do centro de notificações, não há um menu dedicado no menu de configurações. Você precisará seguir estes passos.
1. Vá para Configurações (tecla Windows + I)
2. Vá para Sistema
3. Vá para Notificações
Uma vez aqui, você pode optar por ativar ou desativar as notificações e alterar de quais aplicativos você recebe notificações. Há também um menu separado para o assistente de foco.
Caso você tenha esquecido, o assistente de foco era chamado de horas silenciosas nas versões anteriores do Windows 10. Seja qual for o nome, eu ainda não o uso, mas você pode usá-lo para evitar se distrair definindo horários específicos em que pode e não pode receber suas notificações.
Configurações rápidas
As configurações rápidas não possuem um menu dedicado nas configurações. Você pode abrir o menu de configurações rápidas usando um único atalho de teclado; Tecla Windows + R. No Windows 10, este atalho de teclado abriria a Central de Ações, então é seguro dizer que a Microsoft decidiu substituir o Action Center por “configurações rápidas” no Windows 11.
Outras maneiras de abrir o menu de configurações rápidas é usar o toque para tocar ou o mouse para clicar em qualquer ícone exibido no canto direito da área de trabalho do Windows 11. Um bom exemplo seria o símbolo Wi-Fi como mostrado.
As configurações rápidas no Windows 11 substituem a funcionalidade da Central de Ações no Windows 10. Ele fornece uma visão “rápida” do seguinte:
1. Wi-Fi
2. Bluetooth
3. Modo avião
4. Luz noturna
5. Auxiliar de foco
6. Menu de acessibilidade
7. Conecte (para conectar a um segundo monitor sem fio)
8. Esquema do teclado
9. Ponto de acesso móvel
10. Compartilhamento próximo
11. Projeto (para projetar sua imagem em uma segunda tela)
12. Controle deslizante de volume
13. Personalização do menu de configurações rápidas (ícone de lápis)
14. Atalho para o menu completo de configurações do Windows (ícone de engrenagem)
Se você usar o menu de personalização de configurações rápidas (ícone de lápis), poderá adicionar ou remover quais configurações aparecem nas configurações rápidas. Dependendo do seu caso de uso, talvez você não precise de nenhum ou de todos esses ícones.
Também é importante ter em mente que a Microsoft pode adicionar ou remover essas e outras opções a qualquer momento em futuras compilações do Windows Insider.
Certifique-se de verificar nosso recente hands-on no Windows 11 Build 22000.51 por nosso próprio Cody Carson. Se você deseja ver e ouvir mais de Cody, pode vê-lo discutindo todas as coisas do Windows 11 com Arif Bacchus em um episódio especial do OnPodcast.
Que tipos de alterações você deseja ver da Microsoft no menu de configurações do Windows 11? Deixe-nos saber nos comentários!
Perguntas frequentes
Como faço para alterar a cor da barra de tarefas no Windows 7?
Para alterar a cor da barra de tarefas no Windows 7, clique em Iniciar > Painel de controle e selecione Alterar o tema. Selecione Windows Color e escolha uma cor na caixa Window Color and Appearance. Para tornar a cor da barra de tarefas sólida, desmarque Ativar transparência. Como faço para alterar a cor da barra de tarefas no Windows 8?
Como faço para colocar a barra de tarefas de volta na tela?
Clique com o botão direito do mouse em qualquer área vazia da barra de tarefas e escolha “Configurações da barra de tarefas”. Na janela de configurações da barra de tarefas, role para baixo e encontre o menu suspenso “Localização da barra de tarefas na tela”. Você pode escolher qualquer um dos quatro lados da tela neste menu.
Como acessar o menu da barra de tarefas no Windows 11?
Para acessar o menu da barra de tarefas no Windows 11, siga estas etapas. Você pode clicar com o botão direito do mouse em qualquer lugar da barra de tarefas no Windows 11 para ser levado diretamente para as configurações da barra de tarefas. 1. Vá para Configurações (tecla Windows + I) 2. Vá para Personalização 3. Vá para Barra de tarefas 4. Altere as configurações da barra de tarefas como quiser
Como faço para alterar as configurações da barra de tarefas no Windows 10?
1 Vá para Configurações (tecla Windows + I) 2 Vá para Personalização 3 Vá para Barra de tarefas 4 Altere as configurações da barra de tarefas como quiser
Como alterar o tamanho da barra de tarefas no Windows 10?
Clique com o botão direito do mouse em qualquer área vazia da barra de tarefas e escolha “Configurações da barra de tarefas”. Na janela de configurações da barra de tarefas, role para baixo e encontre o menu suspenso “Localização da barra de tarefas na tela”. Você pode escolher qualquer um dos quatro lados da tela neste menu. Altere o tamanho da barra de tarefas. Você também pode redimensionar a barra de tarefas para obter um pouco de espaço adicional.
Como limpar a barra de tarefas no Windows 10?
Para começar a limpá-lo, clique com o botão direito do mouse na barra de tarefas e clique em Configurações para abrir o menu de configurações da barra de tarefas. Na área de notificação, clique em Selecionar quais ícones aparecem na barra de tarefas.
Como configurar a barra de tarefas no Windows 10?
Para configurar a barra de tarefas: 1 Crie o arquivo XML. … 2 Edite e salve o arquivo XML. … 3 Aplique o arquivo XML de modificação de layout a dispositivos usando a Diretiva de Grupo ou um pacote de provisionamento criado no Windows Imaging and Configuration Designer (Windows ICD).
Como faço para alterar a cor da barra de tarefas no Windows 10?
No Windows 10, a cor padrão da barra de tarefas é preta. Para alterar a cor, pressione Windows+I para abrir a interface de configurações. Na janela principal de Configurações, clique em “Personalização”.
Como mover a barra de tarefas no Windows 10?
Para mover a barra de tarefas no Windows 10, clique com o botão direito do mouse em qualquer espaço em branco na barra de tarefas e selecione Configurações da barra de tarefas. Em Localização da barra de tarefas na tela, selecione Esquerda, Direita, Superior ou Inferior. Como faço para alterar o tamanho da barra de tarefas no Windows 10? Para diminuir a barra de tarefas no Windows 10, primeiro clique com o botão direito do mouse na barra de tarefas e certifique-se de que Bloquear a barra de tarefas não esteja marcado.
Como faço para alterar a cor de fundo no Windows 7?
Na verdade, o Windows 7 facilita bastante a alteração das cores das bordas da janela, do menu Iniciar e da barra de tarefas… e embora não seja exatamente disso que estamos falando, mostraremos rapidamente aos iniciantes como fazê-lo. Clique com o botão direito do mouse no plano de fundo e escolha Personalizar no menu… Em seguida, na parte inferior da janela, escolha o link Cor da janela.
Como alterar a cor da barra de tarefas no Windows 10?
Veja como alterar a cor da barra de tarefas no Windows 10: Clique em Iniciar > Configurações . Clique em Personalização. Clique em Cores. Clique no menu suspenso Escolha sua cor e selecione Personalizado . Alternar de Claro para Escuro ou vice-versa mudará imediatamente a cor da barra de tarefas. Em Escolha o modo padrão do Windows, clique em Escuro . Clique em Cor personalizada.