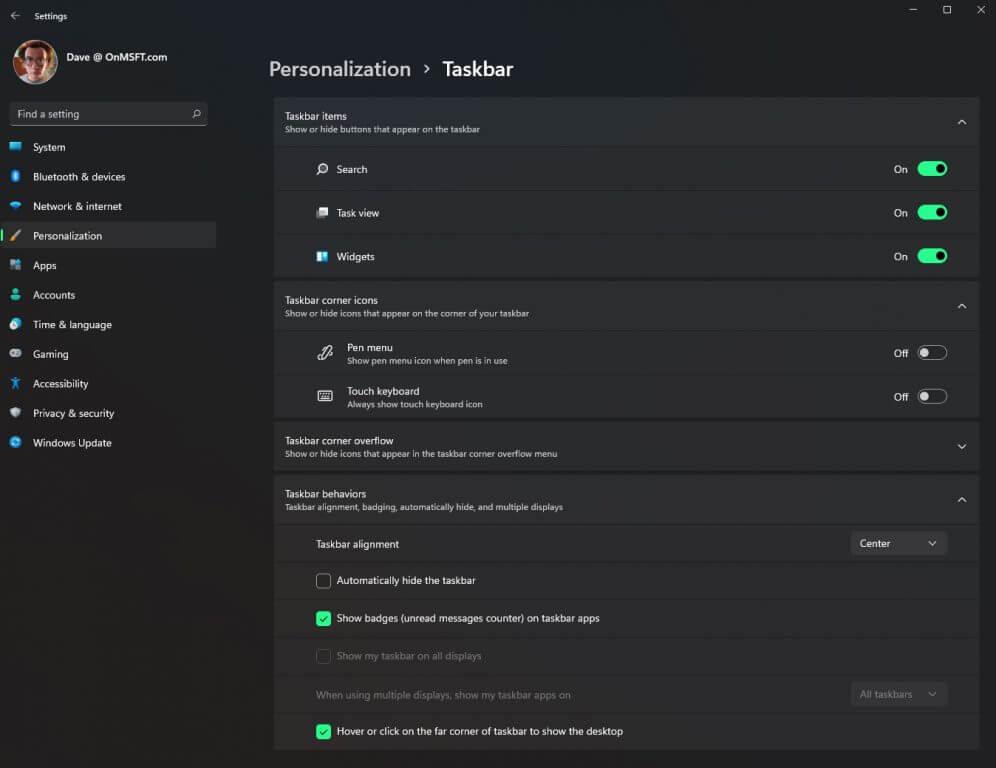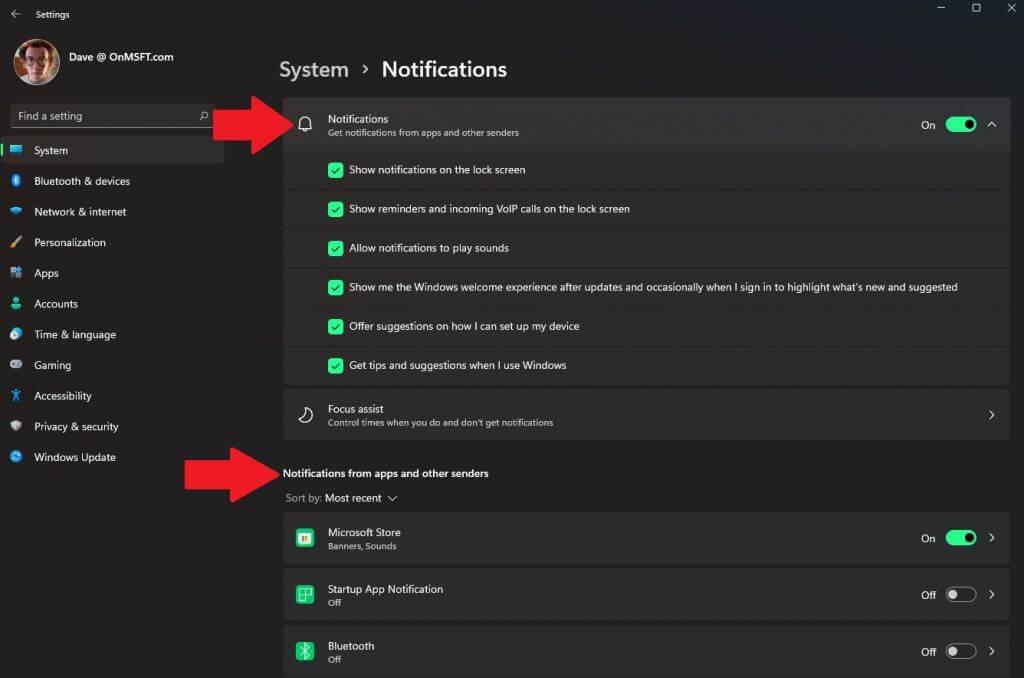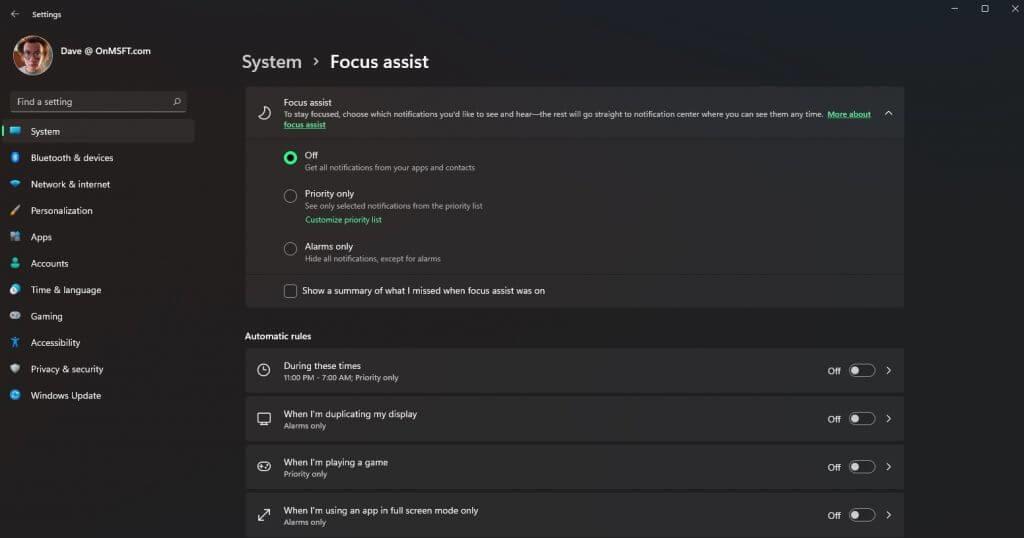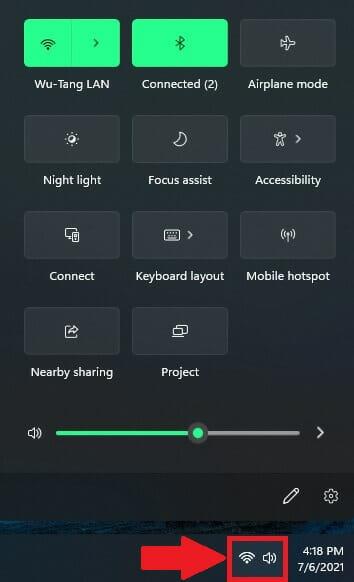A Windows 11 előtt a lehető legtöbbet próbáltam kifinomultabb megjelenést emulálni a Windows 10 rendszeren extra alkalmazások és Windows rendszerleíró szerkesztések segítségével. Most, hogy megérkezett a Windows 11, meg vagyok győződve arról, hogy nem kell extra alkalmazásokat használnom, mint a TaskBarX a tálcám középpontba helyezéséhez, vagy vég nélkül keresgélhet bonyolult Windows rendszerleíró szerkesztések után a „gyorsbeállítások (korábbi nevén Műveletközpont)” menüben megjelenő információ mennyiségének módosításához vagy eltávolításához.
A Windows 11 esetén mindössze néhány beállítást kell módosítania a beállításokban, és már mehet is. Nézzük meg, mit kell tennie a Tálca, az Értesítési központ és a Gyorsbeállítások beállításainak módosításához.
Tálca
Az új Windows 11 tálca alapértelmezés szerint középre van állítva, de visszaállíthatja balra igazításra. Kattintson a jobb gombbal a tálcán lévő bármelyik ikonra, és válassza ki a „feloldás” lehetőséget, vagy kattintson a jobb gombbal a tálcán bárhová, hogy közvetlenül a beállításokhoz jusson.
De a Windows 11 menüjének eléréséhez kövesse ezeket a lépéseket.
1. Nyissa meg a következőt: Beállítások (Windows billentyű + I)
2. Nyissa meg a következőt: Személyre szabás
3. Ugrás a következőre: Tálca
4. Módosítsa a tálcát a kívánt módon
A Tálca menüből módosíthatja a megjelenő ikonok megjelenítésének vagy elrejtésének lehetőségét, a tálca sarkában megjelenő ikonokat, a háttérben futó programok ikonjainak megjelenítését vagy elrejtését, valamint az igazítást, jelvényezést, automatikus elrejtést, és több kijelző beállítás.
A jelenlegi Windows Insider buildben a beállítások minimálisak, és nem teszik lehetővé drasztikus változtatások végrehajtását. Egy másik dolog, amit szem előtt kell tartani, hogy a Microsoft hozzáadhat és/vagy eltávolíthat beállításokat ezekből a menükből, így ez az útmutató a jövőben módosulhat.
Értesítési központ
Ha módosítania kell az értesítési központ beállításait, a beállítások menüben nincs külön menü. Kövesse ezeket a lépéseket.
1. Nyissa meg a következőt: Beállítások (Windows billentyű + I)
2. Nyissa meg a következőt: Rendszer
3. Ugrás a következőre: Értesítések
Ha itt van, be- vagy kikapcsolhatja az értesítéseket, és módosíthatja, hogy mely alkalmazásoktól kapjon értesítéseket. A Fókuszasszisztenshez külön menü is tartozik.
Ha elfelejtené, a Windows 10 korábbi verzióiban a Focus assistot csendes óráknak hívták. Bárhogy is hívják, továbbra sem használom, de használhatja, hogy megakadályozza a figyelmét, ha meghatározott időpontokat állít be, és mikor nem. megkapja az értesítéseket.
Gyorsbeállítások
A Gyorsbeállításoknál nincs külön menü a beállítások között. A gyorsbeállítások menüt egyetlen billentyűparancs használatával felfelé húzhatja; Windows gomb + V. Windows 10 rendszerben ez a billentyűparancs megnyitja az Action Centert, tehát nyugodtan kijelenthetjük, hogy a Microsoft úgy döntött, hogy a Windows 11 rendszeren az Action Centert „gyorsbeállításokra” cseréli.
A gyorsbeállítások menü megnyitásának másik módja az érintéssel koppintással vagy az egérrel a Windows 11 asztal jobb sarkában megjelenő bármely ikonra való kattintással. Jó példa erre az ábrán látható Wi-Fi szimbólum.
A Windows 11 gyorsbeállításai felváltják a Windows 10 Action Center funkcióit. Gyors áttekintést nyújt a következőkről:
1. Wi-Fi
2. Bluetooth
3. Repülőgép üzemmód
4. Éjszakai fény
5. Fókuszsegítő
6. Kisegítő lehetőségek menü
7. Csatlakozás (egy második kijelzőhöz való vezeték nélküli csatlakozáshoz)
8. Billentyűzetkiosztás
9. Mobil hotspot
10. Közeli megosztás
11. Vetítés (a kép kivetítése egy második kijelzőre)
12. Hangerő csúszka
13. Gyorsbeállítások menü testreszabása (ceruza ikon)
14. Parancsikon a teljes Windows beállítási menühöz (fogaskerék ikon)
Ha a gyorsbeállítások testreszabási menüjét (ceruza ikon) használja, hozzáadhatja vagy eltávolíthatja a gyorsbeállításokban megjelenő beállításokat. A használati esettől függően előfordulhat, hogy ezeknek az ikonoknak egyikére vagy mindegyikére nincs szüksége.
Azt is fontos szem előtt tartani, hogy a Microsoft bármikor hozzáadhatja vagy eltávolíthatja ezeket és más lehetőségeket a jövőbeni Windows Insider összeállítások során.
Feltétlenül tekintse meg Cody Carsonunk által készített, a Windows 11 Build 22000.51-es verziójával kapcsolatos legutóbbi gyakorlati munkáinkat. Ha többet szeretne látni és hallani Codytól, nézze meg, hogy egy speciális OnPodcast-epizódban megvitatja a Windows 11-et Arif Bacchusszal.
Milyen típusú változtatásokat szeretne látni a Microsofttól a Windows 11 beállítások menüjében? Tudassa velünk a megjegyzésekben!
GYIK
Hogyan változtathatom meg a tálca színét a Windows 7 rendszerben?
A tálca színének megváltoztatásához Windows 7 rendszerben kattintson a Start > Vezérlőpult elemre, majd válassza a Téma módosítása lehetőséget. Válassza a Windows színe lehetőséget, majd válasszon egy színt az Ablak színe és megjelenése mezőből. A tálca színének egyenletessé tételéhez törölje az Átlátszóság engedélyezése jelölőnégyzet jelölését. Hogyan változtathatom meg a tálca színét a Windows 8 rendszerben?
Hogyan állíthatom vissza a tálcát a képernyőre?
Kattintson a jobb gombbal a tálca bármely üres területére, és válassza a „Tálca beállításai” lehetőséget. A tálca beállításai ablakban görgessen lefelé, és keresse meg a „Tálca helye a képernyőn” legördülő menüt. Ebből a menüből a kijelző négy oldala közül bármelyiket kiválaszthatja.
Hogyan juthat el a tálca menüjébe Windows 11 rendszeren?
A Windows 11 Tálca menüjének eléréséhez kövesse az alábbi lépéseket. A Windows 11 rendszerben a tálcán bárhol jobb gombbal kattintva közvetlenül a tálca beállításaihoz juthat. 1. Lépjen a Beállítások menübe (Windows billentyű + I) 2. Menjen a Testreszabás elemre 3. Menjen a Tálcára 4. Módosítsa a tálca beállításait a kívánt módon.
Hogyan módosíthatom a tálca beállításait a Windows 10 rendszerben?
1 Lépjen a Beállításokba (Windows billentyű + I) 2 Menjen a Testreszabásba 3 Menjen a Tálcára 4 Módosítsa a tálca beállításait a kívánt módon
Hogyan lehet megváltoztatni a tálca méretét a Windows 10 rendszerben?
Kattintson a jobb gombbal a tálca bármely üres területére, és válassza a „Tálca beállításai” lehetőséget. A tálca beállításai ablakban görgessen lefelé, és keresse meg a „Tálca helye a képernyőn” legördülő menüt. Ebből a menüből a kijelző négy oldala közül bármelyiket kiválaszthatja. Módosítsa a tálca méretét. A tálcát is átméretezheti, hogy egy kis helyet kapjon.
Hogyan lehet megtisztítani a tálcát a Windows 10 rendszerben?
A tisztítás megkezdéséhez kattintson a jobb gombbal a tálcára, majd kattintson a Beállítások elemre a Tálca beállításai menü megnyitásához. Az Értesítési területen kattintson a tálcán megjelenő ikonok kiválasztása lehetőségre.
Hogyan lehet konfigurálni a tálcát a Windows 10 rendszerben?
A tálca konfigurálása: 1 Hozza létre az XML-fájlt. … 2 Szerkessze és mentse az XML-fájlt. … 3 Alkalmazza az elrendezésmódosító XML-fájlt az eszközökre a csoportházirend vagy a Windows Imaging and Configuration Designer (Windows ICD) programban létrehozott kiépítési csomag használatával.
Hogyan változtathatom meg a tálca színét a Windows 10 rendszerben?
A Windows 10 rendszerben a tálca alapértelmezett színe fekete. A szín megváltoztatásához nyomja meg a Windows+I billentyűkombinációt a beállítási felület megnyitásához. A fő Beállítások ablakban kattintson a „Személyre szabás” elemre.
Hogyan helyezhetem át a tálcát a Windows 10 rendszerben?
A tálca áthelyezéséhez Windows 10 rendszerben kattintson a jobb gombbal a tálcán lévő bármely üres helyre, és válassza a Tálca beállításai lehetőséget. A Tálca helye a képernyőn területen válassza a Bal, Jobb, Felső vagy Alsó lehetőséget. Hogyan módosíthatom a tálca méretét a Windows 10 rendszerben? A tálcát a Windows 10 rendszerben való kicsinyítéséhez először kattintson a jobb gombbal a tálcára, és ellenőrizze, hogy a Tálca zárolása ne legyen bejelölve.
Hogyan változtathatom meg a háttérszínt a Windows 7 rendszerben?
A Windows 7 valójában meglehetősen egyszerűvé teszi az ablakszegélyek, a start menü és a tálca színeinek megváltoztatását… és bár nem pontosan erről beszélünk, gyorsan megmutatjuk a kezdőknek, hogyan kell ezt csinálni. Kattintson a jobb gombbal a háttérre, és válassza a Testreszabás parancsot a menüből… Majd az ablak alján válassza az Ablak színe hivatkozást.
Hogyan lehet megváltoztatni a tálca színét a Windows 10 rendszerben?
A következőképpen módosíthatja a tálca színét a Windows 10 rendszerben: Kattintson a Start > Beállítások lehetőségre. Kattintson a Testreszabás elemre. Kattintson a Színek elemre. Kattintson a Válasszon színt legördülő menüre, és válassza az Egyéni lehetőséget. Ha világosról sötétre vált, vagy fordítva, azonnal megváltozik a tálca színe. Az alapértelmezett Windows-mód kiválasztása alatt kattintson a Sötét elemre. Kattintson az Egyéni szín elemre.