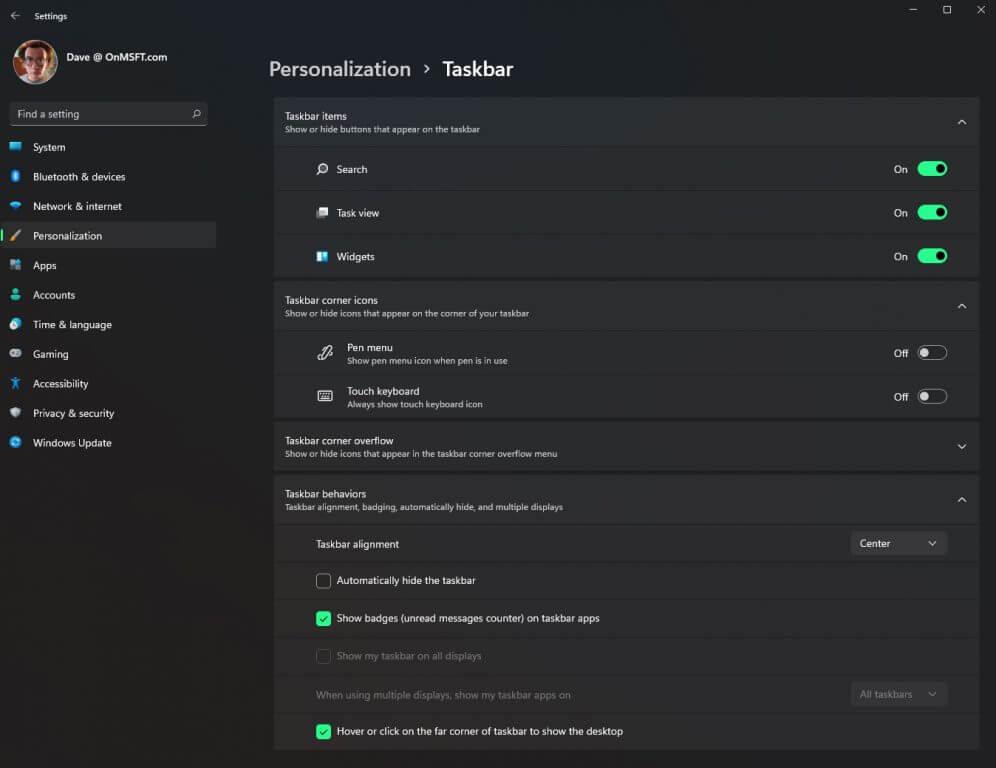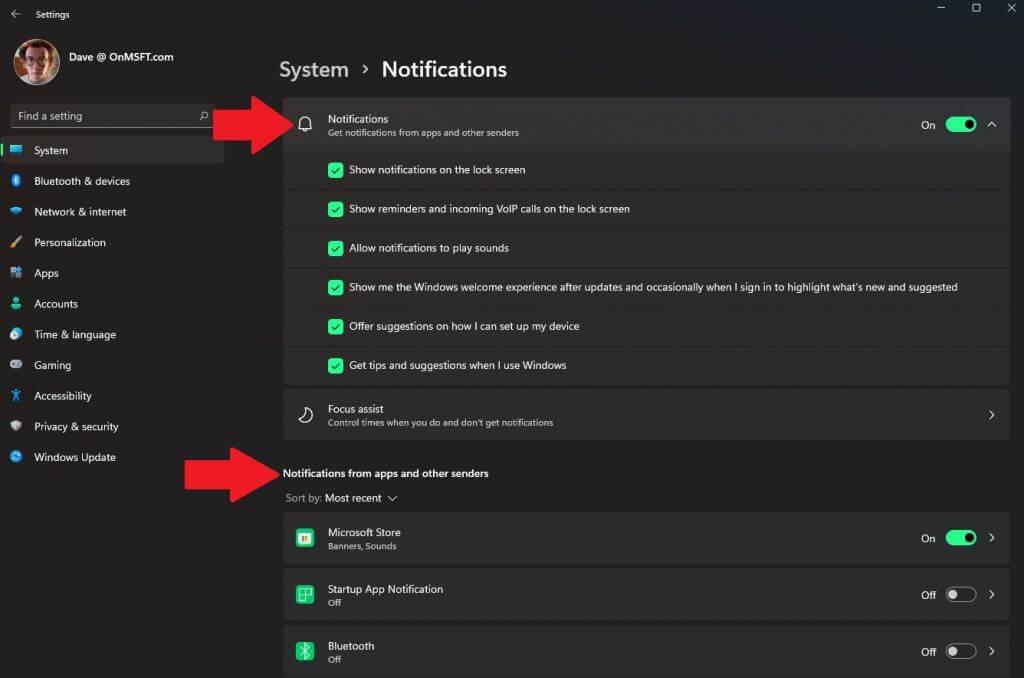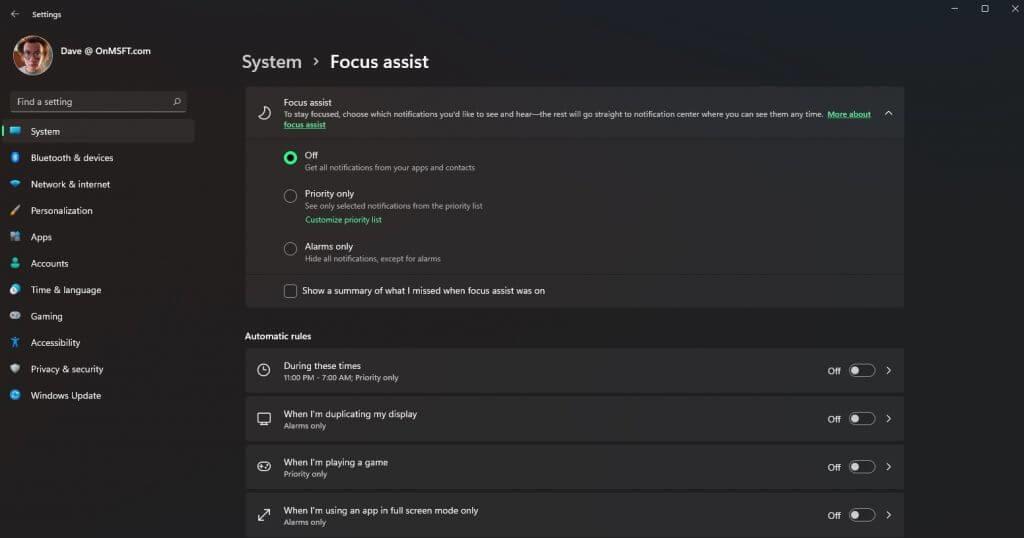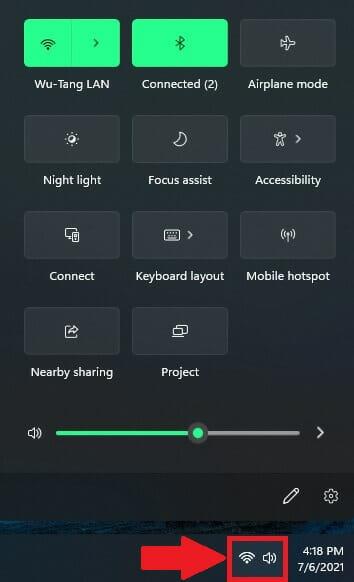Przed Windows 11 próbowałem jak najwięcej emulować bardziej wyrafinowany wygląd w systemie Windows 10 za pomocą dodatkowych aplikacji i edycji rejestru systemu Windows. Teraz, gdy jest już Windows 11, jestem podekscytowany, że nie muszę używać dodatkowych aplikacji, jak TaskBarX aby wyśrodkować mój pasek zadań lub bez końca szukać skomplikowanych zmian w rejestrze systemu Windows, aby zmienić lub usunąć ilość informacji wyświetlanych w „szybkich ustawieniach (wcześniej znanych jako Centrum akcji)”.
W systemie Windows 11 wystarczy zmienić kilka opcji w ustawieniach i gotowe. Rzućmy okiem na to, co musisz zrobić, aby zmienić ustawienia na pasku zadań, centrum powiadomień i szybkich ustawieniach.
pasek zadań
Nowy pasek zadań systemu Windows 11 jest domyślnie wyśrodkowany, ale możesz go zmienić z powrotem na wyrównanie do lewej. Możesz kliknąć prawym przyciskiem myszy dowolną ikonę na pasku zadań i wybrać „odepnij” lub alternatywnie kliknąć prawym przyciskiem myszy w dowolnym miejscu na pasku zadań, aby przejść bezpośrednio do ustawień.
Aby jednak przejść do menu w systemie Windows 11, wykonaj następujące kroki.
1. Idź do Ustawienia (klawisz Windows + I)
2. Idź do Personalizacja
3. Idź do pasek zadań
4. Zmień swój pasek zadań, jak chcesz
Z menu paska zadań możesz zmienić możliwość pokazywania lub ukrywania pojawiających się ikon, ikon, które pojawiają się w rogu paska zadań, pokazywania lub ukrywania ikon programów działających w tle, a także wyrównania, oznaczania, automatycznego ukrywania, i konfiguracja wielu wyświetlaczy.
W tej obecnej kompilacji Windows Insider ustawienia są minimalne i nie pozwalają na wprowadzanie żadnych drastycznych zmian. Inną rzeczą, o której należy pamiętać, jest to, że Microsoft może dodawać i / lub usuwać ustawienia z tych menu, więc ten przewodnik może ulec zmianie w przyszłości.
Centrum powiadomień
Gdy musisz zmienić ustawienia centrum powiadomień, w menu ustawień nie ma dedykowanego menu. Musisz wykonać następujące kroki.
1. Idź do Ustawienia (klawisz Windows + I)
2. Idź do System
3. Idź do Powiadomienia
W tym miejscu możesz włączyć lub wyłączyć powiadomienia oraz zmienić aplikacje, z których otrzymujesz powiadomienia. Istnieje również osobne menu dla wspomagania ostrości.
Jeśli zapomniałeś, funkcja Focus Assistant nazywana była cichymi godzinami we wcześniejszych wersjach systemu Windows 10. Niezależnie od tego, jak się nazywa, nadal jej nie używam, ale możesz jej użyć, aby nie rozpraszać się, ustawiając określone godziny, kiedy możesz i nie możesz otrzymywać powiadomienia.
Szybkie ustawienia
Szybkie ustawienia nie mają dedykowanego menu w ustawieniach. Możesz podnieść menu szybkich ustawień za pomocą jednego skrótu klawiaturowego; Klawisz Windows + A. W systemie Windows 10 ten skrót klawiaturowy otworzy Centrum akcji, więc można śmiało powiedzieć, że Microsoft zdecydował się zastąpić Centrum akcji „szybkimi ustawieniami” w systemie Windows 11.
Inne sposoby otwierania menu szybkich ustawień polegają na dotknięciu lub kliknięciu myszą dowolnej ikony wyświetlanej w prawym rogu pulpitu systemu Windows 11. Dobrym przykładem może być symbol Wi-Fi, jak pokazano.
Szybkie ustawienia w systemie Windows 11 zastępują funkcjonalność Centrum akcji w systemie Windows 10. Zapewniają „szybkie” spojrzenie na następujące elementy:
1. Wi-Fi
2. Bluetooth
3. Tryb samolotowy
4. Światło nocne
5. Wspomaganie ostrości
6. Menu dostępności
7. Połącz (aby połączyć się bezprzewodowo z drugim wyświetlaczem)
8. Układ klawiatury
9. Mobilny punkt dostępu
10. Udostępnianie w pobliżu
11. Projektuj (aby wyświetlić obraz na drugim wyświetlaczu)
12. Suwak głośności
13. Personalizacja menu szybkich ustawień (ikona ołówka)
14. Skrót do pełnego menu ustawień Windows (ikona koła zębatego)
Jeśli korzystasz z menu dostosowywania szybkich ustawień (ikona ołówka), możesz dodać lub usunąć ustawienia widoczne w szybkich ustawieniach. W zależności od przypadku użycia możesz nie potrzebować żadnej lub wszystkich tych ikon.
Należy również pamiętać, że firma Microsoft może dodawać lub usuwać te i inne opcje w dowolnym momencie w przyszłych kompilacjach Windows Insider.
Koniecznie sprawdź nasze ostatnie praktyczne ćwiczenia dotyczące Windows 11 Build 22000.51 autorstwa naszego własnego Cody’ego Carsona. Jeśli chcesz zobaczyć i usłyszeć więcej od Cody’ego, możesz sprawdzić, jak omawia on wszystkie kwestie dotyczące systemu Windows 11 z Arifem Bacchusem w specjalnym odcinku OnPodcast.
Jakie rodzaje zmian chcesz zobaczyć od firmy Microsoft w menu ustawień w systemie Windows 11? Daj nam znać w komentarzach!
FAQ
Jak zmienić kolor paska zadań w systemie Windows 7?
Aby zmienić kolor paska zadań w systemie Windows 7, kliknij Start > Panel sterowania, a następnie wybierz Zmień motyw. Wybierz Kolor systemu Windows, a następnie wybierz kolor z pola Kolor i wygląd okna. Aby kolor paska zadań był jednolity, usuń zaznaczenie opcji Włącz przezroczystość. Jak zmienić kolor paska zadań w systemie Windows 8?
Jak przywrócić pasek zadań na ekran?
Kliknij prawym przyciskiem myszy dowolny pusty obszar paska zadań i wybierz „Ustawienia paska zadań”. W oknie ustawień paska zadań przewiń w dół i znajdź menu rozwijane „Lokalizacja paska zadań na ekranie”. Z tego menu można wybrać dowolną z czterech stron wyświetlacza.
Jak dostać się do menu paska zadań w systemie Windows 11?
Aby przejść do menu paska zadań w systemie Windows 11, wykonaj następujące kroki. Możesz kliknąć prawym przyciskiem myszy w dowolnym miejscu na pasku zadań w systemie Windows 11, aby przejść bezpośrednio do ustawień paska zadań. 1. Przejdź do Ustawień (klawisz Windows + I) 2. Przejdź do Personalizacja 3. Przejdź do paska zadań 4. Zmień ustawienia paska zadań, jak chcesz
Jak zmienić ustawienia paska zadań w systemie Windows 10?
1 Przejdź do Ustawień (klawisz Windows + I) 2 Przejdź do Personalizacja 3 Przejdź do paska zadań 4 Zmień ustawienia paska zadań, jak chcesz
Jak zmienić rozmiar paska zadań w systemie Windows 10?
Kliknij prawym przyciskiem myszy dowolny pusty obszar paska zadań i wybierz „Ustawienia paska zadań”. W oknie ustawień paska zadań przewiń w dół i znajdź menu rozwijane „Lokalizacja paska zadań na ekranie”. Z tego menu można wybrać dowolną z czterech stron wyświetlacza. Zmień rozmiar paska zadań. Możesz także zmienić rozmiar paska zadań, aby uzyskać trochę dodatkowego miejsca.
Jak wyczyścić pasek zadań w systemie Windows 10?
Aby rozpocząć czyszczenie, kliknij prawym przyciskiem myszy pasek zadań i kliknij Ustawienia, aby otworzyć menu ustawień paska zadań. W obszarze Obszar powiadomień kliknij Wybierz ikony wyświetlane na pasku zadań.
Jak skonfigurować pasek zadań w systemie Windows 10?
Aby skonfigurować pasek zadań: 1 Utwórz plik XML. … 2 Edytuj i zapisz plik XML. … 3 Zastosuj plik XML modyfikacji układu do urządzeń przy użyciu zasad grupy lub pakietu udostępniania utworzonego w programie Windows Imaging and Configuration Designer (Windows ICD).
Jak zmienić kolor paska zadań w systemie Windows 10?
W systemie Windows 10 domyślnym kolorem paska zadań jest czarny. Aby zmienić kolor, naciśnij Windows + I, aby otworzyć interfejs ustawień. W głównym oknie Ustawienia kliknij „Personalizacja”.
Jak przenieść pasek zadań w systemie Windows 10?
Aby przenieść pasek zadań w systemie Windows 10, kliknij prawym przyciskiem myszy puste miejsce na pasku zadań i wybierz Ustawienia paska zadań. W obszarze Lokalizacja paska zadań na ekranie wybierz Lewo, Prawo, Góra lub Dół. Jak zmienić rozmiar paska zadań w systemie Windows 10? Aby zmniejszyć pasek zadań w systemie Windows 10, najpierw kliknij pasek zadań prawym przyciskiem myszy i upewnij się, że opcja Zablokuj pasek zadań nie jest zaznaczona.
Jak zmienić kolor tła w systemie Windows 7?
Windows 7 w rzeczywistości ułatwia zmianę kolorów obramowań okien, menu startowego i paska zadań… i chociaż nie jest to dokładnie to, o czym mówimy, szybko pokażemy początkującym, jak to zrobić. Kliknij prawym przyciskiem myszy tło i wybierz z menu Personalizuj… Następnie na dole okna wybierz łącze Kolor okna.
Jak zmienić kolor paska zadań w systemie Windows 10?
Oto jak zmienić kolor paska zadań w systemie Windows 10: Kliknij Start > Ustawienia . Kliknij Personalizacja . Kliknij Kolory . Kliknij menu rozwijane Wybierz kolor i wybierz opcję Niestandardowy . Przełączenie z jasnego na ciemny lub na odwrót natychmiast zmieni kolor paska zadań. W obszarze Wybierz domyślny tryb Windows kliknij Ciemny . Kliknij opcję Kolor niestandardowy .