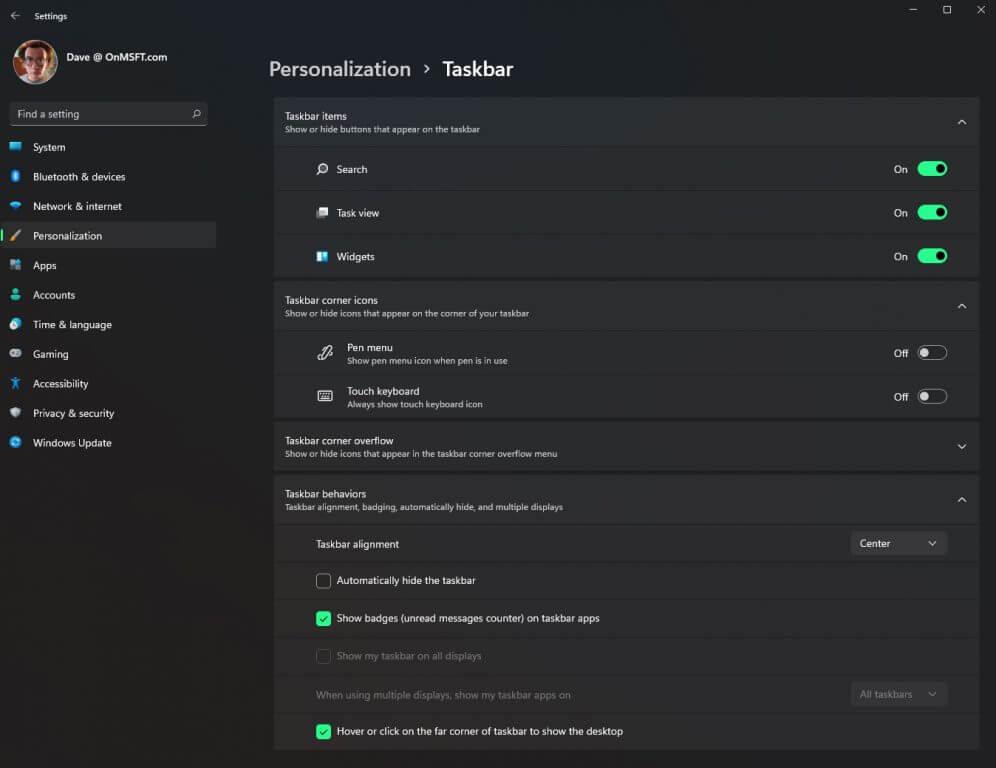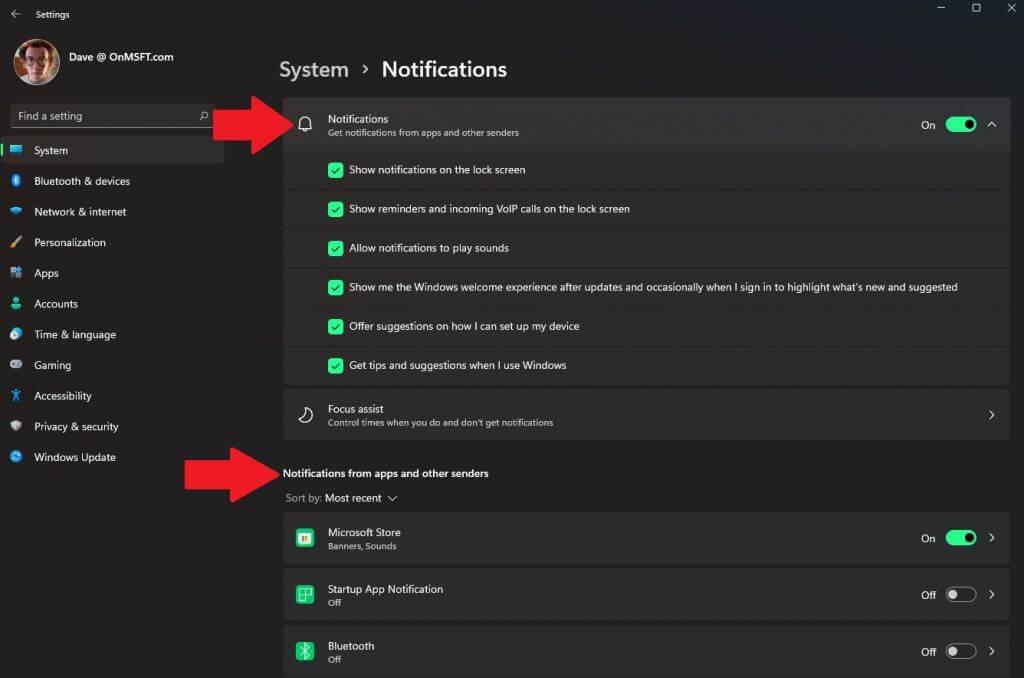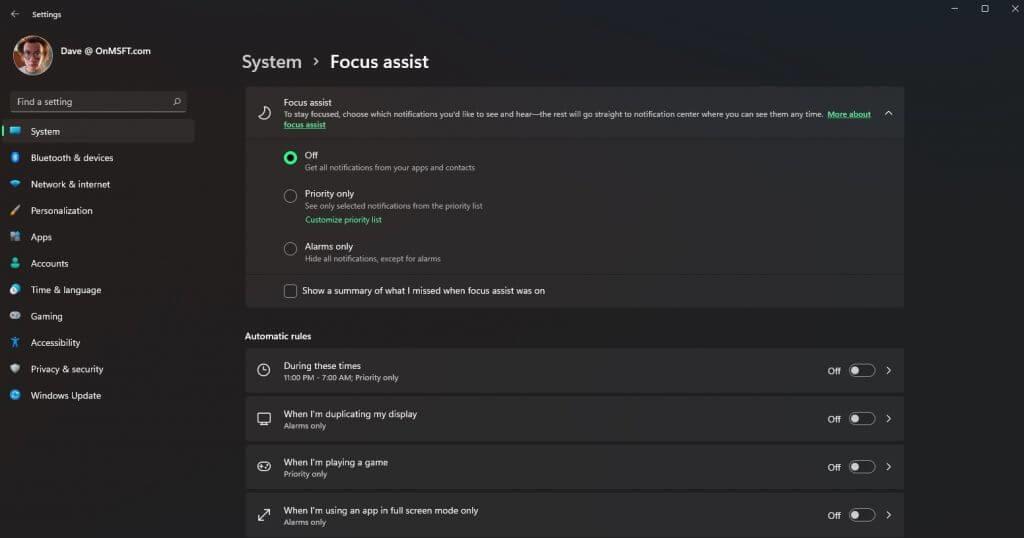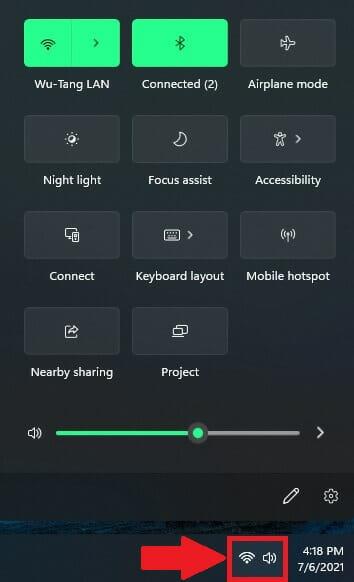Antes de Windows 11, intenté en la medida de lo posible emular una apariencia más refinada en Windows 10 usando aplicaciones adicionales y ediciones del Registro de Windows. Ahora que Windows 11 está aquí, estoy entusiasmado porque no tengo que usar aplicaciones adicionales, como TaskBarX para centrar mi barra de tareas, o buscar sin cesar ediciones complicadas del Registro de Windows para cambiar o eliminar la cantidad de información que se muestra en la «configuración rápida (anteriormente conocida como Centro de actividades)».
Con Windows 11, todo lo que necesita hacer es cambiar algunas opciones en la configuración y estará listo para comenzar. Echemos un vistazo a lo que debe hacer para cambiar la configuración en la barra de tareas, el centro de notificaciones y la configuración rápida.
barra de tareas
La nueva barra de tareas de Windows 11 viene centrada de forma predeterminada, pero puede volver a cambiarla para que esté alineada a la izquierda. Puede hacer clic con el botón derecho en cualquier icono de la barra de tareas y elegir «desanclar» o, alternativamente, hacer clic con el botón derecho en cualquier parte de la barra de tareas para acceder directamente a la configuración.
Pero, para acceder al menú en Windows 11, siga estos pasos.
1. Ir a Configuración (tecla de Windows + I)
2. Ir a Personalización
3. Ir a barra de tareas
4. Cambia tu barra de tareas como quieras
Desde el menú de la barra de tareas, puede cambiar la capacidad de mostrar u ocultar los íconos que aparecen, los íconos que aparecen en la esquina de su barra de tareas, mostrar u ocultar íconos de programas que se ejecutan en segundo plano, así como la alineación, la identificación, ocultar automáticamente, y configuración de múltiples pantallas.
En esta compilación actual de Windows Insider, la configuración es mínima y no le permite realizar cambios drásticos. Otra cosa a tener en cuenta es que Microsoft puede agregar y/o eliminar configuraciones de estos menús, por lo que esta guía puede cambiar en el futuro.
Centro de notificaciones
Cuando necesite cambiar la configuración del centro de notificaciones, no hay un menú dedicado en el menú de configuración. Deberá seguir estos pasos.
1. Ir a Configuración (tecla de Windows + I)
2. Ir a Sistema
3. Ir a Notificaciones
Una vez aquí, puede elegir activar o desactivar las notificaciones y cambiar de qué aplicaciones recibe notificaciones. También hay un menú separado para la asistencia de enfoque.
En caso de que lo hayas olvidado, la asistencia de enfoque se llamaba horas tranquilas en versiones anteriores de Windows 10. Como sea que se llame, todavía no lo uso, pero puedes usarlo para evitar distraerte al establecer horas específicas en las que puedes y no puedes recibe tus notificaciones.
Ajustes rápidos
La configuración rápida no tiene un menú dedicado en la configuración. Puede abrir el menú de configuración rápida usando un solo atajo de teclado; Tecla de Windows + R. En Windows 10, este atajo de teclado abriría el Centro de actividades, por lo que es seguro decir que Microsoft decidió reemplazar el Centro de actividades con «configuraciones rápidas» en Windows 11.
Otras formas de abrir el menú de configuración rápida es tocar para tocar o el mouse para hacer clic en cualquier ícono que se muestra en la esquina derecha de su escritorio de Windows 11. Un buen ejemplo sería el símbolo de Wi-Fi como se muestra.
La configuración rápida en Windows 11 reemplaza la funcionalidad del Centro de actividades en Windows 10. Proporciona un vistazo «rápido» a lo siguiente:
1. WiFi
2 Bluetooth
3. Modo avión
4. Luz nocturna
5. Asistencia de enfoque
6. Menú de accesibilidad
7. Conectar (para conectarse a una segunda pantalla de forma inalámbrica)
8. Distribución del teclado
9. Punto de acceso móvil
10. Compartir cerca
11. Proyecto (para proyectar su imagen en una segunda pantalla)
12. Control deslizante de volumen
13. Personalización del menú de configuración rápida (icono de lápiz)
14. Acceso directo al menú completo de configuración de Windows (icono de engranaje)
Si usa el menú de personalización de configuración rápida (icono de lápiz), puede agregar o eliminar qué configuración aparece en la configuración rápida. Dependiendo de su caso de uso, es posible que no necesite ninguno o todos estos íconos.
También es importante tener en cuenta que Microsoft puede agregar o eliminar estas y otras opciones en cualquier momento en futuras compilaciones de Windows Insider.
Asegúrese de revisar nuestra práctica reciente en Windows 11 Build 22000.51 por nuestro propio Cody Carson. Si está buscando ver y escuchar más de Cody, puede verlo discutiendo todo lo relacionado con Windows 11 con Arif Bacchus en un episodio especial de OnPodcast.
¿Qué tipos de cambios desea ver de Microsoft en el menú de configuración de Windows 11? ¡Cuéntanos en los comentarios!
Preguntas más frecuentes
¿Cómo cambio el color de la barra de tareas en Windows 7?
Para cambiar el color de la barra de tareas en Windows 7, haga clic en Inicio > Panel de control y luego seleccione Cambiar el tema. Seleccione Color de Windows y, a continuación, elija un color en el cuadro Color y apariencia de la ventana. Para que el color de la barra de tareas sea sólido, desmarque Habilitar transparencia. ¿Cómo cambio el color de la barra de tareas en Windows 8?
¿Cómo recupero la barra de tareas en la pantalla?
Haga clic derecho en cualquier área vacía de la barra de tareas y elija «Configuración de la barra de tareas». En la ventana de configuración de la barra de tareas, desplácese hacia abajo y busque el menú desplegable «Ubicación de la barra de tareas en la pantalla». Puede elegir cualquiera de los cuatro lados de la pantalla desde este menú.
¿Cómo llegar al menú de la barra de tareas en Windows 11?
Para acceder al menú de la barra de tareas en Windows 11, siga estos pasos. Puede hacer clic derecho en cualquier parte de la barra de tareas en Windows 11 para ir directamente a la configuración de la barra de tareas. 1. Vaya a Configuración (tecla de Windows + I) 2. Vaya a Personalización 3. Vaya a Barra de tareas 4. Cambie la configuración de la barra de tareas como desee
¿Cómo cambio la configuración de la barra de tareas en Windows 10?
1 Vaya a Configuración (tecla de Windows + I) 2 Vaya a Personalización 3 Vaya a Barra de tareas 4 Cambie la configuración de la barra de tareas como desee
¿Cómo cambiar el tamaño de la barra de tareas en Windows 10?
Haga clic derecho en cualquier área vacía de la barra de tareas y elija «Configuración de la barra de tareas». En la ventana de configuración de la barra de tareas, desplácese hacia abajo y busque el menú desplegable «Ubicación de la barra de tareas en la pantalla». Puede elegir cualquiera de los cuatro lados de la pantalla desde este menú. Cambiar el tamaño de la barra de tareas. También puede cambiar el tamaño de la barra de tareas para obtener un poco de espacio adicional.
¿Cómo limpiar la barra de tareas en Windows 10?
Para comenzar a limpiarlo, haga clic con el botón derecho en la barra de tareas y haga clic en Configuración para abrir el menú de configuración de la barra de tareas. En el área de notificación, haga clic en Seleccionar los iconos que aparecen en la barra de tareas.
¿Cómo configurar la barra de tareas en Windows 10?
Para configurar la barra de tareas: 1 Cree el archivo XML. … 2 Edite y guarde el archivo XML. … 3 Aplique el archivo XML de modificación de diseño a los dispositivos mediante la directiva de grupo o un paquete de aprovisionamiento creado en el Diseñador de imágenes y configuraciones de Windows (Windows ICD).
¿Cómo cambio el color de la barra de tareas en Windows 10?
En Windows 10, el color predeterminado de la barra de tareas es negro. Para cambiar el color, presione Windows+I para abrir la interfaz de configuración. En la ventana principal de Configuración, haga clic en «Personalización».
¿Cómo muevo la barra de tareas en Windows 10?
Para mover la barra de tareas en Windows 10, haga clic derecho en cualquier espacio en blanco en su barra de tareas y seleccione Configuración de la barra de tareas. En Ubicación de la barra de tareas en la pantalla, seleccione Izquierda, Derecha, Arriba o Abajo. ¿Cómo cambio el tamaño de la barra de tareas en Windows 10? Para hacer que la barra de tareas sea más pequeña en Windows 10, primero haga clic con el botón derecho en la barra de tareas y asegúrese de que Bloquear la barra de tareas no esté marcado.
¿Cómo cambio el color de fondo en Windows 7?
De hecho, Windows 7 hace que sea bastante fácil cambiar los colores de los bordes de la ventana, el menú de inicio y la barra de tareas… y aunque no es exactamente de lo que estamos hablando, mostraremos rápidamente a los principiantes cómo hacerlo. Haga clic con el botón derecho en el fondo y elija Personalizar en el menú… Luego, en la parte inferior de la ventana, elija el enlace Color de la ventana.
¿Cómo cambiar el color de la barra de tareas en Windows 10?
Aquí se explica cómo cambiar el color de la barra de tareas en Windows 10: Haga clic en Inicio > Configuración. Haga clic en Personalización. Haz clic en Colores. Haga clic en el menú desplegable Elija su color y seleccione Personalizado . Cambiar de Claro a Oscuro o al revés cambiará inmediatamente el color de la barra de tareas. En Elija su modo de Windows predeterminado, haga clic en Oscuro . Haz clic en Color personalizado.