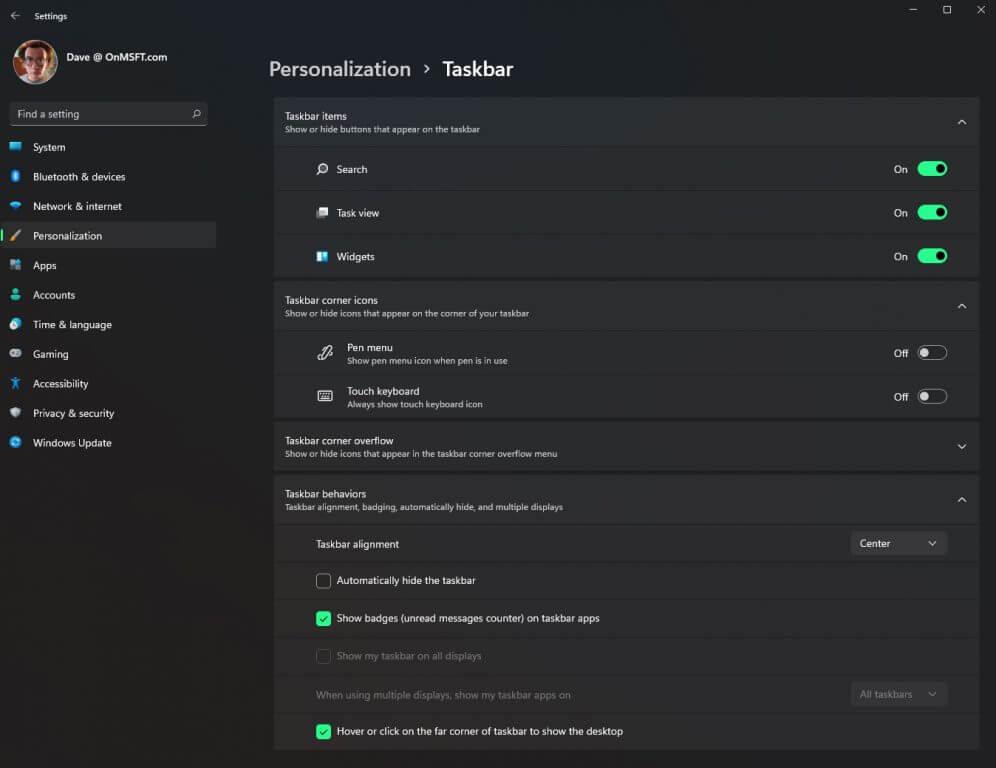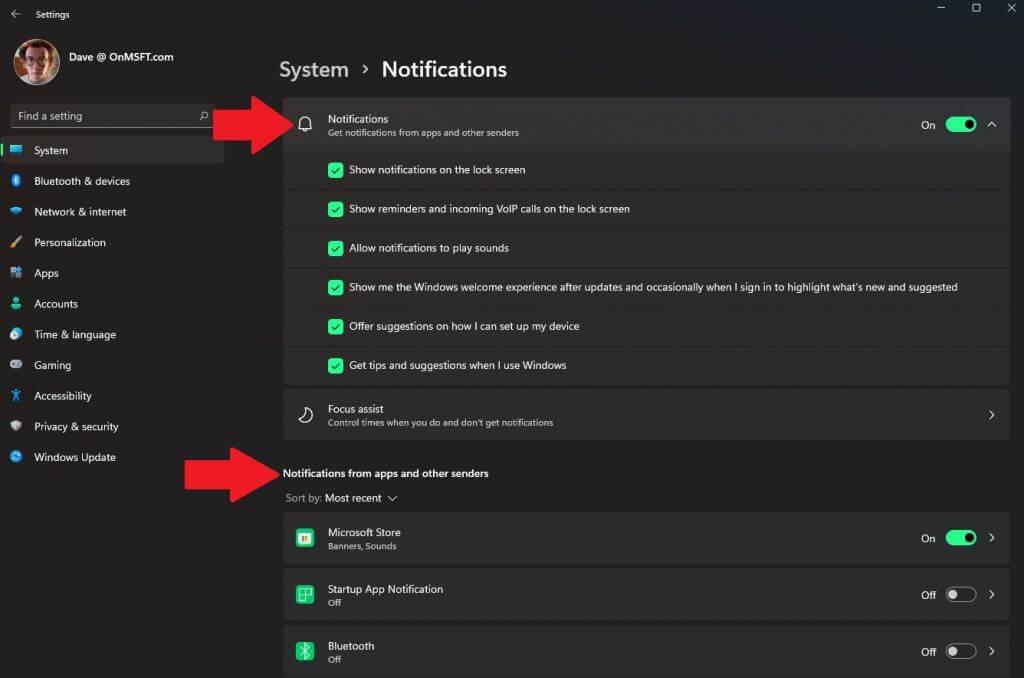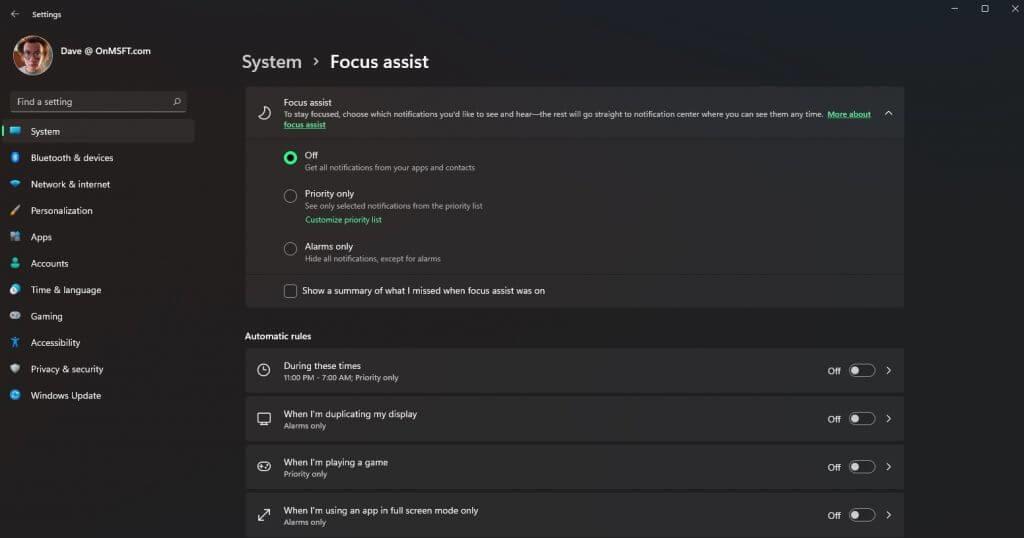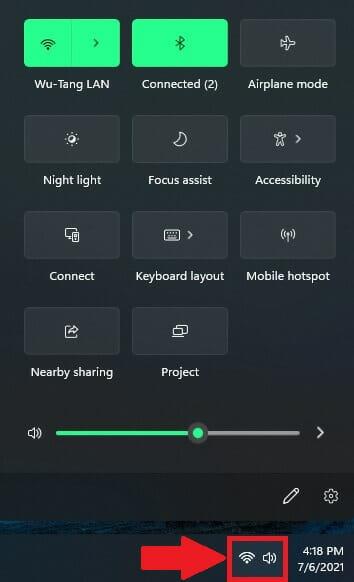Før Windows 11 prøvde jeg så mye som mulig å etterligne et mer raffinert utseende på Windows 10 ved å bruke ekstra apper og Windows-registerredigeringer. Nå som Windows 11 er her, er jeg overveldet over at jeg ikke trenger å bruke ekstra apper, som TaskBarX for å sentrere oppgavelinjen min, eller søke i det uendelige etter kompliserte Windows-registerredigeringer for å endre eller fjerne mengden informasjon som vises i «hurtiginnstillinger (tidligere kjent som Action Center).»
Med Windows 11 er alt du trenger å gjøre å endre noen få alternativer i innstillingene, så er du i gang. La oss ta en titt på hva du må gjøre for å endre innstillingene i oppgavelinjen, varslingssenteret og hurtiginnstillingene.
Oppgavelinje
Den nye Windows 11-oppgavelinjen kommer sentrert som standard, men du kan endre den tilbake til å være justert til venstre. Du kan høyreklikke et hvilket som helst ikon på oppgavelinjen og velge «løsne», eller alternativt høyreklikke hvor som helst på oppgavelinjen for å gå direkte til innstillingene.
Men for å komme til menyen på Windows 11, følg disse trinnene.
1. Gå til Innstillinger (Windows-tast + I)
2. Gå til Personalisering
3. Gå til Oppgavelinje
4. Endre oppgavelinjen slik du vil
Fra oppgavelinjemenyen kan du endre muligheten til å vise eller skjule ikonene som vises, ikoner som vises på hjørnet av oppgavelinjen, vise eller skjule ikoner for programmer som kjører i bakgrunnen, samt justering, merking, automatisk skjule, og flere skjermoppsett.
På denne nåværende Windows Insider-byggingen er innstillingene minimale og lar deg ikke gjøre noen drastiske endringer. En annen ting å huske på er at Microsoft kan legge til og/eller fjerne innstillinger fra disse menyene, så denne veiledningen kan endres i fremtiden.
Notifikasjons senter
Når du trenger å endre innstillingene for varslingssenteret, er det ingen dedikert meny i innstillingsmenyen. Du må følge disse trinnene.
1. Gå til Innstillinger (Windows-tast + I)
2. Gå til System
3. Gå til Varsler
Når du er her, kan du velge å slå på eller av varsler og endre hvilke apper du mottar varsler fra. Det er også en egen meny for Focus assist.
I tilfelle du har glemt det, ble Focus assist kalt stille timer i tidligere versjoner av Windows 10. Uansett hva det heter, jeg bruker det fortsatt ikke, men du kan bruke det til å hindre deg selv i å bli distrahert ved å angi bestemte tider når du kan og ikke kan motta varslene dine.
Hurtiginnstillinger
Hurtiginnstillinger har ikke en dedikert meny i innstillinger. Du kan trekke hurtiginnstillingsmenyen opp ved å bruke en enkelt hurtigtast; Windows-tast + A. I Windows 10, denne hurtigtasten ville åpne Action Center, så det er trygt å si at Microsoft bestemte seg for å erstatte Action Center med «hurtiginnstillinger» på Windows 11.
Andre måter å åpne hurtiginnstillingsmenyen på er å bruke berøring for å trykke eller musen for å klikke på et hvilket som helst ikon som vises i høyre hjørne av Windows 11-skrivebordet. Et godt eksempel ville være Wi-Fi-symbolet som vist.
Hurtiginnstillinger på Windows 11 erstatter funksjonaliteten til Action Center på Windows 10. Det gir en «rask» titt på følgende:
1. Wi-Fi
2. Bluetooth
3. Flymodus
4. Nattlys
5. Fokushjelp
6. Tilgjengelighetsmeny
7. Koble til (for å koble til en annen skjerm trådløst)
8. Tastaturoppsett
9. Mobilt hotspot
10. Deling i nærheten
11. Projisere (for å projisere bildet ditt på en annen skjerm)
12. Volumglidebryter
13. Hurtiginnstillingsmenytilpasning (blyantikon)
14. Snarvei til full Windows-innstillingsmeny (tannhjulikon)
Hvis du bruker tilpasningsmenyen for hurtiginnstillinger (blyantikon), kan du legge til eller fjerne hvilke innstillinger som vises i hurtiginnstillinger. Avhengig av bruken din, trenger du kanskje ikke noen eller alle disse ikonene.
Det er også viktig å huske på at Microsoft kan legge til eller fjerne disse og andre alternativer når som helst i fremtidige Windows Insider-bygg.
Sørg for å sjekke ut vår nylige praktiske funksjon på Windows 11 Build 22000.51 av vår egen Cody Carson. Hvis du ønsker å se og høre mer fra Cody, kan du sjekke ham ut og diskutere alt Windows 11 med Arif Bacchus i en spesiell OnPodcast-episode.
Hvilke typer endringer vil du se fra Microsoft i innstillingsmenyen på Windows 11? Gi oss beskjed i kommentarene!
FAQ
Hvordan endrer jeg fargen på oppgavelinjen i Windows 7?
For å endre fargen på oppgavelinjen i Windows 7, klikk på Start > Kontrollpanel, og velg deretter Endre tema. Velg Windows-farge, og velg deretter en farge fra boksen Vindusfarge og -utseende. For å gjøre oppgavelinjens farge ensfarget, fjern merket for Aktiver gjennomsiktighet. Hvordan endrer jeg fargen på oppgavelinjen i Windows 8?
Hvordan får jeg oppgavelinjen tilbake på skjermen?
Høyreklikk på et tomt område på oppgavelinjen og velg «Oppgavelinjeinnstillinger». Rull ned i oppgavelinjens innstillingsvindu og finn rullegardinmenyen «Oppgavelinjeplassering på skjermen». Du kan velge hvilken som helst av de fire sidene av skjermen fra denne menyen.
Hvordan kommer jeg til oppgavelinjemenyen på Windows 11?
Følg disse trinnene for å komme til oppgavelinjemenyen på Windows 11. Du kan høyreklikke hvor som helst på oppgavelinjen i Windows 11 for å gå direkte til oppgavelinjeinnstillingene. 1. Gå til Innstillinger (Windows-tast + I) 2. Gå til Personalisering 3. Gå til oppgavelinje 4. Endre oppgavelinjeinnstillingene slik du vil
Hvordan endrer jeg oppgavelinjeinnstillingene i Windows 10?
1 Gå til Innstillinger (Windows-tast + I) 2 Gå til Personalisering 3 Gå til oppgavelinje 4 Endre oppgavelinjeinnstillingene slik du vil
Hvordan endre størrelsen på oppgavelinjen i Windows 10?
Høyreklikk på et tomt område på oppgavelinjen og velg «Oppgavelinjeinnstillinger». Rull ned i oppgavelinjens innstillingsvindu og finn rullegardinmenyen «Oppgavelinjeplassering på skjermen». Du kan velge hvilken som helst av de fire sidene av skjermen fra denne menyen. Endre størrelsen på oppgavelinjen. Du kan også endre størrelsen på oppgavelinjen for å få litt ekstra plass.
Hvordan rydde opp i oppgavelinjen i Windows 10?
For å begynne å rydde opp, høyreklikk på oppgavelinjen og klikk på Innstillinger for å åpne menyen for oppgavelinjeinnstillinger. Klikk Velg hvilke ikoner som vises på oppgavelinjen under varslingsområdet.
Hvordan konfigurere oppgavelinjen i Windows 10?
Slik konfigurerer du oppgavelinjen: 1 Lag XML-filen. … 2 Rediger og lagre XML-filen. … 3 Bruk XML-filen for layoutendring på enheter som bruker gruppepolicy eller en klargjøringspakke opprettet i Windows Imaging and Configuration Designer (Windows ICD).
Hvordan endrer jeg fargen på oppgavelinjen i Windows 10?
I Windows 10 er standardfargen på oppgavelinjen svart. For å endre fargen, trykk Windows+I for å åpne innstillingsgrensesnittet. I hovedinnstillingsvinduet klikker du på «Personliggjøring».
Hvordan flytter jeg oppgavelinjen i Windows 10?
For å flytte oppgavelinjen i Windows 10, høyreklikk et tomt område på oppgavelinjen og velg Oppgavelinjeinnstillinger. Under Oppgavelinjeplassering på skjermen velger du Venstre, Høyre, Topp eller Nederst. Hvordan endrer jeg størrelsen på oppgavelinjen i Windows 10? For å gjøre oppgavelinjen mindre i Windows 10, høyreklikk først på oppgavelinjen og sørg for at Lås oppgavelinjen ikke er merket.
Hvordan endrer jeg bakgrunnsfargen i Windows 7?
Windows 7 gjør det faktisk ganske enkelt å endre fargene på vinduskantene, startmenyen og oppgavelinjen … og selv om det ikke er akkurat det vi snakker om, vil vi raskt vise nybegynnere hvordan de gjør det. Høyreklikk på bakgrunnen og velg Tilpass fra menyen… Velg deretter koblingen Vindufarge nederst i vinduet.
Hvordan endre fargen på oppgavelinjen i Windows 10?
Slik endrer du fargen på oppgavelinjen i Windows 10: Klikk Start > Innstillinger . Klikk på Personalisering . Klikk på Farger. Klikk på rullegardinmenyen Velg din farge, og velg Egendefinert . Bytte fra lys til mørk eller omvendt vil umiddelbart endre fargen på oppgavelinjen. Klikk på Mørk under Velg standard Windows-modus. Klikk på Egendefinert farge.