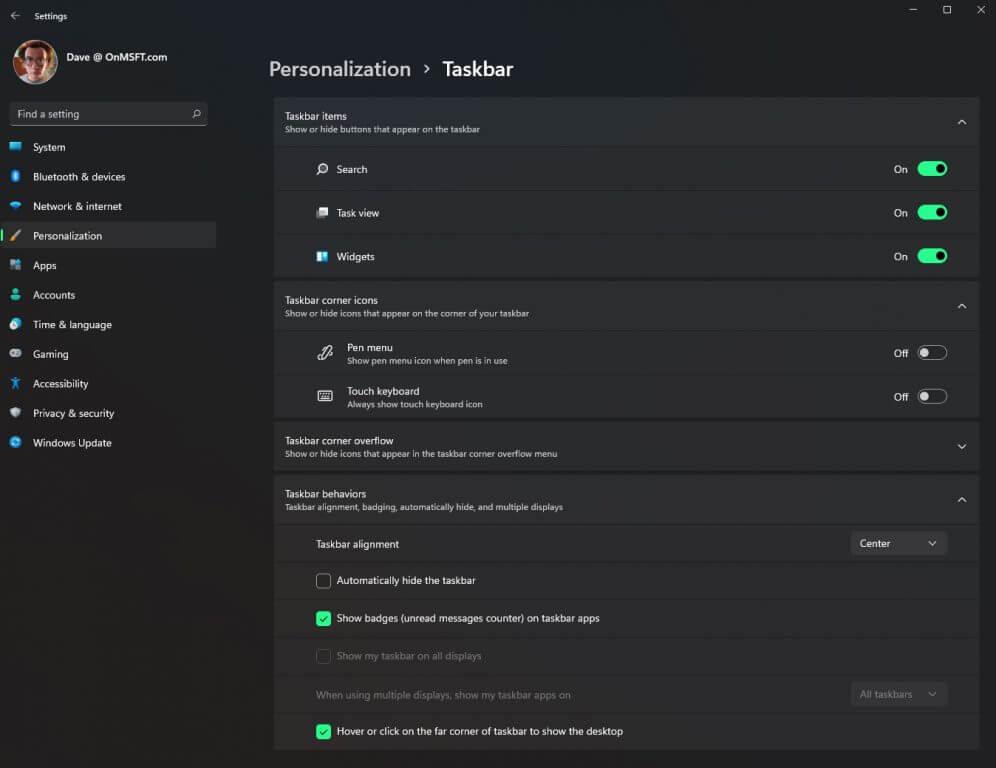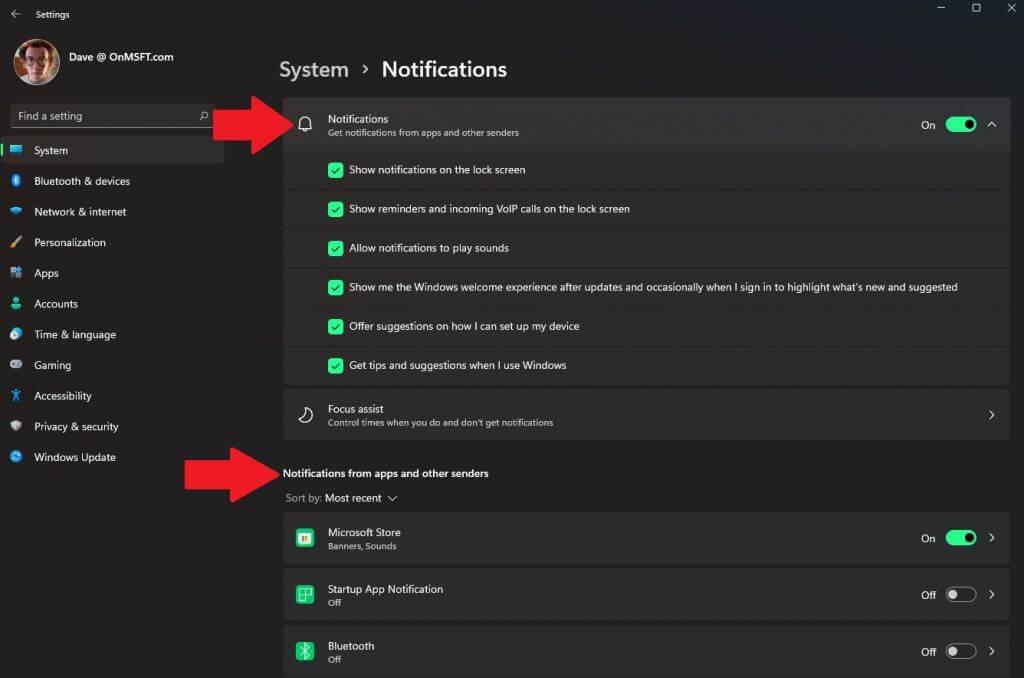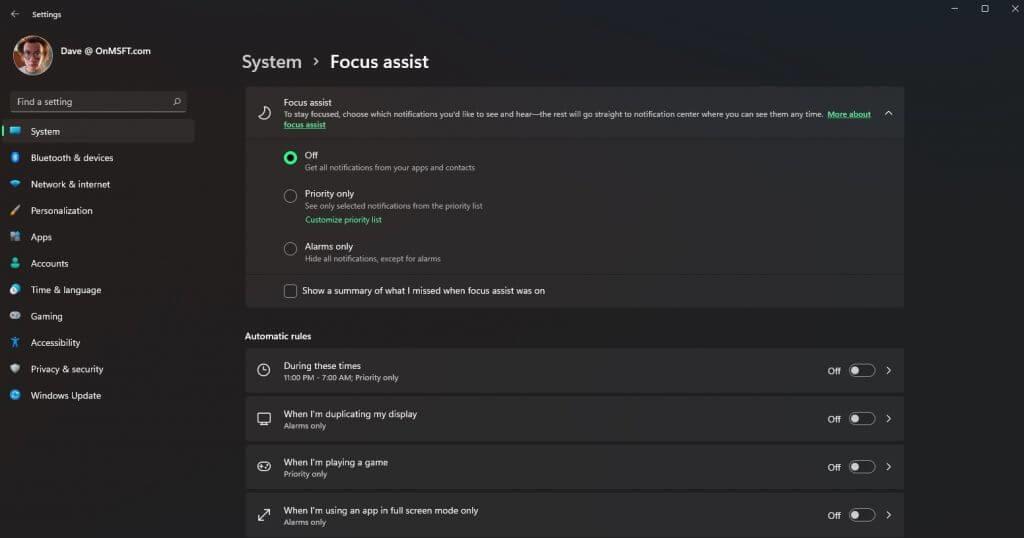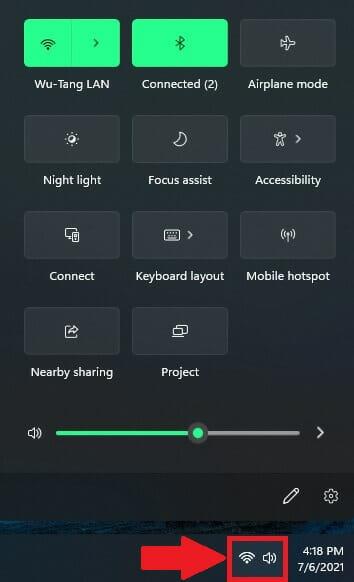Vor Windows 11 habe ich versucht, Windows 10 mit zusätzlichen Apps und Windows-Registrierungsänderungen so gut wie möglich ein verfeinertes Aussehen zu verleihen. Jetzt, wo Windows 11 da ist, bin ich begeistert, dass ich keine zusätzlichen Apps verwenden muss, wie TaskBarX um meine Taskleiste zu zentrieren oder endlos nach komplizierten Änderungen in der Windows-Registrierung zu suchen, um die Menge an Informationen zu ändern oder zu entfernen, die in „Schnelleinstellungen (früher bekannt als Action Center)“ angezeigt werden.
Bei Windows 11 müssen Sie nur ein paar Optionen in den Einstellungen ändern und schon kann es losgehen. Sehen wir uns an, was Sie tun müssen, um die Einstellungen in der Taskleiste, im Benachrichtigungscenter und in den Schnelleinstellungen zu ändern.
Taskleiste
Die neue Windows 11-Taskleiste ist standardmäßig zentriert, aber Sie können sie wieder auf die Ausrichtung nach links ändern. Sie können mit der rechten Maustaste auf ein beliebiges Symbol in der Taskleiste klicken und „Loslösen“ wählen oder alternativ irgendwo auf der Taskleiste mit der rechten Maustaste klicken, um direkt zu den Einstellungen zu gelangen.
Um jedoch das Menü unter Windows 11 zu erreichen, befolgen Sie diese Schritte.
1. Gehen Sie zu Einstellungen (Windows-Taste + I)
2. Gehen Sie zu Personalisierung
3. Gehen Sie zu Taskleiste
4. Ändern Sie Ihre Taskleiste nach Ihren Wünschen
Über das Taskleistenmenü können Sie die Möglichkeit ändern, die angezeigten Symbole anzuzeigen oder auszublenden, Symbole, die in der Ecke Ihrer Taskleiste angezeigt werden, Symbole von im Hintergrund ausgeführten Programmen ein- oder auszublenden sowie Ausrichtung, Kennzeichnung, automatisches Ausblenden, und Einrichtung mehrerer Displays.
Bei diesem aktuellen Windows-Insider-Build sind die Einstellungen minimal und erlauben Ihnen keine drastischen Änderungen. Beachten Sie auch, dass Microsoft Einstellungen zu diesen Menüs hinzufügen und/oder entfernen kann, sodass sich diese Anleitung in Zukunft ändern kann.
Nachrichtencenter
Wenn Sie die Einstellungen der Benachrichtigungszentrale ändern müssen, gibt es im Einstellungsmenü kein spezielles Menü. Sie müssen diese Schritte befolgen.
1. Gehen Sie zu Einstellungen (Windows-Taste + I)
2. Gehen Sie zu System
3. Gehen Sie zu Benachrichtigungen
Sobald Sie hier sind, können Sie Benachrichtigungen ein- oder ausschalten und ändern, von welchen Apps Sie Benachrichtigungen erhalten. Es gibt auch ein separates Menü für den Fokusassistenten.
Falls Sie es vergessen haben, wurde Focus Assist in früheren Versionen von Windows 10 als ruhige Stunden bezeichnet. Wie auch immer es heißt, ich verwende es immer noch nicht, aber Sie können es verwenden, um sich davon abzuhalten, abgelenkt zu werden, indem Sie bestimmte Zeiten festlegen, wann Sie können und wann nicht erhalten Sie Ihre Benachrichtigungen.
Schnelleinstellungen
Die Schnelleinstellungen haben kein spezielles Menü in den Einstellungen. Sie können das Schnelleinstellungsmenü mit einer einzigen Tastenkombination aufrufen. Windows-Taste + A. Unter Windows 10, Diese Tastenkombination würde das Action Center öffnen, daher kann man mit Sicherheit sagen, dass Microsoft beschlossen hat, das Action Center unter Windows 11 durch „Schnelleinstellungen“ zu ersetzen.
Andere Möglichkeiten, das Schnelleinstellungsmenü zu öffnen, sind die Verwendung von Touch-to-Tap oder Ihre Maus, um auf ein beliebiges Symbol zu klicken, das in der rechten Ecke Ihres Windows 11-Desktops angezeigt wird. Ein gutes Beispiel wäre das abgebildete Wi-Fi-Symbol.
Die Schnelleinstellungen unter Windows 11 ersetzen die Funktionalität des Action Centers unter Windows 10. Es bietet einen „schnellen“ Blick auf Folgendes:
1. WLAN
2. Bluetooth
3. Flugzeugmodus
4. Nachtlicht
5. Fokusunterstützung
6. Barrierefreiheitsmenü
7. Verbinden (zum drahtlosen Verbinden mit einem zweiten Display)
8. Tastaturlayout
9. Mobiler Hotspot
10. Teilen in der Nähe
11. Projizieren (um Ihr Bild auf ein zweites Display zu projizieren)
12. Lautstärkeregler
13. Anpassung des Schnelleinstellungsmenüs (Stiftsymbol)
14. Verknüpfung zum vollständigen Windows-Einstellungsmenü (Zahnradsymbol)
Wenn Sie das Schnelleinstellungs-Anpassungsmenü (Stiftsymbol) verwenden, können Sie die in den Schnelleinstellungen angezeigten Einstellungen hinzufügen oder entfernen. Abhängig von Ihrem Anwendungsfall benötigen Sie möglicherweise keine oder alle dieser Symbole.
Es ist auch wichtig zu bedenken, dass Microsoft diese und andere Optionen jederzeit in zukünftigen Windows Insider-Builds hinzufügen oder entfernen kann.
Schauen Sie sich auf jeden Fall unser aktuelles Hands-On zu Windows 11 Build 22000.51 von unserem eigenen Cody Carson an. Wenn Sie mehr von Cody sehen und hören möchten, können Sie sich ansehen, wie er in einer speziellen OnPodcast-Episode mit Arif Bacchus über alles rund um Windows 11 diskutiert.
Welche Arten von Änderungen möchten Sie von Microsoft im Einstellungsmenü von Windows 11 sehen? Lass es uns in den Kommentaren wissen!
FAQ
Wie ändere ich die Farbe der Taskleiste in Windows 7?
Um die Farbe der Taskleiste in Windows 7 zu ändern, klicken Sie auf Start > Systemsteuerung und wählen Sie Design ändern. Wählen Sie „Windows-Farbe“ und dann eine Farbe aus dem Feld „Fensterfarbe und -darstellung“. Um Ihre Taskleiste einfarbig zu machen, deaktivieren Sie Transparenz aktivieren. Wie ändere ich die Farbe der Taskleiste in Windows 8?
Wie bekomme ich die Taskleiste wieder auf den Bildschirm?
Klicken Sie mit der rechten Maustaste auf einen leeren Bereich der Taskleiste und wählen Sie „Taskleisteneinstellungen“. Scrollen Sie im Einstellungsfenster der Taskleiste nach unten und suchen Sie das Dropdown-Menü „Position der Taskleiste auf dem Bildschirm“. In diesem Menü können Sie eine der vier Seiten des Displays auswählen.
Wie komme ich zum Taskleistenmenü unter Windows 11?
Um das Taskleistenmenü unter Windows 11 zu erreichen, befolgen Sie diese Schritte. Sie können mit der rechten Maustaste auf eine beliebige Stelle in der Taskleiste von Windows 11 klicken, um direkt zu den Taskleisteneinstellungen zu gelangen. 1. Gehen Sie zu Einstellungen (Windows-Taste + I) 2. Gehen Sie zu Personalisierung 3. Gehen Sie zu Taskleiste 4. Ändern Sie Ihre Taskleisteneinstellungen wie Sie möchten
Wie ändere ich die Taskleisteneinstellungen in Windows 10?
1 Gehen Sie zu Einstellungen (Windows-Taste + I) 2 Gehen Sie zu Personalisierung 3 Gehen Sie zu Taskleiste 4 Ändern Sie Ihre Taskleisteneinstellungen wie gewünscht
Wie ändere ich die Größe der Taskleiste in Windows 10?
Klicken Sie mit der rechten Maustaste auf einen leeren Bereich der Taskleiste und wählen Sie „Taskleisteneinstellungen“. Scrollen Sie im Einstellungsfenster der Taskleiste nach unten und suchen Sie das Dropdown-Menü „Position der Taskleiste auf dem Bildschirm“. In diesem Menü können Sie eine der vier Seiten des Displays auswählen. Ändern Sie die Größe der Taskleiste. Sie können auch die Größe der Taskleiste ändern, um etwas mehr Platz zu erhalten.
Wie bereinige ich die Taskleiste in Windows 10?
Um mit der Bereinigung zu beginnen, klicken Sie mit der rechten Maustaste auf die Taskleiste und klicken Sie auf Einstellungen, um das Einstellungsmenü der Taskleiste zu öffnen. Klicken Sie unter Benachrichtigungsbereich auf Auswählen, welche Symbole in der Taskleiste angezeigt werden.
Wie konfiguriere ich die Taskleiste in Windows 10?
So konfigurieren Sie die Taskleiste: 1 Erstellen Sie die XML-Datei. … 2 Bearbeiten und speichern Sie die XML-Datei. … 3 Wenden Sie die XML-Datei für die Layoutänderung mithilfe von Gruppenrichtlinien oder einem im Windows Imaging and Configuration Designer (Windows ICD) erstellten Bereitstellungspaket auf Geräte an.
Wie ändere ich die Farbe der Taskleiste in Windows 10?
In Windows 10 ist die Standardfarbe der Taskleiste schwarz. Um die Farbe zu ändern, drücken Sie Windows+I, um die Einstellungsoberfläche zu öffnen. Klicken Sie im Hauptfenster „Einstellungen“ auf „Personalisierung“.
Wie verschiebe ich die Taskleiste in Windows 10?
Um die Taskleiste in Windows 10 zu verschieben, klicken Sie mit der rechten Maustaste auf eine beliebige leere Stelle in Ihrer Taskleiste und wählen Sie Taskleisteneinstellungen. Wählen Sie unter Position der Taskleiste auf dem Bildschirm Links, Rechts, Oben oder Unten aus. Wie ändere ich die Größe der Taskleiste in Windows 10? Um die Taskleiste in Windows 10 zu verkleinern, klicken Sie zuerst mit der rechten Maustaste auf die Taskleiste und stellen Sie sicher, dass Taskleiste sperren nicht aktiviert ist.
Wie ändere ich die Hintergrundfarbe in Windows 7?
Windows 7 macht es eigentlich ziemlich einfach, die Farben der Fensterrahmen, des Startmenüs und der Taskleiste zu ändern … und obwohl wir nicht genau darüber sprechen, zeigen wir den Anfängern schnell, wie es geht. Klicken Sie mit der rechten Maustaste auf den Hintergrund und wählen Sie Personalisieren aus dem Menü… Wählen Sie dann unten im Fenster den Link Fensterfarbe.
Wie ändere ich die Farbe der Taskleiste in Windows 10?
So ändern Sie die Farbe der Taskleiste in Windows 10: Klicken Sie auf Start > Einstellungen . Klicken Sie auf Personalisierung . Klicken Sie auf Farben . Klicken Sie auf das Dropdown-Menü Farbe auswählen und wählen Sie Benutzerdefiniert aus. Wenn Sie von Hell zu Dunkel oder umgekehrt wechseln, ändert sich sofort die Farbe Ihrer Taskleiste. Klicken Sie unter Standard-Windows-Modus auswählen auf Dunkel . Klicken Sie auf Benutzerdefinierte Farbe .