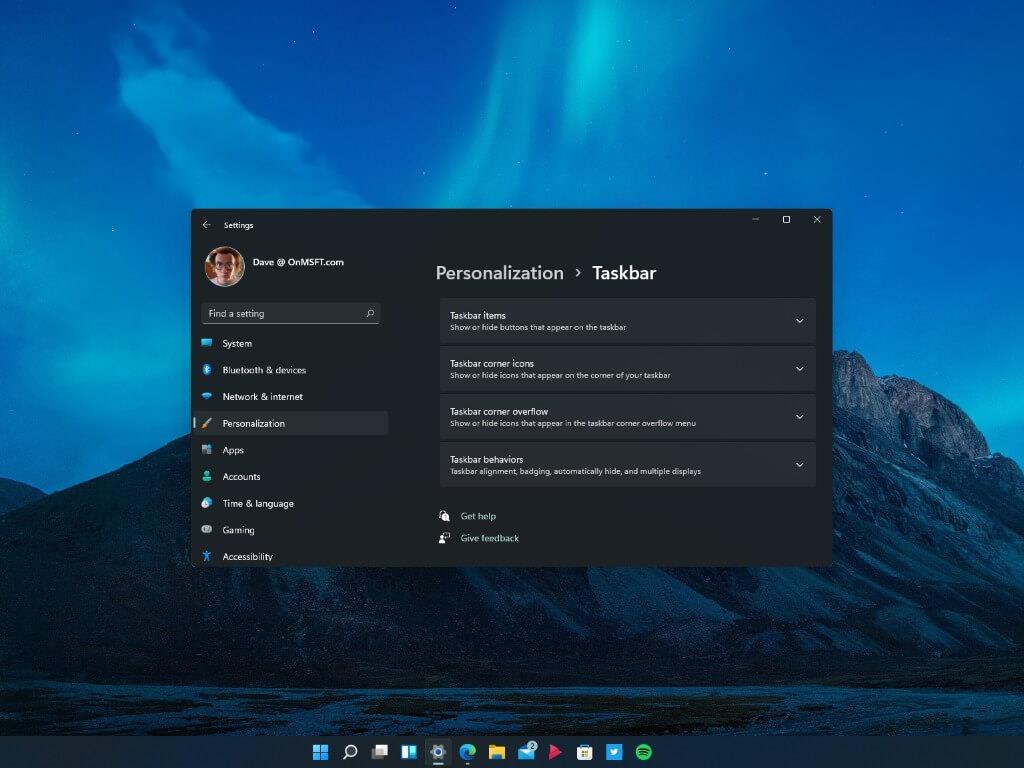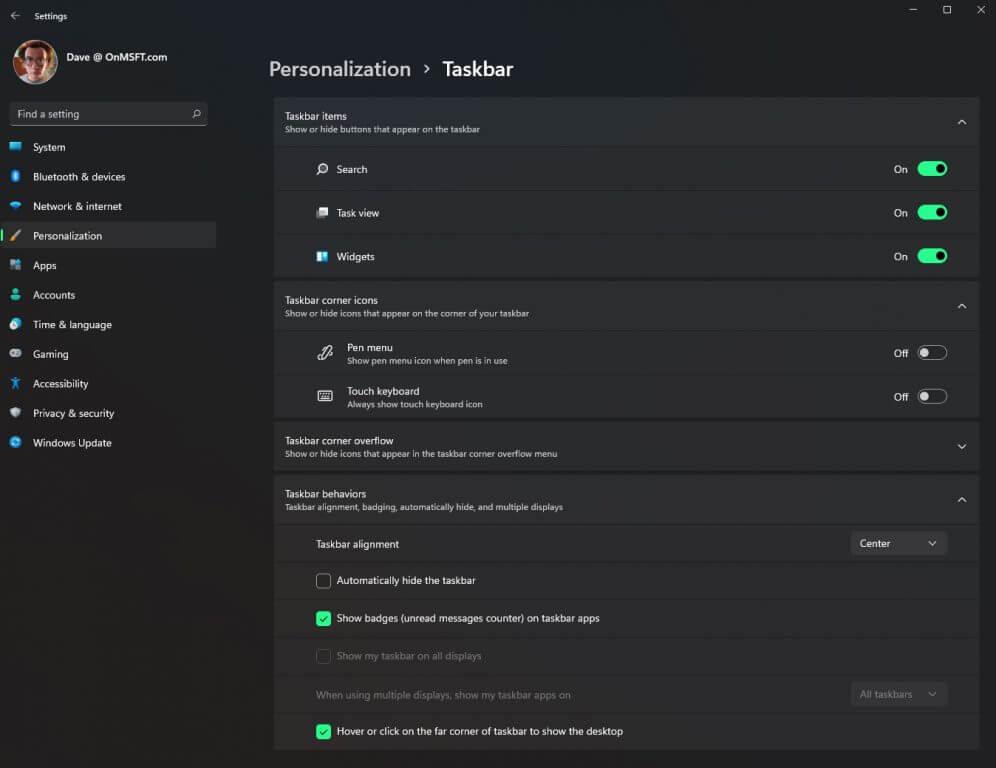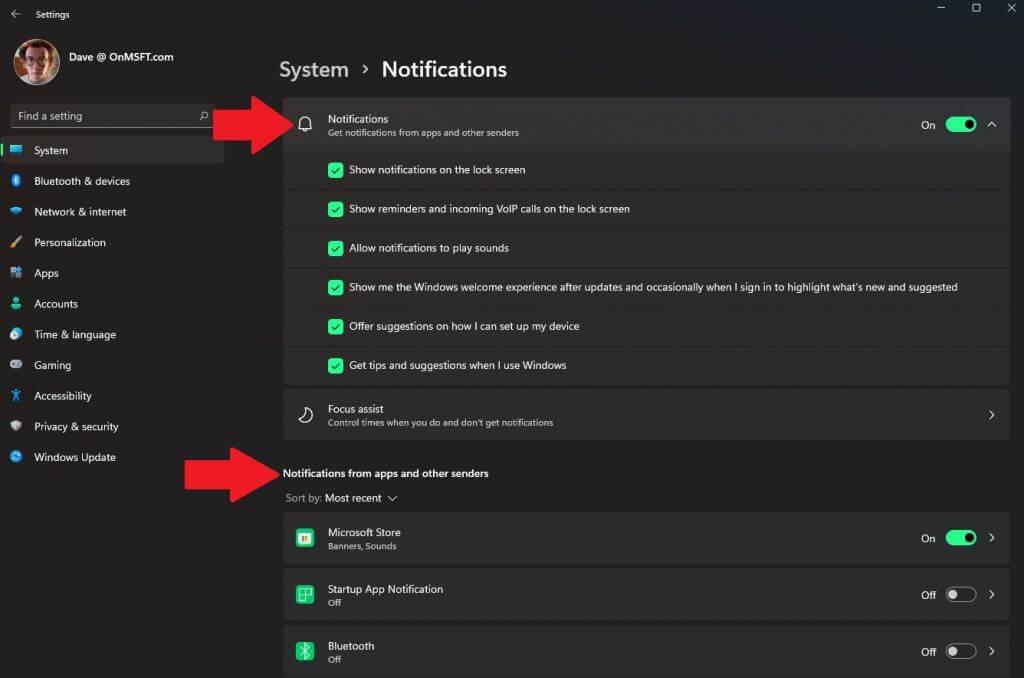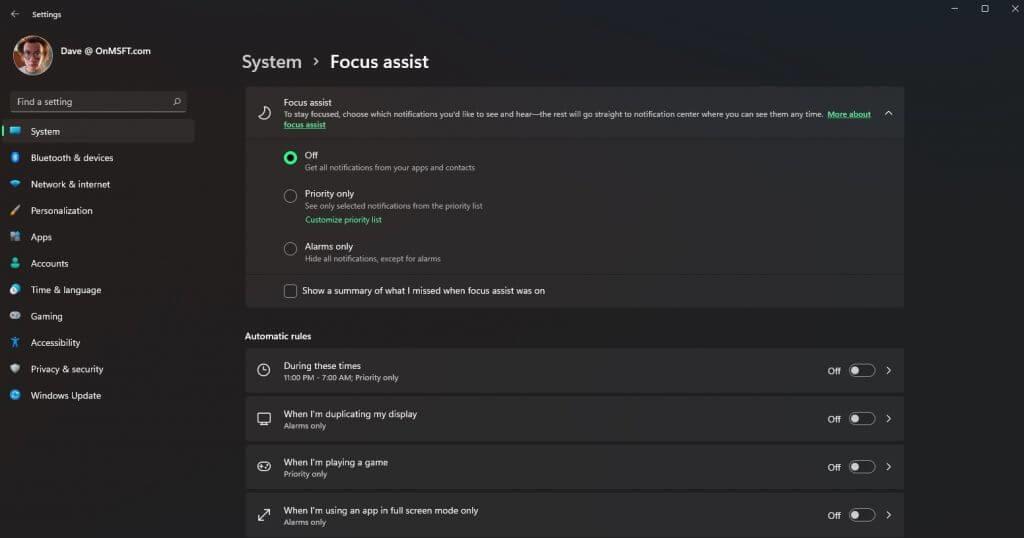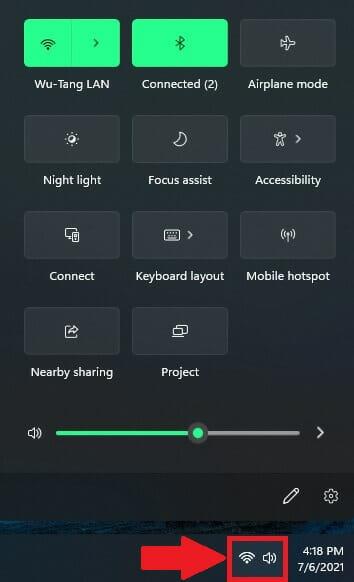Ennen Windows 11:tä yritin mahdollisimman paljon jäljitellä Windows 10:n hienostuneempaa ilmettä käyttämällä lisäsovelluksia ja Windowsin rekisterin muokkauksia. Nyt kun Windows 11 on täällä, olen innostunut siitä, että minun ei tarvitse käyttää ylimääräisiä sovelluksia, kuten TaskBarX keskittää tehtäväpalkkini tai etsiä loputtomasti monimutkaisia Windowsin rekisterin muokkauksia muuttaaksesi tai poistaaksesi ”pika-asetuksissa (aiemmin nimellä Action Center)” näytettävien tietojen määrää.
Windows 11:ssä sinun tarvitsee vain muuttaa muutama asetus asetuksissa, ja olet valmis. Katsotaanpa, mitä sinun on tehtävä muuttaaksesi tehtäväpalkin, ilmoituskeskuksen ja pika-asetusten asetuksia.
Tehtäväpalkki
Uusi Windows 11 -tehtäväpalkki on oletusarvoisesti keskitetty, mutta voit muuttaa sen takaisin tasaiseksi vasemmalle. Voit napsauttaa hiiren kakkospainikkeella mitä tahansa tehtäväpalkin kuvaketta ja valita ”irrota” tai vaihtoehtoisesti napsauttaa hiiren kakkospainikkeella mitä tahansa tehtäväpalkin kohtaa siirtyäksesi suoraan asetuksiin.
Mutta päästäksesi valikkoon Windows 11:ssä, noudata näitä ohjeita.
1. Siirry kohtaan Asetukset (Windows-näppäin + I)
2. Siirry kohtaan Personointi
3. Siirry kohtaan Tehtäväpalkki
4. Muuta tehtäväpalkki haluamallasi tavalla
Tehtäväpalkin valikosta voit muuttaa kykyä näyttää tai piilottaa näkyviin tulevat kuvakkeet, tehtäväpalkin kulmassa näkyvät kuvakkeet, näyttää tai piilottaa taustalla käynnissä olevien ohjelmien kuvakkeet sekä kohdistusta, merkintää, automaattisesti piilottaa, ja usean näytön asetukset.
Tässä nykyisessä Windows Insider -versiossa asetukset ovat minimaaliset, eivätkä ne salli sinun tehdä mitään radikaaleja muutoksia. Muista myös se, että Microsoft voi lisätä ja/tai poistaa asetuksia näistä valikoista, joten tämä opas saattaa muuttua tulevaisuudessa.
Ilmoituskeskus
Kun sinun on muutettava ilmoituskeskuksen asetuksia, asetusvalikossa ei ole erillistä valikkoa. Sinun on noudatettava näitä ohjeita.
1. Siirry kohtaan Asetukset (Windows-näppäin + I)
2. Siirry kohtaan Järjestelmä
3. Siirry kohtaan Ilmoitukset
Täällä voit ottaa ilmoitukset käyttöön tai poistaa ne käytöstä ja muuttaa sitä, mistä sovelluksista saat ilmoituksia. Focus assistille on myös erillinen valikko.
Jos unohdit, Focus-apua kutsuttiin hiljaisiksi tunteiksi Windows 10:n aikaisemmissa versioissa. Mitä ikinä sitä kutsutaankaan, en silti käytä sitä, mutta voit estää itseäsi häiritsevästi asettamalla tietyt ajat, jolloin voit ja milloin et voi. vastaanottaa ilmoituksesi.
Pika-asetukset
Pika-asetuksissa ei ole erillistä valikkoa asetuksissa. Voit vetää pika-asetusvalikon ylös yhdellä pikanäppäimellä. Windows-näppäin + V. Windows 10:ssä tämä pikanäppäin avaa Action Centerin, joten on turvallista sanoa, että Microsoft päätti korvata Action Centerin ”pika-asetuksella” Windows 11:ssä.
Muita tapoja avata pika-asetusvalikko on napauttamalla koskettamalla tai napsauttamalla mitä tahansa Windows 11 -työpöydän oikeassa kulmassa näkyvää kuvaketta hiirellä. Hyvä esimerkki olisi kuvan mukainen Wi-Fi-symboli.
Pika-asetukset Windows 11:ssä korvaavat Action Centerin toiminnot Windows 10:ssä. Se tarjoaa ”nopea” katsauksen seuraavaan:
1. Wi-Fi
2. Bluetooth
3. Lentokonetila
4. Yövalo
5. Tarkennusapu
6. Esteettömyysvalikko
7. Yhdistä (liittyy toiseen näyttöön langattomasti)
8. Näppäimistön asettelu
9. Mobiiliyhteyspiste
10. Lähijakaminen
11. Projisoi (kuvasi projisoiminen toiselle näytölle)
12. Äänenvoimakkuuden liukusäädin
13. Pika-asetusvalikon mukauttaminen (kynäkuvake)
14. Pikakuvake koko Windowsin asetusvalikkoon (rataskuvake)
Jos käytät pika-asetusten mukautusvalikkoa (kynäkuvake), voit lisätä tai poistaa pika-asetuksissa näkyvät asetukset. Käyttötapauksestasi riippuen et ehkä tarvitse mitään tai kaikkia näistä kuvakkeista.
On myös tärkeää pitää mielessä, että Microsoft voi lisätä tai poistaa nämä ja muut vaihtoehdot milloin tahansa tulevissa Windows Insider -versioissa.
Muista tutustua äskettäin oman Cody Carsonimme Windows 11 Build 22000.51 -versioon. Jos haluat nähdä ja kuulla lisää Codysta, voit käydä katsomassa hänen keskustelemassa kaikesta Windows 11:stä Arif Bacchuksen kanssa erityisessä OnPodcast-jaksossa.
Millaisia muutoksia haluat nähdä Microsoftilta Windows 11:n asetusvalikossa? Kerro meille kommenteissa!
FAQ
Kuinka vaihdan tehtäväpalkin väriä Windows 7:ssä?
Jos haluat muuttaa tehtäväpalkin väriä Windows 7:ssä, napsauta Käynnistä > Ohjauspaneeli ja valitse sitten Vaihda teema. Valitse Windowsin väri ja valitse sitten väri Ikkunan väri ja ulkoasu -ruudusta. Jos haluat tehdä tehtäväpalkin väristä tasaisen, poista valinta Ota läpinäkyvyys käyttöön. Kuinka vaihdan tehtäväpalkin väriä Windows 8:ssa?
Miten saan tehtäväpalkin takaisin näytölle?
Napsauta hiiren kakkospainikkeella mitä tahansa tyhjää tehtäväpalkin aluetta ja valitse ”Tehtäväpalkin asetukset”. Vieritä tehtäväpalkin asetusikkunassa alaspäin ja etsi avattava ”Tehtäväpalkin sijainti näytöllä” -valikko. Voit valita minkä tahansa näytön neljästä sivusta tästä valikosta.
Kuinka päästä tehtäväpalkin valikkoon Windows 11:ssä?
Pääset tehtäväpalkin valikkoon Windows 11:ssä noudattamalla näitä ohjeita. Voit napsauttaa hiiren kakkospainikkeella mitä tahansa tehtäväpalkin kohtaa Windows 11:ssä, jolloin pääset suoraan tehtäväpalkin asetuksiin. 1. Siirry kohtaan Asetukset (Windows-näppäin + I) 2. Siirry kohtaan Mukauttaminen 3. Siirry tehtäväpalkkiin 4. Muuta tehtäväpalkin asetuksia haluamallasi tavalla.
Kuinka voin muuttaa tehtäväpalkin asetuksia Windows 10:ssä?
1 Siirry kohtaan Asetukset (Windows-näppäin + I) 2 Siirry Mukauttaminen 3 Siirry tehtäväpalkkiin 4 Muuta tehtäväpalkin asetuksia haluamallasi tavalla.
Kuinka muuttaa tehtäväpalkin kokoa Windows 10:ssä?
Napsauta hiiren kakkospainikkeella mitä tahansa tyhjää tehtäväpalkin aluetta ja valitse ”Tehtäväpalkin asetukset”. Vieritä tehtäväpalkin asetusikkunassa alaspäin ja etsi avattava ”Tehtäväpalkin sijainti näytöllä” -valikko. Voit valita minkä tahansa näytön neljästä sivusta tästä valikosta. Muuta tehtäväpalkin kokoa. Voit myös muuttaa tehtäväpalkin kokoa saadaksesi hieman lisätilaa.
Kuinka puhdistaa tehtäväpalkki Windows 10:ssä?
Aloita puhdistaminen napsauttamalla tehtäväpalkkia hiiren kakkospainikkeella ja valitsemalla Asetukset avataksesi tehtäväpalkin asetusvalikon. Napsauta Ilmoitusalue-kohdassa Valitse tehtäväpalkissa näkyvät kuvakkeet.
Kuinka määrittää tehtäväpalkki Windows 10:ssä?
Tehtäväpalkin määrittäminen: 1 Luo XML-tiedosto. … 2 Muokkaa ja tallenna XML-tiedosto. … 3 Käytä asettelun muutosten XML-tiedostoa laitteisiin käyttämällä ryhmäkäytäntöä tai Windows Imaging and Configuration Designerissa (Windows ICD) luotua hallintapakettia.
Kuinka vaihdan tehtäväpalkin väriä Windows 10:ssä?
Windows 10:ssä tehtäväpalkin oletusväri on musta. Vaihda väriä painamalla Windows+I avataksesi asetusliittymän. Napsauta Asetukset-pääikkunassa ”Personointi”.
Kuinka siirrän tehtäväpalkkia Windows 10:ssä?
Voit siirtää tehtäväpalkkia Windows 10:ssä napsauttamalla hiiren kakkospainikkeella mitä tahansa tyhjää kohtaa tehtäväpalkissa ja valitsemalla Tehtäväpalkin asetukset. Valitse Tehtäväpalkin sijainti näytöllä -kohdassa Vasen, Oikea, Ylhäällä tai Alhaalla. Kuinka muutan tehtäväpalkin kokoa Windows 10:ssä? Pienennä tehtäväpalkki Windows 10:ssä napsauttamalla ensin tehtäväpalkkia hiiren kakkospainikkeella ja varmistamalla, että Lukitse tehtäväpalkki ei ole valittuna.
Kuinka vaihdan taustaväriä Windows 7:ssä?
Windows 7 tekee itse asiassa melko helppoa muuttaa ikkunoiden reunojen, aloitusvalikon ja tehtäväpalkin värejä… ja vaikka tämä ei ole juuri sitä, mistä puhumme, näytämme nopeasti aloittelijoille, kuinka se tehdään. Napsauta taustaa hiiren kakkospainikkeella ja valitse valikosta Mukauta… Valitse sitten ikkunan alareunasta Ikkunan väri -linkki.
Kuinka muuttaa tehtäväpalkin väriä Windows 10:ssä?
Voit muuttaa tehtäväpalkin väriä Windows 10:ssä seuraavasti: Napsauta Käynnistä > Asetukset . Napsauta Mukauttaminen . Napsauta Värit. Napsauta avattavaa Valitse väri -valikkoa ja valitse Mukautettu . Vaihtaminen vaaleasta tummaan tai päinvastoin muuttaa tehtäväpalkin värin välittömästi. Valitse Valitse oletusarvoinen Windows-tila -kohdassa Tumma . Napsauta Mukautettu väri .